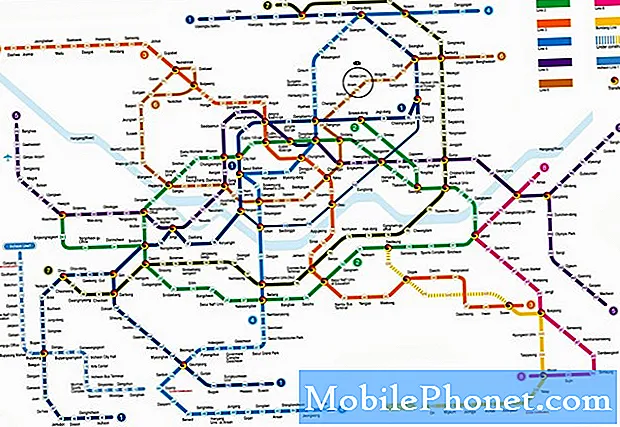Contenuto
- Metodo 1: come acquisire uno screenshot con i pulsanti hardware su OnePlus 6
- Metodo 2: come acquisire uno screenshot a scorrimento su OnePlus 6
- Metodo 3: come acquisire uno screenshot su OnePlus 6 utilizzando il gesto con tre dita
- Metodo 4: come acquisire uno screenshot su OnePlus 6 utilizzando l'Assistente Google
Mentre OnePlus deve ancora fare un grande successo nel mercato globale mondiale, ha visto la sua quota di mercato aumentare in modo significativo nel corso degli anni. OnePlus ha costantemente realizzato dispositivi di alta qualità e il suo OnePlus 6 è uno dei migliori smartphone che un utente Android può acquistare in questo momento.
In questo breve tutorial, ti mostreremo come eseguire una funzione di base in OnePlus 6: come acquisire uno screenshot. Proprio come i dispositivi Android di prima qualità, il tuo OnePlus 6 offre diversi modi per acquisire uno screenshot. Se ti stai chiedendo come farlo, assicurati di controllare i passaggi seguenti.
Prima di procedere, tieni presente che forniamo risposte ai problemi di Android. Se stai cercando soluzioni al tuo problema con #Android, puoi contattarci utilizzando il collegamento fornito in fondo a questa pagina. Quando descrivi il tuo problema, sii il più dettagliato possibile in modo che possiamo facilmente individuare una soluzione pertinente. Se puoi, includi gentilmente i messaggi di errore esatti che stai ricevendo per darci un'idea da dove iniziare. Se hai già provato alcuni passaggi per la risoluzione dei problemi prima di inviarci un'e-mail, assicurati di menzionarli in modo che possiamo saltarli nelle nostre risposte.
Metodo 1: come acquisire uno screenshot con i pulsanti hardware su OnePlus 6
- Prepara la schermata o la schermata dell'app che desideri catturare.
- Tenere premuto il pulsante Energia pulsante e Volume basso contemporaneamente fino a visualizzare l'animazione dello screenshot.
- Ecco fatto, hai catturato con successo uno screenshot!
Se desideri modificare l'immagine, tocca sulla barra degli strumenti che appare. Questa barra degli strumenti scomparirà dopo pochi secondi, quindi toccala il prima possibile dopo aver acquisito lo screenshot.
Metodo 2: come acquisire uno screenshot a scorrimento su OnePlus 6
Un altro metodo per acquisire uno screenshot per questo dispositivo consiste nell'usare la stessa barra degli strumenti che appare nel Metodo 1. In quella barra degli strumenti, puoi selezionare un'opzione di screenshot a scorrimento per permetterti di catturare il contenuto che va oltre lo schermo che vedi, come durante la visualizzazione un sito web.
Per creare uno screenshot a scorrimento:
- Prepara la schermata o la schermata dell'app che desideri catturare.
- Premi e tieni premuti contemporaneamente il pulsante di accensione e il pulsante di riduzione del volume finché non vedi l'animazione dello screenshot.
- Seleziona l'opzione dello screenshot a scorrimento per consentire al telefono di spostarsi verso il basso sullo schermo e acquisire ulteriori screenshot. A seconda di ciò che si intende fare, è possibile interrompere manualmente lo scorrimento o consentire al dispositivo di arrestarsi da solo una volta raggiunta la fine della pagina o la dimensione del file immagine ha raggiunto il limite massimo.
Metodo 3: come acquisire uno screenshot su OnePlus 6 utilizzando il gesto con tre dita
Il dispositivo OnePlus 6 ha una varietà di opzioni per i controlli di navigazione utilizzando i gesti. Uno di questi gesti è come acquisire uno screenshot utilizzando tre dita.
Ecco i passaggi su come acquisire uno screenshot su OnePlus 6 utilizzando il gesto con tre dita:
- Apri l'app Impostazioni.
- Tocca Gesti.
- Scorri verso il basso fino a Gesti di sistema e seleziona Screenshot con tre dita.
- Dopo aver abilitato lo screenshot con tre dita, puoi iniziare a catturare screenshot scorrendo verso il basso sullo schermo con tre dita. In caso di successo, dovresti ottenere l'indicazione che è così proprio come nel Metodo 1 in cui appare l'animazione dello screenshot.
Metodo 4: come acquisire uno screenshot su OnePlus 6 utilizzando l'Assistente Google
L'ultima altra opzione per acquisire uno screenshot è utilizzare l'Assistente Google.Per fare ciò, tieni semplicemente premuto il pulsante Home o dì "Ok / Hey Google" per avviare l'Assistente Google. Una volta che l'Assistente Google è attivo, puoi dire "Acquisisci uno screenshot" o digitare il comando utilizzando la tastiera.