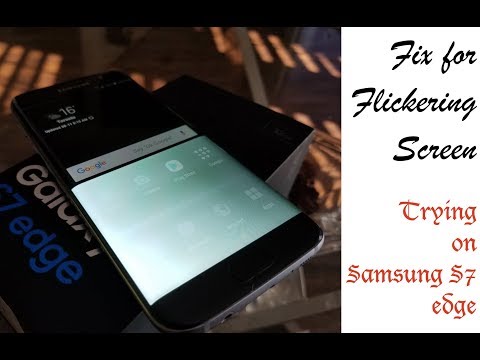
Contenuto
- Problema 1: sostituzione dell'LCD Edge Galaxy S7 a causa di un problema di sfarfallio dello schermo
- Problema 2: Galaxy S7 continua a bloccarsi, si riavvia in modo casuale
- Problema 3: lo schermo del Galaxy S7 non si accende, lo schermo rimane nero
Ciao fan di Android! Bentornato al nostro nuovo post # GalaxyS7. Il nostro articolo sulla risoluzione dei problemi di oggi copre i problemi dello schermo e cosa farne. Ci auguriamo di poterti illuminare riguardo a questo tipo di problema.
Se stai cercando soluzioni al tuo problema con #Android, puoi contattarci utilizzando il collegamento fornito in fondo a questa pagina.
Quando descrivi il tuo problema, sii il più dettagliato possibile in modo che possiamo facilmente individuare una soluzione pertinente. Se puoi, includi gentilmente i messaggi di errore esatti che stai ricevendo per darci un'idea da dove iniziare. Se hai già provato alcuni passaggi per la risoluzione dei problemi prima di inviarci un'e-mail, assicurati di menzionarli in modo che possiamo saltarli nelle nostre risposte.
Di seguito sono riportati argomenti specifici che ti presentiamo oggi:
Problema 1: sostituzione dell'LCD Edge Galaxy S7 a causa di un problema di sfarfallio dello schermo
Lo schermo S7 edge lampeggia e voglio sostituire il display LCD e il digitalizzatore da solo, ma quando cerco il sostituto sono confuso se sostituire lo schermo esterno e il digitalizzatore o l'LCD interno. C'è una differenza o qual è la parte corretta da sostituire per correggere il problema dello sfarfallio? Qualsiasi aiuto sarebbe molto apprezzato. - Philip W.
Soluzione: Ciao Filippo. Se lo schermo del tuo telefono è tremolante, ci sono una serie di possibili motivi per questo:
- app incompatibili
- glitch software sconosciuto
- un monitor / LCD difettoso
- un cavo flessibile rotto
- possibile problema con il chip grafico
- problema sconosciuto della scheda madre
Prova prima la risoluzione dei problemi del software
Per identificare la causa del problema, è necessario seguire una serie di passaggi per la risoluzione dei problemi. Idealmente, dovresti iniziare con la risoluzione dei problemi del software, in particolare il ripristino delle impostazioni di fabbrica. Se l'hai già fatto, o se il problema di sfarfallio dello schermo era un prodotto di uso improprio (caduta accidentale, impatto fisico, danni causati dall'acqua), puoi saltare la risoluzione dei problemi del software e dovresti invece lasciare che un professionista controlli l'hardware. Dal momento che sembravi intenzionato a eseguire la sostituzione da solo, presumiamo che tu abbia già isolato il problema su un cattivo assieme dello schermo. Se lo schermo continua a lampeggiare dopo aver sostituito una parte o l'intero assieme, potrebbe essere necessario sostituire l'intera scheda madre.
Sintomi di un problema di schermo difettoso
Il gruppo dello schermo di un Galaxy S7 è composto da tre parti principali: digitalizzatore, monitor e cavo flessibile. Il digitalizzatore è un sottile strato di sensore trasparente che converte i tocchi analogici delle dita in segnali digitali. Questi dati convertiti vengono quindi trasmessi alla scheda madre tramite il cavo flessibile
Le immagini che vedi sono rese possibili dal monitor, o da quello che chiami LCD. Un monitor rotto si manifesta in diversi modi, tra cui scolorimento, linee (verticali o orizzontali), sfarfallio o semplicemente schermo nero. Gli stessi sintomi possono essere visualizzati da un cavo flessibile e un chip grafico malfunzionanti, quindi se il problema non scompare sostituendo l'LCD / monitor, è necessario procedere con la sostituzione del cavo flessibile. Se non funziona ancora, procedi con la sostituzione della scheda madre.
Sostituisci il gruppo schermo invece di una parte
Se possibile, ti consigliamo di sostituire semplicemente l'intero gruppo schermo invece di farlo in modo frammentario. Se è la prima volta che sostituisci uno schermo, c'è la possibilità che tu possa finire per danneggiare il digitalizzatore poiché è collegato alla parte superiore del monitor. Se pensi di poterlo gestire, vai avanti con la sostituzione del monitor.
Problema 2: Galaxy S7 continua a bloccarsi, si riavvia in modo casuale
Il mio Galaxy Samsung S7 continua a congelarsi. Quando lo riavvio, funziona per un minuto circa e si blocca di nuovo. O mentre sto facendo qualcosa al telefono, si riavvia da solo e quando si accende. si riavvierà ancora e ancora e all'improvviso rimarrà sullo schermo vuoto nero con una luce blu accesa. Quando premo il tasto Volume giù e Home insieme al tasto contemporaneamente, si accende. Una volta che arriva il ciclo continua da capo. Ho ripristinato le impostazioni di fabbrica del telefono e ho lampeggiato. Ho ancora lo stesso problema. - Luis
Soluzione: Ciao Luis. Un problema come il tuo può avere alcune cause, tra cui un'app incompatibile / dannosa, un malfunzionamento del software, una batteria malfunzionante o semplicemente una scheda madre difettosa. Come per la risoluzione del problema precedente, è necessario iniziare con soluzioni software.
Osserva il telefono in modalità provvisoria
La prima cosa che vuoi fare è controllare cosa succede quando il dispositivo viene avviato in modalità provvisoria. Il sintomo di congelamento può essere dovuto alla memoria insufficiente causata da molte app e servizi di terze parti che consumano risorse. Per mettere un controllo su tutte le app di terze parti, devi provare a metterlo in modalità provvisoria. Non sappiamo se sia possibile ma vale la pena provare. Ecco come farlo:
- Spegni il tuo Galaxy S7.
- Tieni premuto il pulsante di accensione.
- Quando viene visualizzato il logo "Samsung Galaxy S7", rilascia il tasto di accensione e premi immediatamente e tieni premuto il pulsante Volume giù.
- Continua a tenere premuto il pulsante finché il telefono non termina il riavvio.
- Una volta visualizzato il testo "Modalità provvisoria" nell'angolo inferiore sinistro dello schermo, rilascia il pulsante Volume giù.
- Osserva il telefono per 24 ore per vedere se c'è qualche differenza in termini di prestazioni.
Ricorda, la modalità provvisoria non è una soluzione ma un modo per arrivare alla fine. Se il tuo S7 funziona normalmente per un'intera giornata, senza i sintomi che hai menzionato sopra, dovresti investire tempo e fatica nell'eliminare le app problematiche dal sistema. Solo tu puoi farlo, quindi se hai centinaia di app installate, potrebbe essere un processo lungo. Fondamentalmente, quello che devi fare è osservare il telefono per un'ora dopo aver disinstallato un'app. Questo ti darà abbastanza tempo per notare una differenza. Ripeti lo stesso ciclo finché non noti che i sintomi sono scomparsi.
Riflash il bootloader
A volte, il flashing del firmware può influire anche sul bootloader, causando il blocco di un dispositivo in un problema chiamato boot loop. Fondamentalmente, un dispositivo con loop di avvio non può caricare affatto Android e va regolarmente in loop all'avvio. Se la causa di tale situazione è un bootloader danneggiato, il riflash del bootloader con la versione stock dovrebbe risolverlo.
Di seguito sono riportati i passaggi generali su come eseguire il reflash di un bootloader di un dispositivo Samsung. I passaggi esatti possono variare leggermente, quindi assicurati di consultare altre guide per il tuo modello particolare.
- Cerca il firmware corretto per il tuo modello di telefono e scaricalo. Assicurati di selezionare quello giusto. Dovrebbe essere lo stesso identico firmware eseguito in precedenza sul tuo dispositivo. Partiamo dal presupposto che tu elenchi la versione del firmware da qualche parte. Se non l'hai notato prima, c'è la possibilità che tu scelga quello sbagliato. Come forse saprai ora, l'utilizzo di un firmware errato può causare complicazioni, quindi buona fortuna.
- Supponiamo ora che tu abbia identificato il firmware corretto. Dovrai quindi scaricarlo sul tuo computer. Il file del firmware dovrebbe contenere un mucchio di file come AP_, BL_, CSC_, ecc.
- Cerca il file che inizia con un'etichetta BL; questo dovrebbe essere il file bootloader corrispondente per questo firmware. Dopo aver identificato il file del bootloader, copiarlo sul desktop del computer o in qualsiasi altra cartella a cui puoi accedere facilmente.
- Procedi con il resto della procedura di lampeggio utilizzando il programma Odin.
- In Odin, fai clic sulla scheda BL e assicurati di utilizzare il file bootloader che hai identificato in precedenza.
- Ora, assicurati che lo stato "Dispositivo aggiunto" e il suo "ID: casella COM" siano diventati blu prima di premere il pulsante START. Questo avvierà il lampeggiamento del bootloader del tuo telefono.
- Riavvia il telefono una volta terminata la procedura.
Sostituisci la batteria
Alcuni problemi di congelamento e spegnimento casuale possono essere uno dei sintomi di una batteria difettosa. Se i passaggi precedenti, specialmente dopo aver eseguito il reflash del bootloader, non funzionano, molto probabilmente stai osservando un problema hardware, con il minimo di una batteria difettosa. Se puoi, assicurati di sostituire la batteria. Tuttavia, se il telefono è ancora in garanzia o se non vuoi armeggiare con l'hardware, chiedi a Samsung di risolvere il problema per te.
Problema 3: lo schermo del Galaxy S7 non si accende, lo schermo rimane nero
Ho messo il mio T-Mobile Galaxy S7 su un tavolo per caricarlo. Funzionava bene. Poco dopo ho trovato il mio telefono sul pavimento e lo schermo era bloccato sul nero ma le luci di notifica erano accese e potevo sentire il mio telefono che si accendeva e sentire le vibrazioni. Ho cercato su Google come risolvere il mio problema e ho trovato un forum che diceva di premere il pulsante Volume su, il pulsante di accensione e il pulsante Home tutti contemporaneamente fino a quando non viene visualizzato il piccolo ragazzo verde di riavvio. Non l'ho mai visto apparire e ora il mio telefono non si accende nemmeno. - Ashley Pennington
Soluzione: Ciao Ashley. C'è una differenza tra un telefono che non si accende e lo schermo non si accende. Quale stai prendendo? Il primo significa che il telefono è completamente spento: nessuna luce e notifiche audio, nessuna vibrazione o non squilla affatto. Il secondo significa che solo lo schermo non funziona ma il telefono si accende ancora come manifestato da notifiche sonore e luminose, vibrazioni o squilli durante le chiamate.
Se il problema è simile al secondo caso, prova a vedere se il problema è causato da un problema software. Per farlo, prova ad avviare il telefono in modalità di ripristino o in modalità Odin e verifica se lo schermo funziona. Se rimane nero o non si avvia affatto in nessuna delle modalità, valuta la possibilità di sostituire lo schermo.
Di seguito sono riportati i passaggi su come avviare il telefono in modalità di ripristino o in modalità Odin:
Avvio in modalità di ripristino:
- Spegni il telefono. Se non riesci a spegnerlo normalmente, lascia che la batteria si scarichi e attendi che il telefono si spenga da solo.
- Carica il telefono per almeno 30 minuti.
- Premi e tieni premuti i tasti Home e Volume SU, quindi tieni premuto il tasto di accensione.
- Quando il logo Samsung Galaxy viene visualizzato sullo schermo, rilascia il tasto di accensione ma continua a tenere premuti i tasti Home e Volume su.
- Quando viene visualizzato il logo Android, è possibile rilasciare entrambi i tasti e lasciare il telefono per circa 30-60 secondi.
- Puoi cancellare la partizione della cache o eseguire un ripristino delle impostazioni di fabbrica in questa modalità.
Avvio in modalità download:
- Carica il telefono per almeno 30 minuti.
- Tieni premuti i tasti Home e Volume GIÙ, quindi tieni premuto il tasto di accensione.
- Quando il logo Samsung Galaxy viene visualizzato sullo schermo, rilascia il tasto di accensione ma continua a tenere premuti i tasti Home e Volume GIÙ.
- Attendi fino a quando non viene visualizzata la schermata Download.
- Se è possibile avviare il telefono in modalità download ma non in altre modalità, significa che l'unica via d'uscita potrebbe essere quella di eseguire il flashing di un firmware di serie o personalizzato.
- Usa Google per cercare una guida su come farlo.


