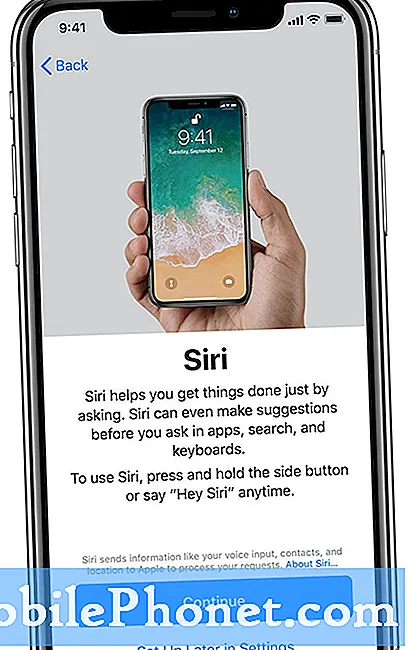Ecco come personalizzare la barra di notifica Galaxy S10 e il motivo per cui dovresti o vorresti farlo. Con il ritaglio della telecamera sullo schermo, l'area di notifica è molto diversa quest'anno, quindi cambiare i controlli e le impostazioni è un grosso problema. In questo modo puoi accedere rapidamente alle funzionalità che usi di più. Che si tratti di attivare la modalità Wi-Fi e Notte o modificare il numero di icone di notifica nel loro complesso.
Quando scorri verso il basso dalla parte superiore dello schermo, vedrai alcuni controlli di impostazione rapida e notifiche recenti. Scorri verso il basso una seconda volta e otterrai una vista estesa dell'intera barra delle notifiche.
Tutto qui è completamente personalizzabile, permettendoti di fare di più con il tuo telefono. Quindi, invece di sfogliare il menu delle impostazioni sul tuo telefono, cambialo per adattarlo alle tue esigenze personali con la nostra guida qui sotto. Il video proviene da una nota 9, ma gli stessi passaggi e impostazioni si applicano al Galaxy S10.
Personalizza la barra di notifica Galaxy S10
Per iniziare, scorri verso il basso due volte dalla parte superiore dello schermo come puoi vedere nel video in alto o nelle nostre istruzioni di seguito. Quel secondo colpo espande l'area della barra di notifica e i 3 punti nella parte superiore dello schermo sono dove inizieremo.
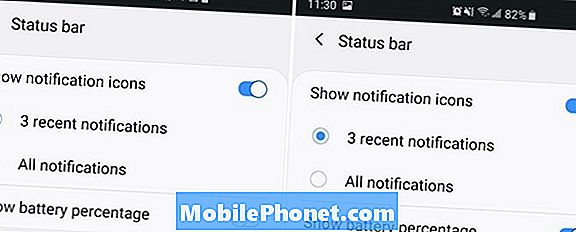
- Tirare giù Barra di notifica,rubare giù aseconda volta per espanderlo completamente
- Clicca il3-punti Menu accanto all'icona dell'ingranaggio delle impostazioni
- SelezionarePulsante Ordine, Button Grid o Status Bar
- personalizzare la dimensione della griglia o l'ordine delle impostazioni rapide trascinando e rilasciando le icone
- ColpireFatto finire
La prima opzione è cambiare l'ordine dei pulsanti. In questo modo, quando scorri verso il basso quelle prime icone del cerchio come Wi-Fi, Bluetooth e modalità silenziosa può essere tutto ciò che desideri. Come un interruttore per la torcia o la modalità aereo. Basta premere, tenere premuto e trascinare le icone dove preferisci. E sì, c'è un'opzione di torcia integrata.
Quindi, tocca"Griglia" per modificare il numero di app e impostazioni che vedi sullo schermo. I proprietari possono scegliere tra3 × 3, 4 × 3 o 5 × 3. Nella nostra immagine qui sotto puoi vedere alcune scorciatoie di impostazioni rapide, o quasi tutte, tutte basate sulla griglia che scegli.

Se scegli 5 × 3 avrai a disposizione più opzioni e controlli a portata di mano semplicemente scorrendo verso il basso sullo schermo. Personalmente, 4 × 3 è una buona via di mezzo. Inoltre, puoi spostare il cursore della luminosità dello schermo in cima al fondo, ma non c'è modo di rimuoverlo completamente. Neanche tu puoi sbarazzarti della notifica WiFi. Scorri via e tornerà indietro.
Altre personalizzazioni (colore barra di notifica, ecc.)
Inoltre, ci sono alcuni altri passaggi che i proprietari possono adottare per personalizzare l'area della barra di notifica. Ciò include l'aggiunta di una percentuale di batteria alla barra delle notifiche, la modifica del colore o anche la limitazione del numero di icone visualizzate. Per quanto mi riguarda, odio quando la barra delle notifiche è piena al 100%, il che accade rapidamente ora che sono passati oltre per fare spazio alla telecamera. Quindi, tira giù, tocca i 3 punti, scegli la barra di stato e limitalo a mostra solo tre icone di notifica.
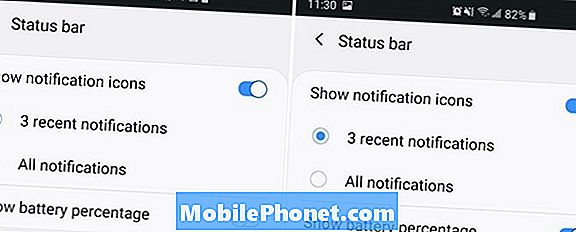
Puoi anche modificare la dimensione del carattere, l'orologio e altro. Il cambiamento più popolare è l'aggiunta di un tema, che cambia l'intero colore della barra delle notifiche e il menu delle impostazioni. In effetti, un tema cambia più aspetti del tuo telefono, ed è così che la barra di notifica del Galaxy S10 nelle schermate qui sembra così diversa dalla tua. Sto utilizzando un tema "Materiale scuro" Android scuro di Cameron Bunch. Ha completamente cambiato il modo in cui appare la mia barra delle notifiche.
Per cambiare un po 'di questa testa aImpostazioni> Sfondo e temi> e scegli un nuovo tema. La maggior parte dei temi cambierà completamente il colore della barra delle notifiche, le impostazioni rapide e molti altri aspetti del dispositivo.
E infine, navigare versoImpostazioni> Display > Zoom schermo e carattere per apportare modifiche alle dimensioni del testo o delle icone. È possibile modificare il carattere, lo stile, le icone, la dimensione del testo e persino la scala e le dimensioni complessive del contenuto sullo schermo. Ciò influisce su tutto, comprese le icone della barra di notifica.
Tutte queste opzioni combinate ti offriranno un'esperienza migliorata e più personalizzata sul tuo Galaxy S10. Mentre sei qui, dai un'occhiata a queste altre 10 cose interessanti che il Galaxy S10 può fare. E, non dimenticare di avere un caso così dura per anni a venire.