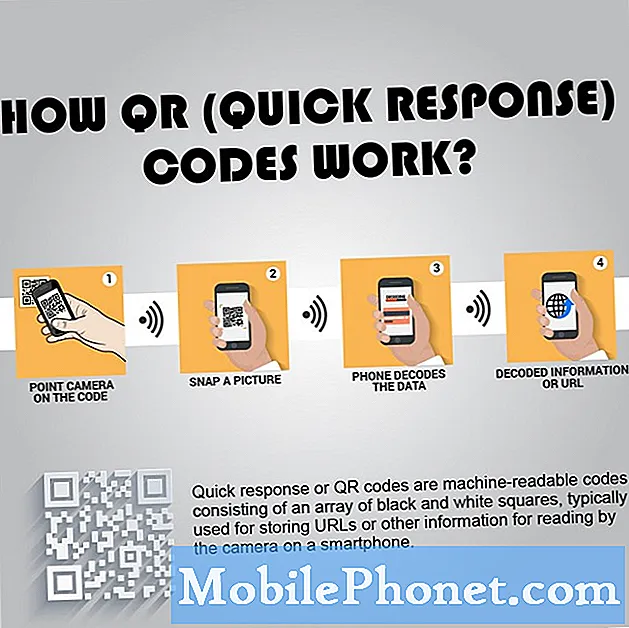Contenuto
- Il problema di oggi: Google Pixel non rimane acceso e continua a surriscaldarsi
- Come riparare un Google Pixel che continua a surriscaldarsi e spegnersi
Il #GooglePixel ha sicuramente visto giorni migliori, ma milioni di utenti lo stanno ancora usando in tutto il mondo, quindi rimane uno degli smartphone più utilizzati in questo momento. Il post di oggi risolve un problema su come risolvere il surriscaldamento e il riavvio casuale del dispositivo Pixel.
Il problema di oggi: Google Pixel non rimane acceso e continua a surriscaldarsi
Il mio telefono si è spento circa 12 ore fa. Si spegne quando si surriscalda, quindi ho pensato che fosse quello che è successo. Ogni volta che provo a riaccenderlo, si spegne subito. A volte ci sono linee sfocate sullo schermo. Non si accende nemmeno completamente. Si accende e mostra le parole "Google", dopodiché si spegne. Ho provato ad accenderlo più di 50 volte. - Alex Cassin
Come riparare un Google Pixel che continua a surriscaldarsi e spegnersi
Il surriscaldamento è generalmente un segno di malfunzionamento dell'hardware, sebbene in alcuni casi la colpa sia anche del software. Se Pixel fa fatica a rimanere acceso, o continua a surriscaldarsi o entrambi, può essere dovuto a un bug del software o a un problema hardware. Questo articolo sulla risoluzione dei problemi ti aiuterà a restringere le possibili cause.
Soluzione n. 1: verifica e installa gli aggiornamenti di app e Android
Gli aggiornamenti per le app e il sistema operativo a volte includono patch per vulnerabilità e bug noti. Per ridurre al minimo la possibilità che un'app o un bug Android causi problemi al tuo dispositivo, prendi l'abitudine di installare regolarmente app. Per impostazione predefinita, il tuo dispositivo Pixel dovrebbe essere impostato per verificare automaticamente la presenza di aggiornamenti di app e sistema operativo in modo che possa quindi notificarti di installarli. Se hai disattivato questa funzione automatica, assicurati di non dimenticare di controllare regolarmente eventuali aggiornamenti.
Per verificare e installare gli aggiornamenti di sistema, segui questi passaggi:
- Apri l'app Impostazioni del dispositivo.
- Nella parte inferiore, tocca Sistema.
- Quindi, tocca Aggiornamenti di sistema. Se necessario, tocca prima Informazioni sul telefono.
- Vedrai lo stato dell'aggiornamento. Segui i passaggi sullo schermo.
Per verificare la disponibilità di aggiornamenti delle app (installate tramite Play Store), procedi come segue:
- Apri l'app Play Store.
- Tocca l'icona Menu (tre linee dell'orizzonte) in alto a destra.
- Seleziona Le mie app e i miei giochi.
- Attendi che l'app controlli quali app possono essere aggiornate.
- Premi il pulsante AGGIORNA TUTTO.
Se hai installato app al di fuori del Play Store, è tua responsabilità trovarne gli aggiornamenti. Prova a usare Google per sapere come farlo.
Soluzione n. 2: liberare spazio di archiviazione
I computer o gli smartphone potrebbero riavviarsi se non è disponibile spazio di archiviazione sufficiente. Questo perché il sistema operativo a volte necessita di spazio di archiviazione aggiuntivo per funzionare correttamente. Se il tuo Pixel sta esaurendo lo spazio di archiviazione, prova a liberare spazio e vedi se questo può aiutarti. Se hai molte foto e video sul telefono, valuta la possibilità di spostarli su una scheda SD o su un computer in modo da avere spazio più che sufficiente. Idealmente, dovresti mantenere almeno 1 GB di spazio libero tutto il tempo per consentire aggiornamenti e altri imprevisti. Quando il sistema operativo tenta di eseguire un'attività che richiede spazio di archiviazione aggiuntivo e non riesce a trovare nulla, potrebbe riscontrare un errore che potrebbe non essere in grado di risolvere. Per evitare che ciò accada, dai al tuo Pixel un po 'di respiro liberando spazio di archiviazione.
Per verificare la quantità di spazio di archiviazione disponibile sul tuo dispositivo:
- Apri l'app Impostazioni del dispositivo.
- Tocca Archiviazione.
- Guarda quanto spazio di archiviazione hai a disposizione. Il tuo dispositivo può iniziare ad avere problemi quando meno del 10% di spazio di archiviazione è gratuito.
Google ha previsto che potrebbe verificarsi un problema come questo, quindi il tuo Pixel può essere impostato per eliminare automaticamente foto e video di cui è già stato eseguito il backup su Google Foto. Se hai disattivato questa funzione in precedenza, prova a riattivarla. Se non sai cosa fare, ecco come:
- Apri l'app Impostazioni del dispositivo.
- Tocca Archiviazione.
- Attiva Smart Storage.
In alternativa, puoi eliminare manualmente alcune cose dal tuo Pixel da solo. Per farlo, segui questi passaggi:
- Apri l'app Impostazioni del dispositivo.
- Tocca Archiviazione.
- Tocca Libera spazio.
- Per scegliere qualcosa da eliminare, tocca la casella vuota a destra. (Se non è elencato nulla, tocca Rivedi elementi recenti.)
- Per eliminare gli elementi selezionati, in basso, tocca Libera.
Un altro ottimo modo per liberare spazio è disinstallare le app che non ti servono. Le app e i loro aggiornamenti possono facilmente occupare la maggior parte del tuo dispositivo di archiviazione, quindi rimuoverne alcune dal sistema può essere utile per questa situazione.
Soluzione n. 3: chiudi le app
RAM bassa spesso si traduce in una velocità ridotta o addirittura in uno spegnimento casuale. In questo è il motivo del tuo problema, potrebbe essere utile chiudere le app in esecuzione in background. La chiusura delle app che non stai utilizzando non dovrebbe essere il modo in cui un utente risolve i problemi. In base alla progettazione, Android dovrebbe gestire la RAM, quindi non è necessario l'intervento dell'utente per chiudere le app quando la memoria si esaurisce. Tuttavia, in realtà, alcuni dispositivi Android potrebbero non trovarsi in una situazione ideale quando si tratta di gestire la memoria. Ciò può essere dovuto a una serie di motivi, ma non ne discuteremo qui. Per vedere se il tuo Pixel ha troppe app che monopolizzano la memoria, valuta la possibilità di chiudere app e servizi in background procedendo nel seguente modo:
- Apri l'app Impostazioni del dispositivo.
- Tocca App e notifiche, quindi Informazioni sull'app e infine sull'app.
- Tocca Forza interruzione.
Per tenere traccia delle app che hai disattivato finora, prova a creare un elenco. Ciò ti consentirà di sapere quali app potrebbero causare problemi.
Soluzione n. 4: avviare in modalità provvisoria
Un'altra buona cosa da fare qui è vedere se una delle app scaricate è problematica. Per farlo, avvia il tuo Pixel in modalità provvisoria. In questa modalità, verrà impedita l'esecuzione di tutte le app e i servizi di terze parti. Se qualcuno di loro sta interferendo con il sistema operativo causando il problema di arresto improvviso, lo saprai.
Esistono due modi per riavviare il tuo Pixel in modalità provvisoria. Se è ATTIVO, segui questi passaggi:
- Tieni premuto il pulsante di accensione del dispositivo.
- Sullo schermo, tocca e tieni premuto Spegni Alimentazione. Se necessario, tocca OK.
- Il dispositivo si avvia in modalità provvisoria. Vedrai "Modalità provvisoria" nella parte inferiore dello schermo.
Se non riesci ad accendere il telefono o se si riavvia prima di poter completare i passaggi sopra indicati, prova a fare questo:
- Con il tuo Pixel spento, premi il pulsante di accensione del dispositivo.
- Dopo che il logo di Google viene visualizzato sullo schermo, quando inizia l'animazione, tieni premuto il pulsante di riduzione del volume del dispositivo. Continua a tenerlo premuto fino al termine dell'animazione e il dispositivo si avvia in modalità provvisoria.
- Vedrai "Modalità provvisoria" nella parte inferiore dello schermo.
Soluzione n. 5: rimuovere il case esterno
Alcuni casi di surriscaldamento possono essere dovuti all'uso di un case esterno mal progettato. Proprio come qualsiasi dispositivo elettronico, il tuo Pixel ha alcuni fori per la respirazione per mantenerlo ventilato all'interno. Se stai utilizzando una custodia, prova a rimuoverla e lascia che il tuo Pixel funzioni per un po 'per notare eventuali differenze.
Soluzione # 6: ricalibrare la batteria
Per un problema come il tuo, è possibile che il problema di riavvio casuale sia causato dalla batteria. Per vedere se si tratta di un problema di calibrazione della batteria, valuta la possibilità di ricalibrare il sistema operativo e la batteria seguendo questi passaggi:
- Scaricare completamente la batteria. Ciò significa utilizzare il dispositivo fino a quando non si spegne da solo e il livello della batteria indica 0%.
- Carica il telefono fino a raggiungere il 100%. Assicurati di utilizzare l'attrezzatura di ricarica originale per il tuo dispositivo e lascia che si carichi completamente. Non scollegare il dispositivo per almeno altre due ore e inoltre non utilizzarlo durante la ricarica.
- Dopo il tempo trascorso, scollega il dispositivo.
- Riavvia il tuo Pixel.
- Usa il telefono finché non si esaurisce completamente.
- Ripeti i passaggi 1-5.
Soluzione 7: ripristino delle impostazioni di fabbrica
Se tutti i rimedi di cui sopra non aiutano affatto, è necessario eseguire un passaggio drastico pulendo il telefono. Il ripristino delle impostazioni di fabbrica ripristinerà tutte le impostazioni del software ai valori predefiniti. Ovviamente, verranno eliminate anche le app di terze parti, lasciando solo build conosciute e stabili di app Google. In questo stato, il tuo Pixel dovrebbe funzionare normalmente. Se la causa del problema è correlata all'app o al software, questa dovrebbe essere la soluzione. Prima di procedere, assicurati di conoscere l'account Google sul tuo telefono. Verifica di aver ottenuto il nome utente e la password Google corretti accedendo al tuo account utilizzando un browser. Inoltre, assicurati di eseguire il backup dei file per evitare di perdere dati insostituibili.
- Apri l'app Impostazioni dell'app Impostazioni del telefono.
- Tocca Sistema e poi Ripristina.
- Tocca Ripristino dati di fabbrica, quindi Ripristina telefono. Se necessario, inserisci il PIN, la sequenza o la password.
- Per cancellare tutti i dati dalla memoria interna del telefono, tocca Cancella tutto.
- Quando il tuo telefono ha terminato la cancellazione, seleziona l'opzione per riavviare.
- Configura il telefono e ripristina i dati di backup. Scopri come ripristinare i dati su un telefono Pixel.
Soluzione 8: fai riparare il tuo Pixel
Se il ripristino delle impostazioni di fabbrica non riesce a risolvere il problema, è una chiara indicazione che hai un problema hardware. Può essere un problema della batteria o il circuito integrato di gestione dell'alimentazione. Qualunque cosa sia, avrai bisogno di un aiuto professionale per risolverlo.