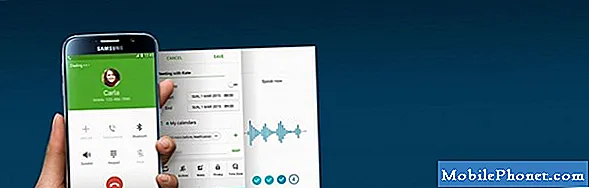Contenuto
- Spostare le app
- Rimuovi le app non necessarie
- Creazione di cartelle di app
- Lavorare con Pages
- Creazione di cartelle nel cassetto dell'app
Una migliore organizzazione delle icone delle app rende gli utenti smart phone più produttivi, quindi mostreremo agli utenti come organizzare le icone delle app sullo schermo principale, dock e app dell'app Samsung Galaxy S4.
Lo schermo di casa Samsung Galaxy S4 non aiuta molte persone a usare il telefono in modo efficiente. Ecco perché ti suggeriamo di riorganizzare le icone delle app, inserire le icone più utilizzate nel dock del telefono e raccogliere categorie di app in cartelle. Inoltre, alcuni utenti potrebbero voler aggiungere nuove schermate o rimuovere schermi non necessari, chiamati anche pagine. Ciò semplifica e velocizza la ricerca di app spesso utilizzate e anche meno utilizzate.
Spostare le app
Per spostare un'app, l'utente deve padroneggiare un'abilità necessaria durante questo processo. Tocca l'icona di un'app e tieni premuto finché non diventa mobile. Guarda la schermata qui sotto. Quindi, senza sollevare il dito, fai scorrere l'icona dell'app, l'icona della cartella o il widget in un nuovo punto sullo schermo.
![]()
Tocca e tieni premuta l'icona dell'app fino a quando appare lo schermo e trascina l'icona nel cestino.
Rimuovi le app non necessarie
Iniziamo sbarazzandoci di app o widget indesiderati. Per rimuovere un'icona o un widget dell'app, tocca e tieni premuto fino a quando non viene visualizzata la schermata sopra e spostala nel Rimuovere icona cestino, o il Creare una cartella icona. La rimozione non disinstallerà l'app. Lo fa appena fuori dalla schermata principale. L'icona Crea cartella crea una nuova cartella con l'app all'interno.
Creazione di cartelle di app
Quando crei una nuova cartella usando il metodo precedente, dai un nome alla cartella. L'immagine qui sotto appare. Digita un nome come Intrattenimento, Giochi o Browser.
![]()
Possiamo anche creare cartelle spostando le icone dal cassetto delle applicazioni alla schermata iniziale. Apri il cassetto dell'app, l'icona con l'etichetta applicazioni sembra una griglia di scatole grigie. Tocca e tieni premuta un'icona finché non viene visualizzata la prima schermata in alto. Quindi trascinalo su un'altra icona. Questo crea una cartella con le due icone al suo interno. Ora ripeti con tutte le icone desiderate nella cartella che danno nomi descrittivi a ciascuna. Denominare le cartelle toccandole e quindi toccare l'area del titolo sopra le icone.
Il telefono consente agli utenti di aggiungere nuove cartelle dal pulsante del menu del telefono nella parte inferiore del telefono a sinistra del pulsante fisico di casa. Toccalo e viene visualizzato un menu che include un elemento per la creazione di una nuova cartella. C'è anche un elemento per aggiungere app e widget alla schermata principale e per lavorare con le pagine (vedi più sotto).
![]()
Usa il metodo "tocca e tieni premuto" per spostare le app sul dock. L'app deve essere nella schermata iniziale, quindi spostala lì dal primo cassetto se non già presente nella home page. Quando sposti un'app sul dock, se c'è già un'app in quello slot, salterà fuori e prenderà il posto in cui l'app spostata si trovava nella home page.
Lavorare con Pages
Le pagine rappresentano gli schermi di app, widget o cartelle. Scorri da un lato all'altro per spostarti da una pagina all'altra. Nella parte inferiore della schermata iniziale, si osservano le piccole icone tra le icone e il dock. Ogni piccolo quadrato rappresenta una pagina con la pagina principale rappresentata da un'icona Home. Toccali per spostarti velocemente su quella pagina. Di default il Galaxy S4 offre agli utenti cinque pagine.
![]()
Aggiungi rapidamente una pagina vuota toccando e tenendo premuto sulla schermata iniziale. Viene visualizzato un menu che elenca le azioni possibili (vedere sopra). L'ultimo consente all'utente di aggiungere una pagina vuota alla schermata principale.
Quando un utente tocca e tiene in mano un'icona o una cartella, la schermata visualizzata include una miniatura di tutte le pagine del telefono. Trascina le icone su queste miniature per aggiungerle rapidamente a quella pagina. Una delle miniature include un segno più. Questo crea una nuova pagina con quell'icona o cartella.
![]()
Un altro modo per cambiare pagina viene dal menu Impostazioni che si apre quando un utente tocca il pulsante del menu nella parte inferiore del telefono accanto al pulsante fisico di casa. Rubinetto Modifica Pagina e lo schermo mostra una miniatura di tutte le pagine. Tocca e trascina una pagina verso il Rimuovere pulsante per eliminarlo. Tocca e tieni premuta una pagina per renderla la nuova home page che mostra quando viene premuto il pulsante Home. Tocca quello con il segno più per aggiungere una nuova pagina.
Creazione di cartelle nel cassetto dell'app
Gli utenti possono organizzare le app nel modo desiderato anche nel cassetto delle app. Aprilo toccando l'icona del cassetto app, etichettato applicazioni. Quindi premi il pulsante menu come descritto sopra. Viene visualizzato un elenco di azioni incluso Creare una cartella.
![]()