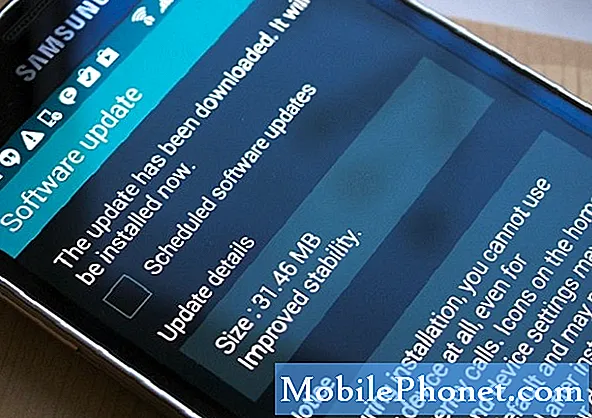Contenuto
Domani è World Backup Day, una nuova celebrazione annuale delle gioie di backup dei dati. Ok, lo ammetto, c'è raramente molta gioia nel backup, ma è importante pensarci prima di perdere tutti i documenti, le immagini, i video e altri dati importanti in tragedia o furto.
Eseguire il backup di un telefono o tablet Android non è difficile e può anche avvenire automaticamente in background. Un avvertimento: a meno che non si installi il telefono, non c'è modo di eseguire il backup di tutto (come i dati delle app). Tuttavia, esiste un modo per eseguire il backup delle app, della cronologia SMS, delle impostazioni e persino delle schermate Home.
(Correlato: Backup automatico di iPhone e iPad)
È anche una buona idea ricordare che se i tuoi dati vengono salvati solo in un unico punto, non è stato completamente eseguito il backup. Approfitta di più di una delle opzioni di backup gratuite e poco costose elencate di seguito.
Backup di app Android e impostazioni di sistema
Vai a: Backup di foto e documenti Android
Backup e ripristino integrati di Android

In Impostazioni> Privacy troverai l'utilità di backup e ripristino integrata di Android, solitamente sotto forma di caselle di controllo accanto a "Backup dei miei dati" e "Ripristino automatico" o linguaggio simile.
Il tuo account Google tiene già traccia delle app che installi, a pagamento e gratuite, ma questa utility fa un ulteriore passo in avanti. Inoltre memorizzerà le impostazioni e i dati delle applicazioni in modo che se perdi o aggiorni il tuo dispositivo Android puoi scaricare e installare le app senza alcun input da parte tua.
Sebbene questa utility ripristini di solito tutte le app, indipendentemente dal fatto che le impostazioni e i dati delle app vengano ripristinati, dipende dal fatto che lo sviluppatore abbia codificato correttamente la propria app. Nella mia esperienza, le app non si ripristinano sempre completamente ogni volta.
Oltre alle app, l'utility salva anche le impostazioni correnti e le password Wi-Fi.
Ti suggerisco di attivare questa opzione perché è un modo semplice e gratuito di eseguire il backup e può rendere più semplice il passaggio a un nuovo dispositivo.
App MyBackup

Il backup e il ripristino di Android non riguardano i messaggi di testo, le configurazioni della schermata Home o il registro delle chiamate. Ecco perché utilizzo anche la comoda app MyBackup. Con questo puoi eseguire il backup di un lungo elenco di impostazioni e di tutte le tue app.
Nota: se hai un telefono rooted puoi eseguire il backup di app + dati. Purtroppo, se non sei rootato, MyBackup può eseguire il backup solo delle app e non delle impostazioni associate.
L'app MyBackup gratuita funzionerà su un dispositivo, ma suggerisco di creare la versione Pro da $ 4,99 in caso di furto, smarrimento o interruzione del telefono o del tablet da parte dell'utente e si desidera eseguire il ripristino su un altro dispositivo. Ecco come iniziare.
Passo 1: Scarica e installa MyBackup o MyBackup Pro dal Google Play Store. Quando la apri per la prima volta, l'app ti chiederà di impostare una password e un indirizzo email. Ciò consente di accedere e gestire i backup archiviati online.

Passo 2: Tocca il pulsante Backup, quindi Applicazioni e Media. L'app ti darà la possibilità di scegliere Local (memoria interna / scheda SD) o online. Scegli online.
Passaggio 3: Nella schermata successiva tocca la casella accanto a "Seleziona tutto" per le app. Lascia le foto per ora, useremo qualcos'altro per sostenerle. Tocca Ok.
Passaggio 4: Scegli un nome di backup o vai con quello generato automaticamente dall'app.
Il backup può richiedere diversi minuti, specialmente se hai molte app.
Passaggio 5: Una volta completata, l'app mostrerà un riepilogo di backup che include un PIN lungo che ti servirà se ripristini da questo backup. Il modo più semplice per tenerne traccia è toccare Invia il mio PIN e inviarlo a un indirizzo email sicuro.
Passaggio 6: Nella schermata principale di MyBackup tocca nuovamente Backup e scegli Dati. Ancora una volta, scegli Online.

Step 7: Verrà visualizzato un elenco di dati disponibili per il backup, tra cui Registro chiamate, SMS e MMS, Impostazioni, Schermate Home, Sveglie, Playlist e altro. Controlla cosa vuoi mantenere, quindi fai clic su Ok.
Passaggio 8: Scegli un nome di backup o vai con quello generato automaticamente dall'app.
Passaggio 9: Invia il PIN a te stesso.
Per creare un backup ridondante sulla scheda SD (che puoi sincronizzare con DropBox o SugarSync), riprendi i passaggi precedenti ma scegli Locale anziché Online. Fai attenzione a dove l'app dice che metterà il file. Di solito è una cartella chiamata sulla scheda SD backpro.
Dopo aver eseguito personalmente i backup iniziali, è possibile impostare un programma per backup automatici.
Passo 1: Tocca Pianifica nella schermata principale di MyBackup. L'app ti darà la possibilità di scegliere Local (memoria interna / scheda SD) o online. Scegli online.
Passo 2: Invece di una lista separata per Dati, Applicazioni e Media sono tutti elencati qui insieme. Tocca Seleziona tutto e poi OK.
Passaggio 3: Pianifica un backup giornaliero o settimanale (che si verifica di domenica) e un'ora.
Passaggio 4: In Mantieni quanti file di backup ti suggerisco di cambiarlo in 2 o 3, soprattutto se esegui il backup di tutto.
Passaggio 5: Tocca Pianifica.
Passaggio 6: Sulla schermata principale. Tocca il tasto Menu, quindi Opzioni. Scorri verso il basso fino a Misc. Impostazioni e tocca la casella accanto a Pianifica. Ciò ti avviserà ogni volta che il backup pianificato viene completato.
Se è necessario ripristinare da questi backup, è sufficiente reinstallare MyBackup dal Google Play Store. Se hai acquistato MyBackup Pro lo troverai in Le mie app. Nella schermata principale dell'app tocca Ripristina e segui le indicazioni.
Backup di foto e documenti
SugarSync / DropBox / Cloud Backup

DropBox
Poiché gli smartphone sono solitamente connessi a Internet, è facile tenerli costantemente sottoposti a backup nel cloud utilizzando un servizio come DropBox o SugarSync. Preferisco SugarSync sia per il mio telefono che per PC perché offre più spazio libero (5 GB) rispetto a DropBox (2 GB). Inoltre, SugarSync manterrà automaticamente sincronizzata qualsiasi cartella sul tuo dispositivo Android, mentre con DropBox gli utenti dovranno scegliere i file individualmente che non siano foto o video.
Scarica le app SugarSync e DropBox dal Google Play Store
Sia SugarSync che DropBox offriranno la possibilità di sincronizzare foto e video durante la procedura di configurazione iniziale. Ti daranno anche la possibilità di caricare solo i contenuti multimediali in futuro o di caricare file esistenti. Se non hai eseguito il backup in precedenza, ti suggerisco di andare con la seconda opzione.

In SugarSync hai altre opzioni. Tocca l'icona dell'ingranaggio nell'angolo in alto a sinistra della schermata principale per accedere alle impostazioni.
Sotto Impostazioni AutoSync assicurati che la casella di controllo accanto a Solo Wi-Fi sia selezionata. Ciò manterrà il programma dalla sincronizzazione dei dati mentre sei su 3G o 4G - molto utile per le persone che non hanno piani dati illimitati. Puoi comunque spingere o tirare manualmente i file sui dati mobili, se lo desideri.

Tocca Intervallo per scegliere la frequenza con cui viene eseguito AutoSync. Ho impostato il mio a 24 ore per risparmiare sulla batteria, ma è possibile impostarlo su tutte le ore.
A sincronizzare qualsiasi cartella o file sul dispositivo:
Passo 1: Cerca il tuo telefono o tablet in I miei dispositivi e toccalo.

Passo 2: Trova la cartella o il file che desideri sincronizzare, tocca la freccia verso il basso, quindi tocca Sincronizza.

Questo sincronizzerà la cartella con la Magic Briefcase.
Suggerisco di sincronizzare la cartella in cui sono stati archiviati i backup MyBackup Pro locali. Se hai un account SugarSync a pagamento con spazio sufficiente, ti suggerisco anche di sincronizzare la cartella Android in quanto contiene dati delle app che potresti essere in grado di ripristinare, come giochi salvati e altri file.
Backup su Google+ / Picassa
Un'altra opzione per mantenere le foto salvate nel cloud è utilizzare l'opzione Caricamento istantaneo dell'app Google+. Questo caricherà tutte le foto che porti con il tuo telefono o tablet su Google+, anche se non le renderà pubbliche per impostazione predefinita.
Passo 1: Vai alla schermata principale dell'app Google+ e tocca il pulsante Menu, quindi Impostazioni.
Passo 2: Sotto Impostazioni foto tocca la casella accanto a Abilita caricamento istantaneo.
Passaggio 3: Sotto quando caricare le foto, ti suggerisco di lasciare l'impostazione predefinita quando Wi-Fi è disponibile.
Per risparmiare batteria, lasciare selezionata la batteria.
Passaggio 4: Quando le foto vengono caricate, vedrai una notifica quando esegui l'accesso a Google. Puoi anche trovarli andando su plus.google.com, facendo clic su Foto, quindi facendo clic su Foto dal tuo telefono.
(Correlato: GDrive Cloud Storage di Google da lanciare con 5 GB di spazio di archiviazione gratuito)
Bastano pochi minuti per configurare una qualsiasi di queste soluzioni di backup. Una volta fatto, non dovrai preoccuparti di loro finché non ne avrai bisogno. Se sei fortunato, non lo farai mai. Ma se lo fai, sarai felice che tu abbia passato il tempo.
Visita la pagina Facebook di World Backup Day per ulteriori suggerimenti di backup e per vincere i premi correlati al backup.