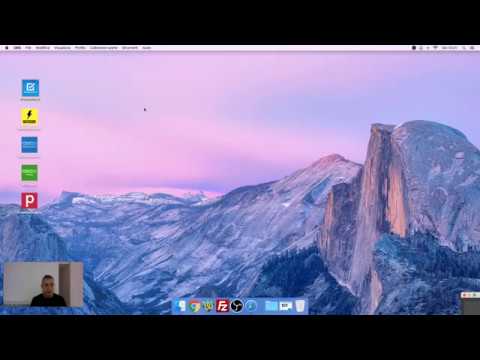
Contenuto
I segnalibri del sito Web sono fantastici, ma ciò che è ancora meglio sono le scorciatoie sul desktop direttamente sul desktop. Ecco come creare scorciatoie per siti Web e aggiungerle al tuo desktop Mac.
Se c'è un sito web che visiti frequentemente, o se si tratta di un sito web che visiti per primo quando sali sul tuo computer la mattina, avere un collegamento al sito web direttamente sul tuo desktop è un modo comodo e semplice per accedere a quel sito web.
Anche in questo caso, è possibile aggiungerlo ai segnalibri, ma se l'elenco dei segnalibri sta diventando un po 'trascinato, la creazione di scorciatoie sul desktop può liberare un po' quella lunga lista. Inoltre, è solo un altro clic che non devi eseguire.
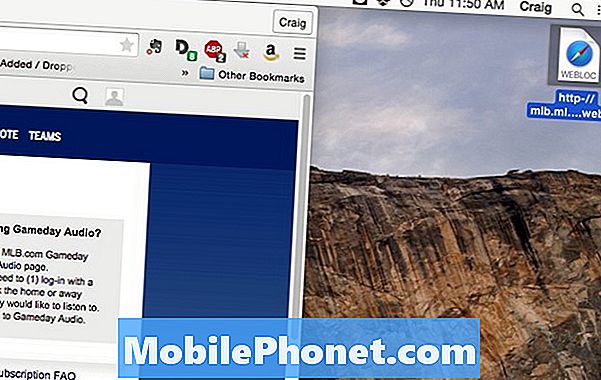
Per me, ho i miei segnalibri sincronizzati tra i miei due computer. Tuttavia, uno dei miei computer è principalmente inteso come uno streaming computer. Pertanto, ho un collegamento a Netflix sul desktop, oltre a un collegamento a MLB.TV. Potrei semplicemente aggiungerli ai segnalibri, ma appariranno anche sul mio altro computer, occupando spazio che altrimenti non dovrebbe essere lì.
Avere queste scorciatoie sul mio desktop rende molto semplice e veloce attivare un programma TV o un film e arrivare a guardare senza dover fare clic su una serie di assurdità. Tuttavia, sto divagando.
In ogni caso, ecco come creare scorciatoie per siti Web su Mac e aggiungerle sul desktop.
Aggiunta di collegamenti desktop ai siti Web su Mac
Per aggiungere un collegamento al sito Web sul desktop in OS X, il processo è piuttosto semplice. Segui semplicemente questi semplici passaggi:
Apri il tuo browser web e naviga verso il sito web che vuoi come scorciatoia sul desktop. Riduci leggermente le dimensioni della finestra del browser Web in modo da poter vedere il desktop. Per regolare le dimensioni della finestra, passa con il mouse su uno dei bordi e fai clic e trascina il mouse.
Quindi, evidenzia l'URL nella barra degli indirizzi, quindi fai clic e trascina l'URL sul desktop. Questo creerà immediatamente una scorciatoia sul desktop per quel sito.
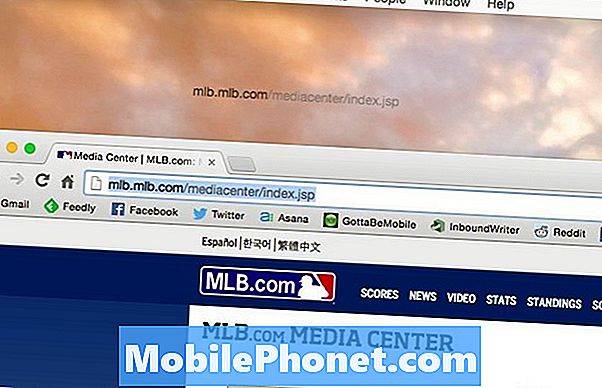
Puoi quindi fare clic sul collegamento e premere Invio per rinominarlo in base a ciò che desideri.
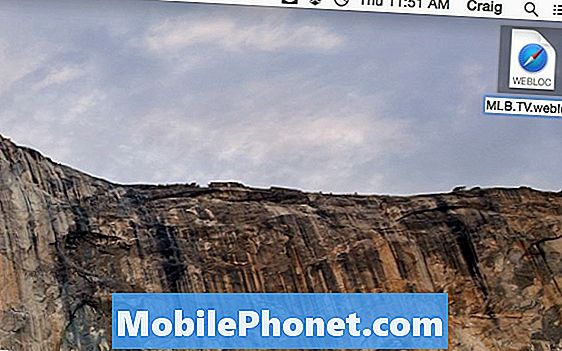
Se vedi un .webloc dopo il nome, significa che hai le estensioni abilitate nelle preferenze di sistema. Per modificarlo e nascondere le estensioni dei file, attenersi alla seguente procedura:
Apri una finestra del Finder e poi vai alla barra dei menu in alto a sinistra e clicca su Finder> Preferenze> Avanzate.
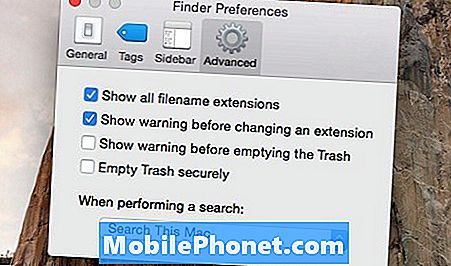
Ci sarà un'opzione che dice Mostra tutte le estensioni del nome file. Deseleziona la casella accanto ad essa e le estensioni del nome del file non verranno più visualizzate sui file.
L'aggiunta di scorciatoie da desktop è un piccolo trucco in OS X di cui non molti utenti conoscono. In effetti, puoi fare la stessa cosa anche su iOS.
Il processo di salvataggio di un collegamento a un sito Web nella schermata iniziale del tuo iPhone è molto semplice e richiede il tempo necessario per salvare un normale segnalibro. Segui questi semplici passaggi:
- Aprire Safari sul tuo dispositivo iOS.
- Passare al sito Web che si desidera salvare come scorciatoia della schermata iniziale. In questo caso, stiamo usando GottaBeMobile.com (e dovresti farlo anche tu!).
- Tocca il pulsante Condividi sulla barra dei menu. È un'icona sul lato destro che è una scatola con una freccia che spunta da essa.
- Toccare Aggiungere alla schermata Home.
- Nella pagina successiva fornirai un nome al collegamento e confermerai l'indirizzo web.
- Dopo di che, tocca Inserisci nell'angolo in alto a destra per aggiungere il collegamento alla schermata iniziale.
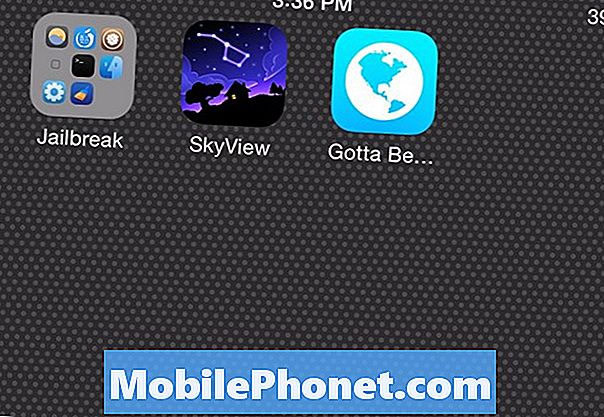
L'icona di solito è la favicon del sito web che stai salvando, ma a volte sarà qualcosa di casuale, come puoi vedere con GottaBeMobile.com. Dipende semplicemente dal sito web e da come Safari lo legge.

