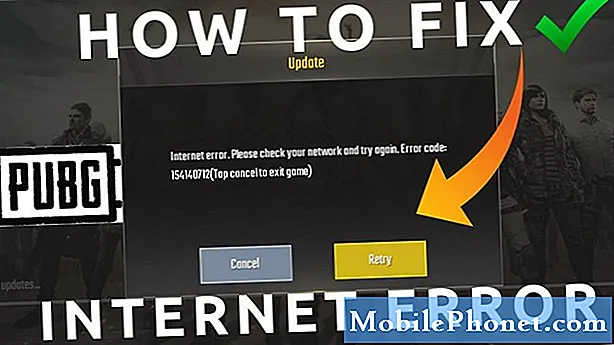Contenuto
- Cos'è Smart Switch?
- Perché eseguire il backup dei dati sul tuo PC Windows?
- Quello di cui hai bisogno
- Come trasferire i dati dal tuo Galaxy S8 al PC Windows
- Come ripristinare il backup salvato nel tuo PC sul tuo Galaxy S8
Molti utenti di # GalaxyS8 non sanno come creare un backup offline dei propri dati, quindi abbiamo creato questo breve tutorial. Se ti stai chiedendo come farlo da solo, guarda oltre. Continua a leggere e segui i passaggi seguenti.
Cos'è Smart Switch?
Smart Switch è un'applicazione gratuita creata da Samsung per consentire agli utenti di spostare file e altri contenuti tra i dispositivi senza problemi. Smart Switch può eseguire il backup di molte cose tra cui contatti, musica, foto, calendario, SMS, impostazioni del dispositivo, ecc. È uno strumento molto utile per creare un'immagine software del tuo dispositivo in qualsiasi momento. Pertanto, quando le cose vanno storte, puoi semplicemente ripristinare dal backup creato e il tuo dispositivo avrà tutti i contenuti che ti mancano.
Non molti utenti Samsung sanno quanto sia utile l'app Samsung Smart Switch, quindi si spera che questo articolo aiuterà a spargere la voce.
In questo breve tutorial, ci concentreremo su come spostare i contenuti tra il tuo Galaxy S8 e una macchina Windows.
Perché eseguire il backup dei dati sul tuo PC Windows?
Se sei un uomo o una donna Windows, è meglio se crei regolarmente un backup del tuo dispositivo Galaxy sul tuo PC.
Ottieni più spazio di archiviazione sul tuo S8. Il Galaxy S8 può avere un'impressionante capacità di archiviazione di 256 GB, ma prima o poi scoprirai che stai esaurendo lo spazio di archiviazione. Ciò è particolarmente vero se si utilizzano due schede SIM (solo per i modelli dual SIM) e non è possibile mantenere costantemente una scheda SD all'interno. Se si scattano molte foto e video ad alta definizione, 256 GB possono esaurirsi molto veloce con te.
Per mantenere prestazioni più veloci. Meno cose metti nel tuo dispositivo di archiviazione, più veloce sarà il tuo S8. Più confusione metti nel telefono, maggiore è il rischio di problemi di prestazioni lente che si stabiliscono. Questo non sarà un problema per i primi mesi, ma se non vedi l'ora di usare il tuo S8 per diciamo, altri 2 anni, dovrai scaricare quelle foto e quei video da qualche parte per evitare l'ingombro di spazio di archiviazione.
Per salvare preziosi momenti digitali. I dispositivi elettronici come il tuo costoso S8 possono sembrare affidabili ma non esiste una garanzia al 100% che durerà per anni. Con un software e un hardware così complicati, qualsiasi cattivo bug può portare a un grave problema tecnico del dispositivo di archiviazione. Nella maggior parte dei casi, questo non accade, ma per quei pochi sfortunati che si affidano stupidamente al proprio dispositivo per funzionare perfettamente tutto il tempo, perdere foto e video di persone care o viaggi memorabili può essere scoraggiante. Per evitare di perdere momenti preziosi catturati dal tuo dispositivo, assicurati di eseguirne il backup su un altro dispositivo, come il tuo computer. Sappiamo che la maggior parte delle persone vorrebbe avere sempre un facile accesso alle proprie foto e per fortuna i nostri smartphone lo consentono. Tuttavia, archiviando i file in un unico carrello, corri il rischio di perderli tutti quando il telefono muore improvvisamente o se viene rubato.
Il backup offline è più sicuro. Mantenere un backup offline non solo è più veloce da fare, ma è anche più sicuro da occhi indiscreti. Eseguendo il backup dei file sul tuo computer, ti stai effettivamente assicurando di avere una copia dei tuoi dati quando succede qualcosa al tuo S8. Salvando sul tuo computer invece che sul cloud, hai la certezza che solo tu puoi accedervi.
Quello di cui hai bisogno
Prima di poter iniziare a trasferire i dati tramite Smart Switch, è necessario disporre di quanto segue:
- UN computer che ha questi requisiti minimi:
- Sistema operativo: Windows XP® (Service Pack 2) o successivo
- CPU: Pentium 4; 2,4 GHz o superiore
- RAM: 1 GB o superiore
- Risoluzione dello schermo: 1024 x 768 (600), 32 bit o superiore
- Software richiesto: Windows Media Player versione 11 o successiva
- Un dispositivo mobile Samsung con sistema operativo Android ™ versione 4.3 o successiva
Come trasferire i dati dal tuo Galaxy S8 al PC Windows
Prima di poter iniziare a spostare i file sul computer, è necessario installare prima l'applicazione Smart Switch. Per scaricare Samsung Smart Switch e installarlo sul tuo computer, visita il sito Web di Samsung.
Dopo aver installato Samsung Smart Switch, segui i passaggi seguenti per iniziare a creare un backup:
- Apri l'app Smart Switch sul tuo PC.
- Collega il tuo dispositivo Android al computer tramite cavo USB.
- Assicurati che lo schermo del telefono sia sbloccato.
- Nell'app Smart Switch fare clic su DI PIÙ in alto a destra.
- Clic Preferenze.
- Fare clic sulla scheda Elementi di backup. In questa scheda potrai personalizzare gli elementi da copiare e conservare come backup. Tutti gli elementi sono selezionati per impostazione predefinita se si desidera accelerare il processo di copia, è possibile selezionare solo le caselle importanti.
- Dopo aver selezionato gli elementi da includere nel backup, fai clic su ok. Altrimenti, fai semplicemente clic Annulla.
- Clic Backup.
- Rubinetto Consenti sul tuo telefono se Smart Switch richiede l'autorizzazione.
- Una volta completato il backup, si ottiene un'analisi di tutti i dati di cui è stato eseguito correttamente il backup. Clic ok finire.
Come ripristinare il backup salvato nel tuo PC sul tuo Galaxy S8
Smart Switch non solo ti consente di salvare una copia dei tuoi file dal tuo S8, ma può anche fare il contrario. Questa è una funzione utile nel caso in cui desideri ripristinare il telefono utilizzando un backup precedente o se devi ripristinare solo parti del backup, come SMS o foto salvati. Ecco come farlo:
- Apri l'app Smart Switch sul tuo PC.
- Collega il tuo dispositivo Android al computer tramite cavo USB.
- Assicurati che lo schermo del telefono sia sbloccato.
- Clic Ristabilire.
- Se desideri ripristinare un backup creato in precedenza, seleziona Seleziona un backup diverso. Se desideri semplicemente ripristinare un backup salvato in precedenza, fai clic su Ripristina ora. Puoi anche scegliere gli elementi selezionati che potresti voler ripristinare. Dopodiché, premi "trasferiamo.”
- Rubinetto Consenti sul tuo telefono se Smart Switch richiede l'autorizzazione.
- Una volta completato il processo di ripristino, riceverai un'analisi dettagliata dei dati ripristinati. Clic ok per terminare il ripristino.