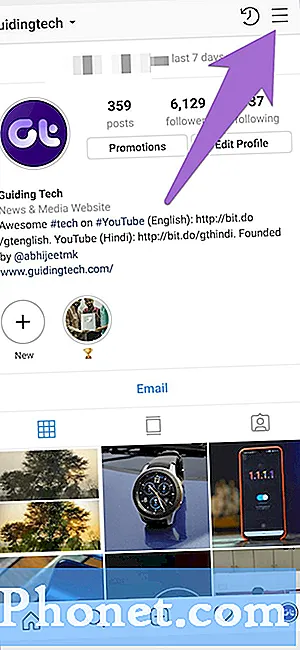"Sfortunatamente, Maps si è fermato!" - È un errore famigerato che può verificarsi in qualsiasi momento in vari tablet e smartphone Android e il Samsung Galaxy S9 Plus non fa eccezione. Apparentemente si tratta di un problema software che potrebbe essere innescato da altre app canaglia, bug e malware del software o problemi di sistema sul telefono. Per le app relative alla rete che presentano questo tipo di errore, anche i problemi del server possono essere la causa sottostante. Ma la cosa buona è che errori come questi sono in genere rettificabili. Tutto quello che devi fare è provare a eseguire alcune soluzioni alternative fino a quando non otterrai finalmente la risoluzione. In questo contesto sono evidenziate alcune procedure consigliate e potenziali soluzioni per gestire l'errore di Google Maps, inclusi i frequenti arresti anomali sul Samsung Galaxy S9 Plus. Continua a leggere e prova se qualcuno di questi può aiutarti.
Prima di andare oltre, se hai trovato questo post perché stavi cercando una soluzione al tuo problema, prova a visitare la nostra pagina di risoluzione dei problemi del Galaxy S9 Plus poiché abbiamo già affrontato la maggior parte dei problemi comunemente segnalati con il telefono.Abbiamo già fornito soluzioni ad alcuni dei problemi segnalati dai nostri lettori, quindi cerca di trovare problemi simili ai tuoi e utilizza le soluzioni che abbiamo suggerito. Se non funzionano per te e hai bisogno di ulteriore assistenza, compila il nostro questionario sui problemi di Android e premi Invia.
Prima soluzione: riavvia il telefono.
La soluzione più semplice possibile a piccoli problemi software ed errori delle app, incluso questo, è un riavvio del dispositivo o un soft reset. Molte persone sono state in grado di trovare questo metodo utile quando si affrontano diversi tipi di problemi software su dispositivi iOS o Android, quindi non dovresti saltare questo metodo. Per i principianti, ecco come viene eseguito un soft reset o un riavvio sul nuovo telefono Samsung S9 Plus:
- Tieni premuto il pulsante Pulsante di accensione.
- Tocca l'opzione per Spegni.
- Rubinetto Spegni di nuovo per confermare.
- Dopo circa 30 secondi, tenere premuto il pulsante Pulsante di accensione di nuovo fino all'avvio del telefono.
In alternativa, è possibile eseguire un soft reset con i tasti hardware. Ecco come si fa:
- Tieni premuto il pulsante Energia e Pulsanti di riduzione del volume contemporaneamente per un massimo di 45 secondi.
- Rilascia entrambi i pulsanti quando viene visualizzato il logo Samsung.
Verifica se questo ha risolto il problema con Google Maps del tuo telefono.
Seconda soluzione: forza la chiusura di tutte le app in background.
A parte lo scaricamento della batteria, anche gli arresti anomali delle app, la lentezza e altri problemi sono attribuiti alle app in background, specialmente quando qualcuno di essi viene danneggiato. Per assicurarti che il problema che stai affrontando con Google Maps che continua a bloccarsi sul tuo telefono non sia legato agli errori delle app in background, esci subito dall'esecuzione di tutte. Ecco come:
- Tocca e tieni premuto il pulsante App recenti nell'angolo inferiore sinistro del telefono. In questo modo si apriranno le anteprime delle app recenti.
- Individuare Google Maps quindi scorri verso destra per chiuderlo.
- In alternativa, tocca il file X per chiudere l'app.
- Se hai più app in esecuzione in background, tocca l'opzione per CHIUDI TUTTO.
Dopo aver chiuso le app in background, riavvia il telefono. Questo aiuta a liberare spazio nella memoria interna del telefono.
Terza soluzione: aggiornamento all'ultima versione di Google Maps.
Si consiglia vivamente di mantenere le app aggiornate per mantenerle tutte ottimizzate, stabili e prive di errori. A meno che tu non abbia abilitato l'opzione di aggiornamento automatico sul tuo telefono, dovrai verificare manualmente la disponibilità di aggiornamenti da implementare nelle tue app, incluso Google Maps. Per verificare la disponibilità di aggiornamenti delle app sul tuo Samsung S9 Plus, segui questi passaggi:
- Apri il Schermata delle app scorrendo su un punto vuoto dalla schermata Home.
- Rubinetto Play Store.
- Navigare verso Menu-> Le mie app.
- Verifica se sono disponibili aggiornamenti per le tue app, inclusi Google Maps.
- Tocca Aggiorna accanto a Google Maps per installare nuovi aggiornamenti per l'app.
- Se vedi più aggiornamenti, tocca l'opzione per Aggiorna tutto app con aggiornamenti disponibili contemporaneamente.
Dopo aver installato tutti gli aggiornamenti dell'app, riavvia il telefono per applicare tutte le modifiche recenti. Quindi apri Google Maps per vedere se funziona già bene e stabile.
Quarta soluzione: svuota la cache e i dati dell'app Google Maps o Maps.
La cancellazione della cache e dei dati dall'app Maps o Google Maps può potenzialmente risolvere il problema se viene attivato da una cache danneggiata o da file temporanei archiviati nell'app. Ecco come svuotare la cache dell'app e i dati sul tuo Samsung S9 Plus:
- Apri il Schermata delle app scorrendo verso l'alto su un punto vuoto dalla schermata Home.
- Rubinetto Impostazioni.
- Rubinetto App.
- Selezionare Google Maps o Mappe dall'elenco.
- Rubinetto Conservazione.
- Seleziona l'opzione per Cancella cache per avviare la cancellazione dei file della cache dall'app.
- Seleziona l'opzione per Eliminare i dati per eliminare l'archivio dati temporaneo nell'app.
- Conferma l'azione toccando Elimina.
In alternativa, puoi cancellare tutti i file e i dati della cache sulla memoria del dispositivo. Ecco come:
- Accedi al file Schermata delle app scorrendo verso l'alto su un punto vuoto dalla schermata Home.
- Quindi tocca impostazioni.
- Selezionare Manutenzione del dispositivo.
- Quindi tocca Conservazione in basso a destra.
- Infine, tocca PulitoAdesso.
Dopo aver svuotato la cache e cancellato i dati da Google Maps, riavvia il telefono, quindi verifica se il problema è stato risolto. In caso contrario, vai avanti e prova altre soluzioni.
Quinta soluzione: cancella la partizione della cache sul tuo Samsung S9 Plus.
La cancellazione della partizione della cache è un'altra procedura di cancellazione della cache, ma questa volta è sulla partizione di sistema del telefono. Proprio come la cache dell'app, anche i file temporanei archiviati nella partizione di sistema possono causare problemi simili quando vengono danneggiati. Per escluderlo dai possibili trigger, puoi cancellare la partizione della cache sul tuo Samsung S9 Plus con questi passaggi successivi:
- Spegni il dispositivo.
- Tieni premuto il pulsante Tasto di aumento del volume e il Tasto Bixby / Home, quindi tieni premuto il pulsante Tasto di accensione.
- Quando viene visualizzato il logo Android, rilascia tutti e tre i tasti.
- Un 'Installazione dell'aggiornamento del sistema " il messaggio verrà visualizzato per 30 - 60 secondi prima del il ripristino del sistema Android vengono visualizzate le opzioni del menu.
- premi il Tasto volume giù più volte per evidenziare cancellare la partizione della cache dalle opzioni fornite.
- stampa Tasto di accensione selezionare.
- premi il Tasto volume giù Per evidenziare sì, quindi e premere il pulsante Tasto di accensione per confermare la selezione.
- Quando la cancellazione della partizione della cache è completa, Riavvia il sistema ora è evidenziato.
- premi il Tasto di accensione per riavviare il dispositivo.
A differenza del ripristino generale o del ripristino dei dati di fabbrica, la cancellazione della partizione della cache non elimina i dati e le informazioni personali dalla memoria interna, quindi non comporta alcun tipo di perdita di dati. Tuttavia, potresti comunque dover considerare di ricorrere a un ripristino dei dati di fabbrica se il problema persiste dopo il processo precedente.
Altre opzioni
Contatta il tuo operatore o l'assistenza Samsung soprattutto se l'app Google Maps ha iniziato a bloccarsi dopo l'installazione di un nuovo aggiornamento software sul tuo dispositivo. È possibile che l'aggiornamento contenga alcuni bug che richiedono una patch di correzione come rimedio. In alternativa, puoi contattare il team di assistenza di Google per ulteriore assistenza nell'esecuzione di soluzioni più avanzate per la risoluzione dei problemi e la gestione di errori software complessi dall'interno dell'app stessa.
Mettiti in comunicazione con noi
Siamo sempre aperti ai tuoi problemi, domande e suggerimenti, quindi non esitare a contattarci compilando questo modulo. Questo è un servizio gratuito che offriamo e non ti addebiteremo un centesimo per questo. Tuttavia, tieni presente che riceviamo centinaia di e-mail ogni giorno ed è impossibile per noi rispondere a ciascuna di esse. Ma stai certo che leggiamo ogni messaggio che riceviamo. Per coloro che abbiamo aiutato, spargi la voce condividendo i nostri post con i tuoi amici o semplicemente mettendo mi piace alla nostra pagina Facebook e Google+ o seguici su Twitter.
Post che potresti voler controllare:
- Come riparare Samsung Galaxy S9 Plus che non si accende (semplici passaggi)
- Cosa fare se il tuo Samsung Galaxy S9 Plus inizia a funzionare lentamente (semplici passaggi)
- Come riparare il tuo Samsung Galaxy S9 Plus con Black Screen of Death (semplici passaggi)
- Come ripristinare le impostazioni di fabbrica o eseguire il ripristino totale su Samsung Galaxy S9 Plus e quando utilizzarli
- Come riparare Spotify che continua a bloccarsi su Samsung Galaxy S9 Plus (semplici passaggi)
- Come riparare l'app di Facebook che continua a bloccarsi su Samsung Galaxy S9 Plus? [Guida alla risoluzione dei problemi]