
Contenuto
- Riavvia il tuo dispositivo
- Installa l'ultimo aggiornamento iOS 11
- Prova la versione beta di iOS 12
- Ripristina le impostazioni di rete
- Fai un po 'di pulizia
- Aggiorna le tue app
- Arresta download automatici
- Disabilita i widget
- Cancella cookie e dati del browser
- Arresta aggiornamento sfondo
- Riduci le tue animazioni
- Ricominciare
- Installa iOS 12.2 per Better Security
Se il tuo iPhone, iPad o iPod touch inizia a bloccarsi, a rallentare oa riavviarsi in modo casuale dopo l'ultimo aggiornamento del software iOS 11, abbiamo alcune soluzioni da provare prima di portare il tuo dispositivo in un Apple Store per un controllo.
Il nuovo aggiornamento iOS 11 di Apple include correzioni e patch, ma i problemi affliggono gli utenti di iOS 11.4.1.
L'attuale elenco di problemi di prestazioni di iOS 11 include vari bug e problemi di prestazioni, tra cui balbuzie, blocchi delle app, riavvii casuali, ritardo dell'interfaccia utente, blocchi e altro.
I problemi di prestazioni di iOS sono estremamente frustranti, ma ci sono alcune cose da provare prima di arrendersi e entrare in contatto con l'assistenza clienti di Apple. Alcuni di voi potrebbero persino essere in grado di risolvere i problemi di prestazioni di iOS 11 in pochi secondi.
Questa guida per correggere iOS scarso 11.0, iOS 11.0.1, iOS 11.0.2, iOS 11.0.3, iOS 11.1, iOS 11.1.1, iOS 11.1.2, iOS 11.2, iOS 11.2.1, iOS 11.2.2, iOS I problemi di prestazioni 11.2.5, iOS 11.2.6, iOS 11.3, iOS 11.3.1, iOS 11.4 e iOS 11.4.1 forniranno alcuni suggerimenti che hanno funzionato per migliorare le prestazioni su iPhone, iPad e iPod touch in il passato.
Non c'è alcuna garanzia che funzioneranno per te e per il tuo dispositivo ma valgono la pena se non riesci a sopportare le prestazioni di iOS 11 sul tuo iPhone o iPad.
Riavvia il tuo dispositivo
La prima cosa che vorrai fare è riavviare il tuo telefono o tablet.
Questo potrebbe sembrare ridicolo, ma un semplice riavvio potrebbe farti tornare in pista. Spegni il dispositivo tenendo premuto il pulsante di accensione, scorri per spegnerlo e riaccendilo.
Installa l'ultimo aggiornamento iOS 11
Se stai utilizzando una versione precedente di iOS 11 e noti problemi di prestazioni, prova a installare l'aggiornamento iOS 11.4.1 e verifica se questo è utile.
Prova la versione beta di iOS 12
Se non puoi aspettare che Apple rilasci la versione di iOS, prova a scaricare la versione beta di iOS 12 di Apple.
La versione beta di iOS 12 è una versione anticipata dell'aggiornamento iOS 12 di Apple (impostato per l'uscita in autunno) e include una lunga lista di modifiche, tra cui miglioramenti delle prestazioni.
La beta è afflitta da un assortimento di bug, ma c'è la possibilità che migliori le prestazioni del tuo dispositivo.
Se sei interessato, dai un'occhiata alla nostra guida per installare la versione beta di iOS 12 su iPhone, iPad o iPod touch. Dovrai anche dare un'occhiata ai nostri motivi per evitarlo.
Ripristina le impostazioni di rete
Se noti una bassa velocità di download dopo aver installato l'ultimo aggiornamento iOS 11, prova a ripristinare le impostazioni di rete del dispositivo.
Accedi all'app Impostazioni> Generale> Ripristina> Ripristina impostazioni di rete. In questo modo il tuo dispositivo dimenticherà le tue password Wi-Fi, quindi assicurati di averle a portata di mano prima di muoverti.
Puoi anche provare a ripristinare tutte le impostazioni del tuo dispositivo dallo stesso menu. Basta toccare Ripristina tutte le impostazioni. Ciò ripristinerà le impostazioni del dispositivo ai valori predefiniti in fabbrica, quindi, di nuovo, assicurati di annotare quelle password Wi-Fi.
Fai un po 'di pulizia
Se hai posseduto il tuo dispositivo per un po ', probabilmente hai accumulato tutti i tipi di app, foto e video che non ti servono più. Liberarsi di questo ingombro potrebbe migliorare la velocità generale del tuo dispositivo.
Per verificare lo spazio che stai utilizzando, vai in Impostazioni> Generali> Archiviazione e Uso di iCloud e seleziona Gestisci archiviazione.
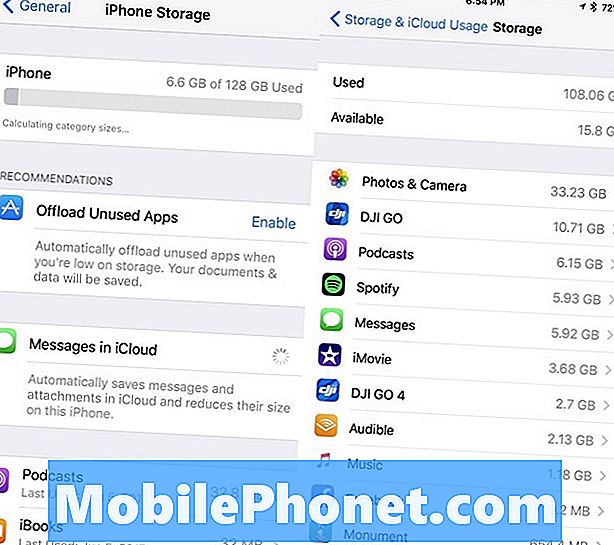
Se stai esaurendo lo spazio sul tuo iPad o iPhone, torna in Generale e scorri verso il basso in corrispondenza di dove si trova Memoria iPhone o Archiviazione iPad se sei su un tablet.
L'aggiornamento iOS 11 di Apple offre un aspetto estremamente dettagliato delle cose che stai memorizzando sul tuo dispositivo. Rende anche alcuni consigli basati sull'utilizzo del disco rigido del dispositivo. Potresti voler prendere il consiglio di Apple.
Aggiorna le tue app
Se le tue applicazioni iniziano a funzionare, assicurati che siano aggiornate.
Gli sviluppatori stanno per lanciare gli aggiornamenti di supporto di iOS 11 con correzioni di bug e miglioramenti. Se inizi a riscontrare problemi con un'app, ti consigliamo di esaminare questi aggiornamenti.
Accedi al nuovo App Store e leggi le recensioni degli utenti di iOS 11.4.1. Se sono per lo più buoni, è necessario installare la versione più recente dell'applicazione sul dispositivo.
Arresta download automatici
Se hai problemi a tenere il passo con gli aggiornamenti delle app, la funzione automatica di iOS può essere utile. Detto questo, il flusso costante di aggiornamenti può far funzionare il dispositivo in background, il che può portare a prestazioni scadenti.
Se non si verificano problemi con l'aggiornamento manuale delle app, almeno temporaneamente, provare a disabilitare i download automatici sul dispositivo.
Vai a Impostazioni> iTunes e App Store. Una volta che sei lì, ti consigliamo di attivare l'interruttore per disattivare gli aggiornamenti che si trova nella sezione Download automatici. Puoi anche disattivare le altre opzioni.
Disabilita i widget
I widget possono essere utili ma fanno anche funzionare l'hardware del tuo dispositivo. Disabilitare i widget non più necessari potrebbe contribuire a migliorare le prestazioni di iOS 11 sul tuo iPhone o iPad.
Mentre sei sulla schermata iniziale, scorri verso destra. Scorri fino in fondo all'elenco e tocca Modifica. È quella piccola icona circolare.
Nella schermata successiva dovresti vedere una lunga lista di servizi e app. Questi sono i tuoi widget attivi e inattivi. Per disabilitare un widget sul tuo dispositivo, tocca il cerchio rosso con la linea bianca e tocca Rimuovi.
Puoi rimuovere tutti quelli che vuoi e puoi sempre riattivarli se non noti un miglioramento delle prestazioni del tuo dispositivo.
Cancella cookie e dati del browser
La cancellazione dei cookie e dei dati del browser consente di liberare memoria e velocizzare il dispositivo.
Se utilizzi il browser Safari di Apple accedi a Impostazioni> Safari> e scorri verso il basso fino a dove viene visualizzato Cancella cronologia e dati del sito web. Toccalo.
Toccando questo rimuoverai la cronologia di navigazione, i cookie e altri dati da Safari. La cronologia verrà cancellata anche da tutti i dispositivi registrati nel tuo account iCloud. Se tutto va bene, tocca Cancella cronologia e dati di nuovo.
Se utilizzi il browser Chrome di Google sul tuo dispositivo, ti consigliamo di accedere direttamente all'app e toccare i tre cerchi verticali nell'angolo in alto a destra.
Una volta entrato, tocca Impostazioni> Privacy> Cancella dati di navigazione. Ora puoi selezionare ciò che desideri eliminare. Se noti un ritardo grave, potresti ricominciare da capo.
In questo caso, selezionali tutti (noterai un segno di spunta sulla destra dopo averlo fatto), quindi fai clic su Cancella dati di navigazione.
Arresta aggiornamento sfondo
L'aggiornamento per app in background funziona in background per mantenere aggiornate le tue app con nuovi dati. Ad esempio il tuo feed di Facebook verrà costantemente aggiornato senza dover effettivamente aprire l'app.
Se non hai bisogno che le tue app funzionino in background, prova a disattivare l'aggiornamento dell'applicazione in background. Potrebbe aiutare a migliorare le prestazioni.
Vai in Impostazioni> Generali> Aggiornamento app in background e disattiva aggiornamento sfondo. Questo lo spegnerà completamente.
Puoi anche andare giù per il tuo elenco di app uno ad uno e fare le tue selezioni caso per caso. Questo è noioso, ma è la strada da percorrere se si desidera mantenere questa funzione dal vivo per le applicazioni principali.
Riduci le tue animazioni
Se inizi a notare animazioni instabili, prova a ridimensionarle.
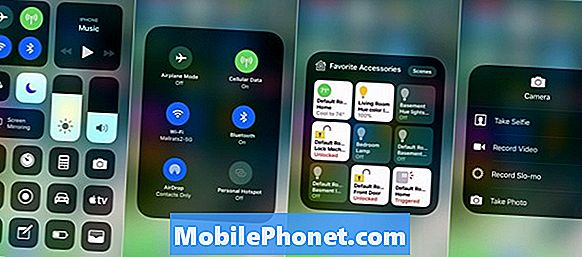
iOS 11 offre una sensazione di profondità quando inclini il dispositivo e apri e chiudi le tue app. Se minimizzi questa funzione, potrebbe migliorare le prestazioni.
Per ridurre gli effetti di movimento sul tuo dispositivo, vai in Impostazioni> Generali> Accessibilità e attiva Riduci movimento. Prima di farlo, tieni presente che la riduzione degli effetti di movimento disabiliterà alcune funzioni come l'effetto bolle nell'app Messaggi.
Dovrai anche ridurre la trasparenza e gli effetti di sfocatura. Per ridurre la trasparenza, vai in Accessibilità> tocca Aumenta contrasto e tocca l'interruttore per attivare la funzione Riduci trasparenza.
Ricominciare
Se nessuno di questi suggerimenti è di aiuto e non è possibile trovare una soluzione da nessun'altra parte, è possibile che si desideri eseguire il downgrade o avviare il ripristino di fabbrica e di fabbrica del telefono o del tablet.
Se Apple sta attualmente effettuando la disconnessione su un aggiornamento iOS precedente, puoi eseguire il downgrade. Se non conosci la procedura, dai un'occhiata alla nostra guida.
Se non puoi portare il tuo dispositivo in un Apple Store, il ripristino delle impostazioni di fabbrica è l'opzione nucleare. Ci vorrà del tempo ma potrebbe risolvere i tuoi problemi di prestazioni.
Prima di ripristinare le impostazioni predefinite del dispositivo, assicurati che i tuoi dati importanti siano correttamente salvati tramite iTunes o il servizio iCloud di Apple.
Se tutto è supportato e pronto per essere pronto per una lavagna pulita, vai in Impostazioni> Ripristina> Cancella tutto il contenuto e le impostazioni per avviare il processo.
4 buoni motivi per non installare iOS 12.2 e 9 motivi per cui dovresti















