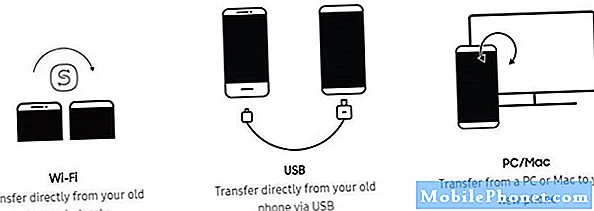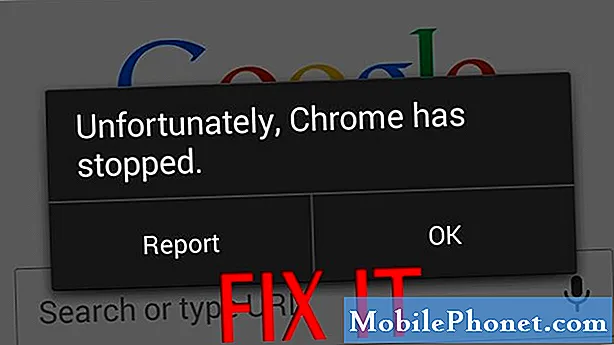![How to Fix Camera and Webcam Problems in Windows 7 - 8 - 10 [2 Simple Methods]](https://i.ytimg.com/vi/YSeBNY51p-s/hqdefault.jpg)
Parlare con gli amici e la famiglia faccia a faccia non è mai stato così facile. Le soluzioni per chat video a basso costo sono ovunque. Microsoft include Skype in Windows 8 e chi preferisce non utilizzare Skype di solito preferisce il relativamente nuovo servizio di Hangouts di Google. Entrambi sono incredibilmente facili da usare, ma quelli che eseguono Windows 8 e l'aggiornamento gratuito di Windows 8.1 possono incappare in un problema molto specifico che può essere frustrante e misterioso.
Quello che io chiamo Dark Camera Bug in Windows 8.1, non è tecnicamente classificato come un bug, davvero. Per impostazione predefinita, tutte le app che richiedono l'uso di una fotocamera frontale o posteriore su un dispositivo Windows sono costrette a connettersi direttamente tramite l'app Fotocamera del sistema operativo. Questo dovrebbe garantire che gli utenti ottengano sempre un'esperienza affidabile e che i produttori di app possano connettersi a una telecamera senza dover scrivere software unico per conto proprio. C'è solo un problema: la fotocamera di Windows 8.1 ricorda le impostazioni precedenti e se hai regolato la luminosità o il controllo per qualsiasi motivo, queste impostazioni saranno ancora presenti quando Google Hangouts si connetterà alla fotocamera del tuo dispositivo.
Il risultato è un'immagine troppo buia perché hai regolato le impostazioni per uno scatto esterno bello o troppo luminoso perché l'ultima volta che hai scattato una foto, volevi che appaia come se fosse una giornata molto soleggiata all'esterno.
Per fortuna, c'è un modo semplice per risolvere questo problema e tornare a chattare con i tuoi amici e familiari che non ti fanno sembrare come se avessi aderito al programma di protezione dei testimoni o non sapessi come usare una webcam.
Ecco come correggere il bug della telecamera in Windows 8.1
Prima di iniziare, devi prima verificare che il problema riscontrato non sia l'hardware della videocamera del tuo dispositivo. Per fare ciò, prova le videochiamate da più di una posizione o da diversi lati della stanza. Se gli effetti dell'immagine indesiderati sono ancora lì, chiudi la tua applicazione di chat video. Se utilizzi Google Hangouts sul desktop, chiudi Chrome facendo clic o toccando il pulsante X nella finestra in alto a destra. Gli utenti della versione desktop di qualsiasi altra app di chat, come Skype, dovrebbero fare lo stesso.
Gli utenti con app di chat da Windows Store, principalmente Skype, dovrebbero chiudere l'app con un mouse facendo clic sulla parte superiore dell'app e trascinando verso il basso fino alla parte inferiore del display. Toccare gli utenti dovrebbero posizionare il dito sul bordo superiore della app e trascinare verso il basso per chiudere l'app.

Ora vai al Schermata iniziale premendo il tasto Windows sulla tastiera o premendo il pulsante Windows nella parte inferiore del display. Gli utenti di tablet Windows 8 più piccoli senza un pulsante di Windows dovrebbero posizionare il dito su bordo destro del loro schermo e farlo scorrere a sinistra leggermente per rivelare la Charms Bar, quindi toccare Start.

Apri l'elenco di tutte le app installate facendo clic sulla freccia nell'angolo in basso a sinistra dello schermo se disponi di mouse e tastiera. Gli utenti touch devono posizionare il dito ovunque nella schermata iniziale e scorrere verso l'alto. Tocca o fai clic su telecamera.

Dovresti vedere immediatamente cosa vede la tua videocamera dopo aver aperto l'app. Il trucco consiste nel regolare ciò che vede la tua videocamera in modo che appaia normale all'ambiente in cui stai cercando di chattare in video. Se sei in casa con molta luce, non hai bisogno di impostare l'esposizione al massimo storico .

Gli utenti di mouse e tastiera dovrebbero tasto destro del mouse ovunque nell'app della fotocamera per rivelare la barra delle applicazioni nella parte inferiore dello schermo. Gli utenti di tablet e touchscreen devono posizionare il dito sul bordo inferiore del display e scorrere verso l'alto leggermente.
Tocca o fai clic su Esposizione impostazioni nel menu e regola la barra in modo che ciò che la tua videocamera vede sia esattamente come lo desideri.

Una volta che sei soddisfatto, chiudi l'app della fotocamera trascinando il dito dal parte superiore del display verso il basso su un dispositivo touch o con un mouse e una tastiera. Questo è un passo molto importante. Se non chiudi completamente l'app, il tuo programma di chat non sarà in grado di connettersi alla tua videocamera fino a quando non lo farai.

Ora torna al Schermata iniziale premendo il tasto Windows sulla tastiera o il pulsante Windows sotto il display del dispositivo. Avvia la tua app di chat video. Gli utenti Skype che desiderano chat video utilizzando l'app di Windows Store nella schermata Start devono aprire l'app toccando o facendo clic su Live Tile nella schermata Start. Gli utenti che desiderano chattare utilizzando Google Hangouts devono riaprire Chrome e quindi effettuare di nuovo la chiamata Hangout. In entrambi i casi, i loro problemi di immagine dovrebbero essere risolti ora.

Se ciò non risolve il problema, ti consigliamo di metterti in contatto con il produttore del dispositivo per assicurarti che non ci siano problemi con le fotocamere del tuo dispositivo. Ti guideranno attraverso i controlli standard e gli aggiornamenti di cui hai bisogno. Dovrebbero anche essere disposti a sostituire il dispositivo se è all'interno del periodo di garanzia.
Divertiti con le chat video.