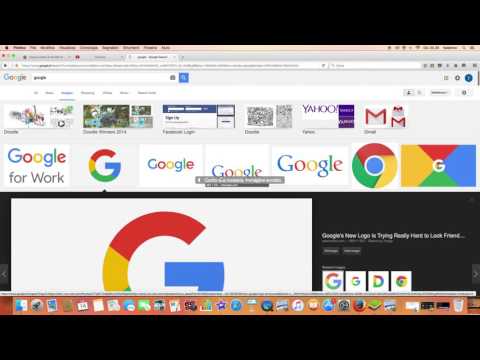
Contenuto
Se vuoi importare immagini in Foto sul tuo Mac, ecco come farlo.
OS X Yosemite 10.10.3 è stato rilasciato solo di recente, e con esso è arrivata una nuovissima app Foto che sostituisce iPhoto e Aperture su Mac. È uno strumento di gestione delle foto più semplice, ma è dotato di una manciata di funzionalità. Neanche una versione aggiornata di iPhoto. Invece, è un'app completamente nuova con una miriade di nuove funzionalità, inclusa la possibilità di accedere alla libreria fotografica di iCloud, il che significa che quando si scatta una foto sul proprio iPhone o iPad, quella foto sarà automaticamente visibile sul vostro Mac attraverso le Foto app, grazie a iCloud.
Forse una delle funzioni più interessanti è che le modifiche apportate a una foto sul tuo iPhone o iPad nell'app Foto possono essere automaticamente sincronizzate su tutti i dispositivi all'istante e il processo può essere eseguito anche in senso inverso.
Il design di Photos on Mac sembra quasi identico a come appare su iOS 8, con alcune ovvie differenze di design dal momento che è su un Mac piuttosto che sul tuo iPhone o iPad. Nell'app, puoi fare cose come ordinare le tue foto e i tuoi video e anche solo visualizzare i file speciali come panoramiche, scatti, rallentatore e video timelapse, separando tutte le altre foto e video.
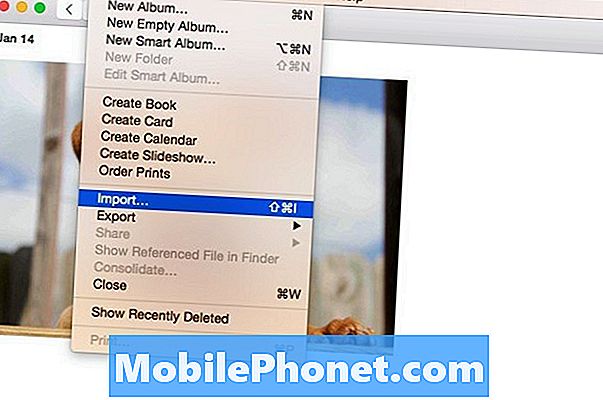
Tuttavia, prima che tu possa davvero usarlo, devi prima importare tutte le tue foto in Foto. Fortunatamente, questo è davvero facile da fare e, dopo aver importato tutte le tue foto nell'app Foto, puoi iniziare a organizzarle e persino a modificarle utilizzando gli strumenti di modifica di base forniti nell'app.
Come importare le tue foto
Una cosa da tenere a mente prima di importare le tue foto in Photos è che se hai abilitato Photo Library di iCloud, qualsiasi foto che importi nell'app Foto sul tuo Mac verrà automaticamente visualizzata anche sul tuo iPhone o iPad. Ciò non esaurirà lo spazio di archiviazione iPhone (ma piuttosto lo spazio di archiviazione iCloud), quindi se vuoi che le tue foto vengano visualizzate solo nell'app Foto sul tuo Mac, assicurati di disabilitare la libreria di foto di iCloud.
Per fare questo, apri le foto e clicca su Fotografie in alto nella barra dei menu nell'angolo in alto a sinistra. Selezionare Preferenze e quindi deselezionare Copia gli elementi nella libreria Foto accanto a Importazione. Le foto che importi in Photos non verranno copiate nella libreria Photos di iCloud.
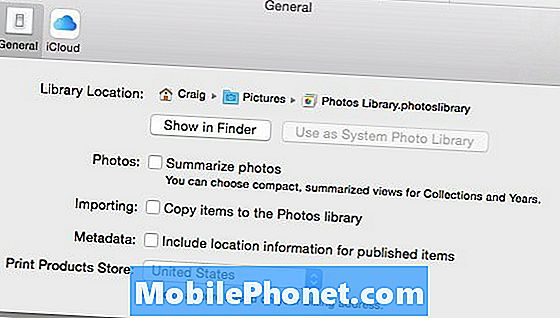
Quindi, finalmente, per importare le tue foto nell'app Foto, segui questi semplici passaggi:
- Vai alla barra dei menu e clicca su File, poi Importare.
- Il Finder apparirà e da qui navigherai dove sono memorizzate tutte le tue foto. Puoi semplicemente selezionare la cartella in cui si trovano le tue foto e quindi fare clic Recensione per l'importazione.

- Tutte le tue foto appariranno in un layout a griglia e potrai quindi selezionare foto specifiche da importare o importare tutte. Per importare una selezione, è sufficiente fare clic su quelli desiderati e quindi fare clic su Importa selezionato nell'angolo in alto a destra della finestra Foto. Per importarli tutti, basta fare clic su Importa tutti i nuovi elementi.
Se hai abilitato la libreria di foto di iCloud, ci vorrà del tempo per sincronizzare tutte le tue foto con iCloud e renderle visibili sugli altri tuoi dispositivi Apple. Altrimenti, tutte le tue foto saranno ora nell'app Foto e potrai iniziare a organizzarle, modificarle, ecc.


