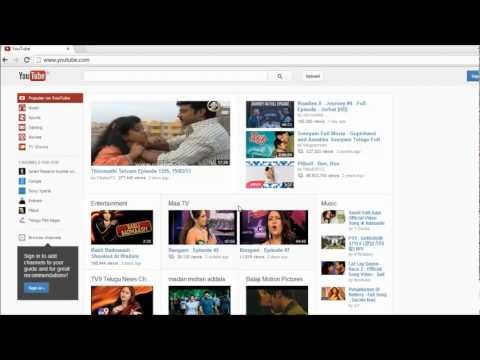
Proprio come Windows Phone, il sistema operativo Windows 8 di Microsoft cerca di unire le notifiche, le scorciatoie e persino le funzionalità preferite che i proprietari amano già nella sua colorata schermata iniziale. In breve, ciò significa che gli utenti hanno sempre le informazioni più aggiornate su ciò che sta accadendo nelle loro vite e possono navigare rapidamente verso i siti Web e le app di cui hanno bisogno.
È quella capacità di bloccare i siti Web su Windows 8 che, a mio parere, gli utenti più normali apprezzeranno di più. Invece di scavare per Internet Explorer e cercare di trovare un pulsante dei preferiti, gli utenti di Windows 8 possono semplicemente toccare la tessera che rappresenta uno dei loro siti preferiti e sono immediatamente lì.
Ancora meglio sono gli extra che possono dare un pasticcio a un sito web come un live tile. Microsoft non solo consente ai proprietari di siti Web di creare attraenti riquadri dal vivo che corrispondono al loro sito, le app e i produttori di contenuti possono persino inviare informazioni sui nuovi post direttamente alle schermate iniziali dell'utente.
Ecco come bloccare un sito Web in Windows 8 e accedere ai tuoi siti Web preferiti in modo rapido e semplice.
Vai alla schermata Start premendo il tasto Chiave di Windows sulla tastiera del tuo dispositivo o premendo il tasto Windows sotto il display.
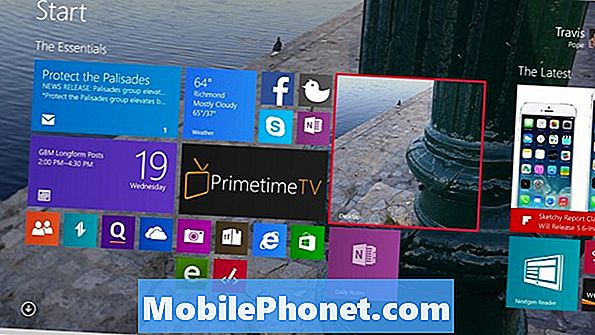
Fare clic o toccare l'icona che rappresenta Internet Explorer sulla schermata iniziale. È rappresentato dalle tessere E blu chiaro e bianco nel nostro esempio. Se Internet Explorer non è bloccato nella schermata Start, fare clic o toccare la freccia nell'angolo in basso a sinistra del display per aprire un elenco di tutte le app memorizzate sul dispositivo. Gli utenti che dispongono di dispositivi dotati di touchscreen possono anche posizionare il dito in qualsiasi punto della schermata Start e scorrere verso l'alto.
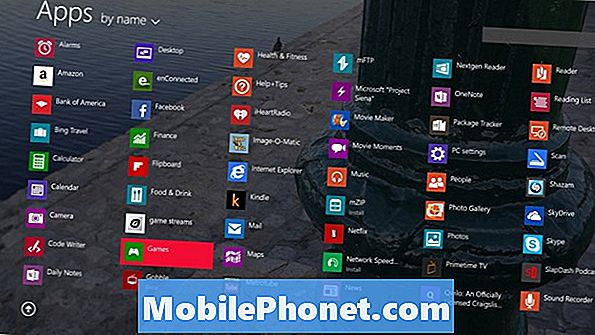
Accedi al sito che desideri bloccare toccando o facendo clic sulla barra degli indirizzi nella parte inferiore dell'app. Nel nostro esempio stiamo andando a pin GottaBeMobile.

Tocca o fai clic su icona stella nella parte in basso a destra dello schermo tra quello che sembra una chiave inglese e due fogli di carta.

Ora personalizza ciò che ti piacerebbe che il riquadro live del sito assomigliasse alla finestra pop-up.Per impostazione predefinita, Internet Explorer fornisce un aspetto e un nome di base, ma è possibile personalizzare lo sfondo del riquadro e ciò che viene detto. Quando hai effettuato tutte le personalizzazioni che desideri, fai clic o tocca Pin per iniziare.
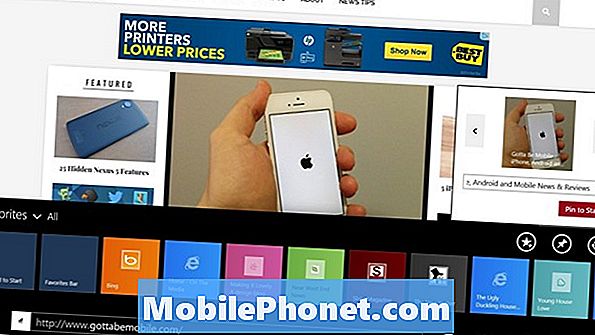
Ora torna alla schermata iniziale e dovrebbe essere visualizzata l'app appena bloccata.

È così, hai bloccato con successo un sito web nella schermata iniziale. Come altri riquadri aggiunti nella schermata iniziale, tutti i siti Web che imposti verranno sincronizzati automaticamente tra più PC se è stato effettuato l'accesso con un account Microsoft e la sincronizzazione è attivata, il che è predefinito.


