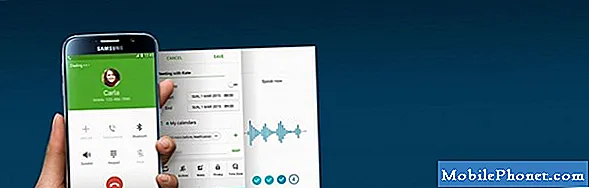Contenuto
Stai cercando di rimuovere l'avviso di infezione da virus su Galaxy Tab S5e? Se ritieni che il tuo tablet sia stato infettato da un virus, segui i nostri suggerimenti di seguito. Questa non è una guida completa su come rendere completamente privo di virus per sempre il tuo dispositivo, ma dovrebbe aiutare a gestire forme comuni di fastidiosi pop-up e malware.
Prima di procedere, ti ricordiamo che se stai cercando soluzioni al tuo problema con #Android, puoi contattarci utilizzando il link fornito in fondo a questa pagina. Quando descrivi il tuo problema, sii il più dettagliato possibile in modo che possiamo facilmente individuare una soluzione pertinente. Se puoi, includi gentilmente i messaggi di errore esatti che stai ricevendo per darci un'idea da dove iniziare. Se hai già provato alcuni passaggi per la risoluzione dei problemi prima di inviarci un'e-mail, assicurati di menzionarli in modo che possiamo saltarli nelle nostre risposte.
Come rimuovere l'avviso di infezione da virus su Galaxy Tab S5e | sbarazzarsi di pop-up pubblicitari e malware
Affrontare malware o virus su Android non è un compito semplice. Scopri cosa fare se ritieni che il tuo Galaxy Tab S5e sia stato infettato da un virus o malware.
Rimuovere l'avviso di infezione da virus dal browser
Molti utenti Android sanno che il loro dispositivo potrebbe essere infettato da malware utilizzando un browser web. Il più delle volte, i produttori di malware prendono di mira i browser Web come il browser Internet Samsung predefinito o Google Chrome per ingannare gli utenti. Se ti stai chiedendo come rimuovere l'avviso di infezione da virus sul tuo browser Galaxy Tab S5e, segui le soluzioni di seguito.
Conferma l'infezione da virus (riavviando in modalità provvisoria)
Se il tuo Galaxy Tab S5e continua a mostrare popup o avvisi di virus ogni volta che apri un browser Web, la prima cosa che vuoi fare è riavviare in modalità provvisoria. Tieni presente che funziona solo se il browser su cui stai lavorando è preinstallato, ovvero viene fornito con il sistema quando hai configurato il dispositivo per la prima volta. Se utilizzi un browser web che hai installato in seguito, questa procedura in modalità provvisoria non si applica. In questo caso, salta semplicemente questo suggerimento.
Se stai cercando di risolvere un problema con un browser Web preinstallato, come il browser Internet Samsung predefinito, procedi con il riavvio in modalità provvisoria.
La modalità provvisoria è un ambiente software separato da Android utilizzato dai tecnici per risolvere i problemi di applicazioni dannose. Puoi anche usarlo per identificare quale delle tue app è problematica. Mentre il tuo Galaxy Tab S5e funziona in modalità provvisoria, non sarà possibile caricare tutte le app di terze parti. Quindi, se i popup sono assenti in modalità provvisoria ma ritorna dopo aver riavviato il tuo Galaxy Tab S5e in modalità normale, questa è una conferma che una delle app lo sta causando. Per risolvere il problema, è necessario utilizzare il processo di eliminazione per identificare e rimuovere l'app danneggiata dal sistema.
Per riavviare il telefono in modalità provvisoria:
- Spegni il dispositivo.
- Tenere premuto il tasto di accensione oltre la schermata del nome del modello.
- Quando sullo schermo appare "SAMSUNG", rilascia il tasto di accensione.
- Immediatamente dopo aver rilasciato il tasto di accensione, tieni premuto il tasto Volume giù.
- Continua a tenere premuto il tasto Volume giù fino al termine del riavvio del dispositivo.
- La modalità provvisoria verrà visualizzata nell'angolo inferiore sinistro dello schermo.
- Rilascia il tasto Volume giù quando vedi Modalità provvisoria.
Una volta che il dispositivo si è avviato in modalità provvisoria, osservalo per un po 'di tempo per vedere se i popup ritornano. Se lo fanno, elimina l'ultima app che hai installato. Quindi, riporta il telefono in modalità normale e controlla di nuovo la presenza di popup. Se i popup sono ancora presenti, esegui un altro giro per eliminare un'app e tornare alla modalità normale. Fai questo ciclo finché non hai identificato l'applicazione difettosa.
Reimposta o reinstalla il browser
Un'altra soluzione che puoi provare è eliminare il browser web dal telefono e sperare che rimuova anche il malware. Se non l'hai ancora provato, segui questi passaggi su come disinstallare un'app:
- Da una schermata Home, scorri verso l'alto o verso il basso dal centro del display per accedere alla schermata delle app.
- Apri l'app Impostazioni.
- Tocca App.
- Assicurati che tutto sia selezionato (in alto a sinistra). Se necessario, tocca l'icona a discesa (in alto a sinistra), quindi seleziona Tutto.
- Individua quindi seleziona l'app appropriata. Se le app di sistema non sono visibili, tocca l'icona Menu (in alto a destra), quindi seleziona Mostra app di sistema.
- Tocca Disinstalla per eliminare un'app.
- Tocca OK per confermare.
Previeni il malware utilizzando Play Protect
Google offre un modo per proteggere i dispositivi Android da app dannose scansionando un dispositivo alla ricerca di minacce. Assicurati di usarlo come un'altra alternativa alla ricerca di malware nel tuo dispositivo. Ecco come:
- Apri l'app Google Play Store del tuo dispositivo Android.
- Tocca l'icona Menu.
- Tocca Play Protect.
- Attiva Scansiona dispositivo per minacce alla sicurezza.
In alternativa, puoi anche acquistare o scaricare app antivirus gratuite per aiutarti a gestire potenziali virus. Ci sono molte buone app antivirus gratuite dal Play Store. Assicurati di utilizzare solo quelli di aziende rispettabili. Quando si tratta di app antivirus, averne più di una non è una buona idea. Installane uno solo per evitare di causare problemi di prestazioni sul tuo dispositivo.
NOTA: alcuni malware potrebbero camuffarsi da app antivirus. Assicurati di non innamorarti di loro. Fai qualche ricerca prima di installare un'app di cui non sei sicuro.
Disattiva le notifiche da un determinato sito web
Se desideri gestire le notifiche da un sito web che visiti regolarmente, segui questi passaggi:
- Apri l'app Chrome.
- Vai a una pagina web.
- A destra della barra degli indirizzi, tocca l'icona Altro (tre punti)
- Quindi, tocca Informazioni o Informazioni.
- Tocca Impostazioni sito.
- In "Autorizzazioni", tocca Notifiche.
- Se non vedi "Autorizzazioni" o "Notifiche", il sito non ha le notifiche attivate.
- Disattiva l'impostazione.
Rimuovi l'avviso di infezione da virus dal tuo dispositivo
Se non ricevi un avviso di infezione da virus anche quando non stai tentando di utilizzare un browser web, è possibile che sia presente un malware in esecuzione in background. Oppure può essere una cattiva app. Esistono diverse possibili cause per cui potrebbero essere visualizzati popup sull'infezione da virus nel dispositivo, sebbene il motivo più comune sia una cattiva applicazione. Di seguito sono riportate le cose che puoi provare a rimuovere l'avviso di infezione da virus dal tuo Galaxy Tab S5e.
Alcuni dei segni comuni che un dispositivo Android è stato infettato includono quanto segue:
- Maggiore utilizzo dei dati
- Eccessivo arresto anomalo dell'app
- Pop-up di adware
- Bolletta telefonica più alta del normale
- App sconosciute
- Consumo della batteria più rapido
- Surriscaldamento
- Popup casuali per installare un'app dal Play Store
Se una di queste cose sta accadendo sul tuo dispositivo, la prima cosa che vuoi fare è ripulirla con il ripristino delle impostazioni di fabbrica.
Eseguire un ripristino delle impostazioni di fabbrica
Poiché stai già ricevendo indicazioni chiare che il tuo telefono è stato infettato da malware, il primo passaggio per la risoluzione dei problemi che puoi fare è assicurarti di pulire il telefono. Il ripristino delle impostazioni di fabbrica cancellerà tutte le aggiunte non critiche per il sistema, comprese app potenzialmente dannose, virus, malware e codici che forzano i popup. Assicurati di creare un backup dei tuoi dati personali prima di fare questa soluzione. Inoltre, assicurati di rimuovere l'account Google dal tuo dispositivo per evitare problemi che potrebbero essere causati dalla funzione di protezione del ripristino delle impostazioni di fabbrica.
Di seguito sono riportati i due modi per ripristinare le impostazioni di fabbrica di A30:
Metodo 1: come eseguire il ripristino completo su Samsung Galaxy S10 tramite il menu Impostazioni
Questo è il modo più semplice per pulire il tuo Galaxy S10. tutto quello che devi fare è andare nel menu Impostazioni e seguire i passaggi seguenti. Consigliamo questo metodo se non hai problemi ad andare in Impostazioni.
- Crea un backup dei tuoi dati personali e rimuovi il tuo account Google.
- Apri l'app Impostazioni.
- Scorri e tocca Gestione generale.
- Tocca Ripristina.
- Seleziona Ripristino dati di fabbrica dalle opzioni fornite.
- Leggi le informazioni, quindi tocca Ripristina per continuare.
- Tocca Elimina tutto per confermare l'azione.
Metodo 2: come eseguire il ripristino completo su Samsung Galaxy S10 utilizzando i pulsanti hardware
Se il tuo caso è che il telefono non si avvia o si avvia ma il menu Impostazioni è inaccessibile, questo metodo può essere utile. Innanzitutto, è necessario avviare il dispositivo in modalità di ripristino. Una volta che accedi con successo al ripristino, è il momento in cui inizi la procedura di ripristino principale corretta. Potrebbero essere necessari alcuni tentativi prima di poter accedere a Recovery, quindi sii paziente e riprova.
- Se possibile, crea un backup dei tuoi dati personali in anticipo. Se il tuo problema ti impedisce di farlo, salta semplicemente questo passaggio.
- Inoltre, vuoi assicurarti di rimuovere il tuo account Google. Se il tuo problema ti impedisce di farlo, salta semplicemente questo passaggio.
- Spegni il dispositivo. Questo è importante. Se non puoi disattivarlo, non sarai mai in grado di avviare la modalità di ripristino. Se non sei in grado di spegnere il dispositivo regolarmente tramite il pulsante di accensione, attendi che la batteria del telefono sia scarica. Quindi, carica il telefono per 30 minuti prima di avviare la modalità di ripristino.
- Tieni premuti contemporaneamente il pulsante Volume su e il pulsante Bixby.
- Tenendo ancora premuti i tasti Volume su e Bixby, tieni premuto il pulsante di accensione.
- Apparirà ora il menu della schermata di ripristino. Quando vedi questo, rilascia i pulsanti.
- Utilizza il pulsante Volume giù fino a evidenziare "Cancella dati / Ripristino dati di fabbrica".
- Premi il pulsante di accensione per selezionare "Cancella dati / ripristino dati di fabbrica".
- Usa Volume giù per evidenziare Sì.
- Premere il pulsante di accensione per confermare il ripristino delle impostazioni di fabbrica.
Usa l'app antivirus
Il ripristino delle impostazioni di fabbrica può essere efficace per ripulire il telefono, ma non può proteggerlo tutto il tempo. Se non stai attento, reintroducerai nuovamente la fonte del virus (app). Per ridurre le possibilità che ciò accada, assicurati di eseguire queste due cose subito dopo aver configurato il dispositivo:
Abilita Play Protect sul Play Store
- Installa l'app antivirus
- Il primo (Play Protect) è menzionato sopra, quindi ti consigliamo di seguire i passaggi per attivarlo.
L'installazione dell'app antivirus dovrebbe seguire dopo il ripristino delle impostazioni di fabbrica. Questo per aggiungere più protezione al sistema prima di installare il resto delle tue app. L'obiettivo è apparentemente quello di mettere il tuo dispositivo nel mezzo tra antivirus e potenziali minacce. Ci sono molte buone app antivirus gratuite da utilizzare dal Play Store. Ti suggeriamo di usarne uno per iniziare. Se in seguito trovi un preferito, è il tempo che vorresti probabilmente investire per ottenere una versione premium. Tuttavia, per una protezione di base, puoi utilizzare la versione gratuita.
Quando si seleziona un'app antivirus, è importante sceglierne una affidabile. Esistono molti virus e malware che si mascherano come app antivirus legittime. Assicurati di leggere le recensioni di altri utenti e utilizza solo quelle di sviluppatori noti.
L'aggiunta di un antivirus aiuterà a proteggere il sistema da app dannose note durante l'installazione, ma l'aggiunta è migliore? NO! Avere più di un'app antivirus sul tuo sistema non è una buona idea. Può causare gravi problemi di prestazioni e altri problemi. Scegline uno e mantienilo. Oppure, disinstalla semplicemente il primo prima di sostituirlo.
Fai attenzione alle app che installi
La cosa più importante che puoi fare per evitare che il tuo Galaxy Tab S5e venga nuovamente infettato è assicurarti di installare solo buone app. Gli hacker e i produttori di malware prendono di mira i dispositivi Android in quanto sono meno sicuri rispetto, ad esempio, ai dispositivi iOS. Ci sono molte cattive app là fuori che nemmeno Google può sbarazzarsene completamente nel Play Store. Sei una parte fondamentale nella protezione del tuo telefono. L'antivirus e altre forme di protezione automatizzata possono solo aiutare così tanto. I malintenzionati trovano regolarmente un modo per aggirare la protezione antivirus e di Google Play Store. C'è una battaglia costante tra loro e gli hacker, quindi non dovresti lasciare l'integrità dei tuoi dati alle app tutto il tempo. Se i fastidiosi pop-up ritornano dopo un ripristino delle impostazioni di fabbrica (tieni presente che anche app legittime e sicure possono utilizzare i pop-up per fare soldi), probabilmente è perché non stai facendo un buon lavoro nel filtrare le tue app. Se non sei sicuro che un'app o un gioco sia sicuro da installare, esegui la dovuta diligenza per saperne di più. Utilizza Google per trovare recensioni al riguardo oppure puoi controllare le recensioni che altri utenti hanno pubblicato nella pagina di installazione dell'app nel Play Store. Se ci sono molte recensioni negative e menzioni di un virus o di pop-up associati a detta app, è probabilmente una buona idea starne alla larga.
Ti suggeriamo di considerare anche l'editore o lo sviluppatore dell'app che installi. Non tutti gli sviluppatori hanno buone intenzioni in mente. Se ritieni che un'app di bell'aspetto provenga da uno sviluppatore sconosciuto, meno noto o sospetto, non installarla. Ancora una volta, fai qualche ricerca e verifica se il prodotto che stanno offrendo è sicuro. Se hai bisogno di una funzione particolare e non vedi l'ora di averla sul tuo telefono, prova a vedere se riesci a ottenerla da un'altra app.
Si spera che tutti i suggerimenti di cui sopra ti aiuteranno a proteggere il tuo telefono dalle minacce. Assicurati di contattarci se hai bisogno di ulteriore aiuto in futuro.
Se sei uno degli utenti che riscontra un problema con il tuo dispositivo, faccelo sapere. Offriamo soluzioni per problemi relativi ad Android gratuitamente, quindi se hai un problema con il tuo dispositivo Android, compila semplicemente il breve questionario in questo link e proveremo a pubblicare le nostre risposte nei prossimi post. Non possiamo garantire una risposta rapida, quindi se il problema è sensibile al fattore tempo, trova un altro modo per risolverlo.
Se trovi utile questo post, aiutaci spargendo la voce ai tuoi amici. TheDroidGuy ha anche una presenza sui social network, quindi potresti voler interagire con la nostra comunità nelle nostre pagine Facebook e Google+.