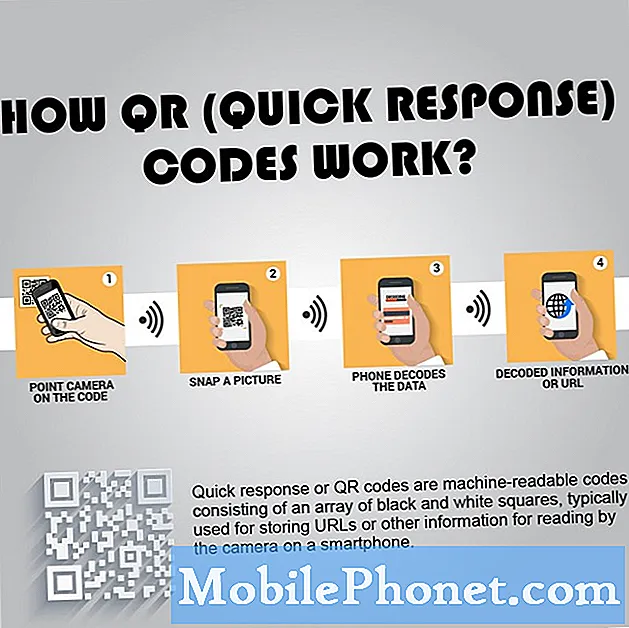Contenuto
Sapere come fare screenshot su Galaxy Tab S5e può essere utile in alcune situazioni. Su questo dispositivo, ci sono tre modi per fare uno screenshot. Impara ciascuno di essi di seguito.
Prima di procedere, ti ricordiamo che se stai cercando soluzioni al tuo problema con #Android, puoi contattarci utilizzando il link fornito in fondo a questa pagina. Quando descrivi il tuo problema, sii il più dettagliato possibile in modo che possiamo facilmente individuare una soluzione pertinente. Se puoi, includi gentilmente i messaggi di errore esatti che stai ricevendo per darci un'idea da dove iniziare. Se hai già provato alcuni passaggi per la risoluzione dei problemi prima di inviarci un'e-mail, assicurati di menzionarli in modo che possiamo saltarli nelle nostre risposte.
Come fare screenshot su Galaxy Tab S5e | 3 metodi per catturare lo schermo
Di seguito sono riportati i 3 metodi per acquisire facilmente lo schermo.
Metodo 1: fai uno screenshot su Galaxy Tab S5e utilizzando i pulsanti hardware
Questo è il modo più semplice per catturare lo schermo del tuo Galaxy Tab S5e. Potresti non ottenerlo la prima volta, quindi tutto ciò che devi fare esercitarti un paio di volte. Dopodiché, apprezzerai questo metodo per la sua facilità. Ecco i passaggi per acquisire uno screenshot utilizzando i tasti hardware:
- Apri l'applicazione / schermata di cui vuoi fare uno screenshot.
- Ora tieni premuti contemporaneamente i pulsanti di accensione e riduzione del volume per circa 2 secondi.
- In caso di successo, vedrai una rapida animazione e ascolterai un suono di feedback che mostrerà che è stato appena acquisito uno screenshot.
Metodo 2: fai uno screenshot su Galaxy Tab S5e usando il tocco del palmo per acquisire
Lo scorrimento del palmo per acquisire richiede prima la configurazione. Una volta completata la configurazione, tutto ciò che devi fare è far scorrere il palmo sullo schermo. Ecco cosa devi fare esattamente:
- Devi attivare il gesto stesso prima di poterlo effettivamente utilizzare. Per fare ciò, vai nell'app Impostazioni e seleziona le funzionalità avanzate.
- Nella sezione delle funzioni avanzate, tocca Movimenti e gesti.
- Tocca Palm Swipe per acquisire.
- Attiva / disattiva l'interruttore per l'acquisizione di Palm Swipe.
- Chiudi l'app delle impostazioni e prepara la schermata o l'app che desideri acquisire.
- Fai scorrere il bordo della mano orizzontalmente da destra a sinistra o da sinistra a destra e da un bordo all'altro. La tua mano deve rimanere in contatto con lo schermo per eseguire correttamente uno screenshot.
Metodo 3: fai uno screenshot su Galaxy Tab S5e utilizzando l'acquisizione di scorrimento
Se stai tentando di acquisire screenshot di articoli o immagini lunghi, puoi farlo utilizzando Acquisizione per scorrimento. Come per l'acquisizione di Palm Swipe, questa opzione deve prima essere configurata. Dopo averlo fatto, puoi procedere e acquisire schermate. Ecco cosa devi fare:
- Attivare prima la cattura dello scorrimento. Apri l'app Impostazioni, vai su Impostazioni avanzate e abilita Acquisizione intelligente. Questo dovrebbe darti la possibilità di toccare Scorri cattura dalle opzioni che appaiono dopo aver acquisito lo screenshot.
- Chiudi l'app delle impostazioni e prepara la schermata o l'app che desideri acquisire.
- Inizia a catturare lo schermo toccando "Scorri cattura" dalle opzioni che appaiono.
- Continua a toccare il pulsante Scorri acquisizione fino a quando non hai terminato l'acquisizione del contenuto.
Come visualizzare i tuoi screenshot
Visualizzare i tuoi screenshot è altrettanto facile. Tutto quello che devi fare dopo aver catturato uno screenshot usando uno dei metodi sopra è toccando l'anteprima che appare. Nella stessa serie di opzioni in basso, dovresti essere in grado di modificare l'immagine.
In alternativa, puoi aprire l'app Galleria e aprire la cartella Screenshot per visualizzare i tuoi screenshot.
Se sei uno degli utenti che riscontra un problema con il tuo dispositivo, faccelo sapere. Offriamo soluzioni per problemi relativi ad Android gratuitamente, quindi se hai un problema con il tuo dispositivo Android, compila semplicemente il breve questionario in questo link e proveremo a pubblicare le nostre risposte nei prossimi post. Non possiamo garantire una risposta rapida, quindi se il problema è sensibile al fattore tempo, trova un altro modo per risolverlo.
Se trovi utile questo post, aiutaci spargendo la voce ai tuoi amici. TheDroidGuy ha anche una presenza sui social network, quindi potresti voler interagire con la nostra comunità nelle nostre pagine Facebook e Google+.