
Contenuto
Google ha implementato un aggiornamento per Google Maps che ora consente agli utenti di inviare indicazioni stradali dal proprio computer al proprio iPhone. Ecco come fare.
Una delle grandi caratteristiche di Apple Maps è che gli utenti Mac possono aprire l'app desktop, ottenere indicazioni stradali e quindi inviarle al proprio iPhone. Personalmente, questa è stata una delle poche cose per cui ho usato Apple Maps. In qualsiasi altro momento userei Google Maps, ma per le indicazioni da desktop a iPhone, Apple Maps era l'unico servizio che aveva una funzionalità simile prima di oggi.
Google ha ora accettato la stessa offerta, offrendo agli utenti iPhone la possibilità di andare online sul proprio desktop o laptop, ottenere indicazioni stradali e quindi inviarle al proprio iPhone, grazie all'ultimo aggiornamento dell'app.
Questo è estremamente utile e può tornare utile in una varietà di situazioni.Inoltre, è semplicemente più semplice e veloce ottenere indicazioni stradali su un computer, soprattutto se si vuole dare un'occhiata alla mappa nel browser web. Puoi farlo sul tuo iPhone, ma avere uno schermo più grande, un mouse e una tastiera rende il compito più facile da realizzare.
Tuttavia, una volta trovate le indicazioni sul tuo computer, Google Maps ti consente di inviarle al tuo iPhone e da lì puoi andare su cellulare e partire. Ecco come inviare le indicazioni di Google Maps sul tuo iPhone dal tuo Mac o da un altro computer.
Abilita le notifiche in Google Maps
Prima di tutto, l'unica cosa che devi fare per far funzionare questa nuova funzionalità è abilitare le notifiche per Google Maps. Il motivo è che quando invii le indicazioni dal tuo computer al tuo iPhone, le riceverai sul tuo iPhone tramite una notifica push, motivo per cui avrai bisogno di notifiche attivate. Altrimenti, la funzione non funzionerà.
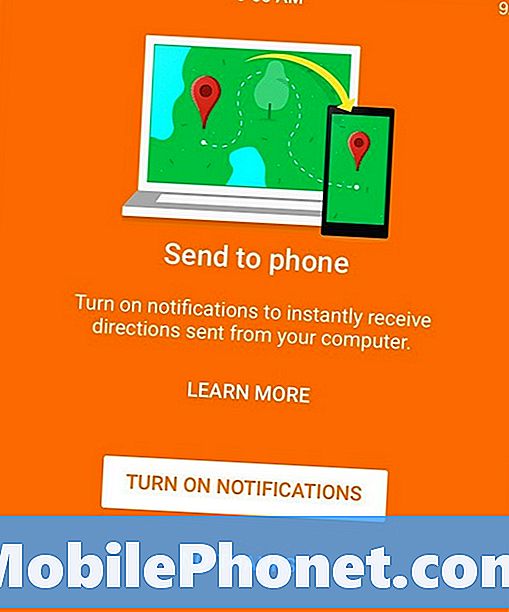
Dopo aver aggiornato l'app Google Maps sul tuo iPhone e averla attivata, dovresti visualizzare un messaggio come quello sopra, che ti consentirà di abilitare rapidamente e facilmente le notifiche, nonché la funzione di invio-indicazioni-per-iPhone.
Se non ottieni quello schermo arancione, dovrai attivare le impostazioni di Google Maps sul tuo iPhone e nelle app Impostazioni per attivarlo.
Prima di tutto, apri il impostazioni app dalla schermata iniziale e selezionare notifiche. Trova Google Maps nell'elenco e toccalo. Da lì, attiva Consenti notifiche e regolare le altre impostazioni a proprio piacimento.
Ora, torna all'app Google Maps e fai clic sul pulsante Menu nell'angolo in alto a sinistra dello schermo. Quindi selezionare impostazioni e tocca notifiche. Da lì, assicurati che Inviato da mappe desktop è acceso
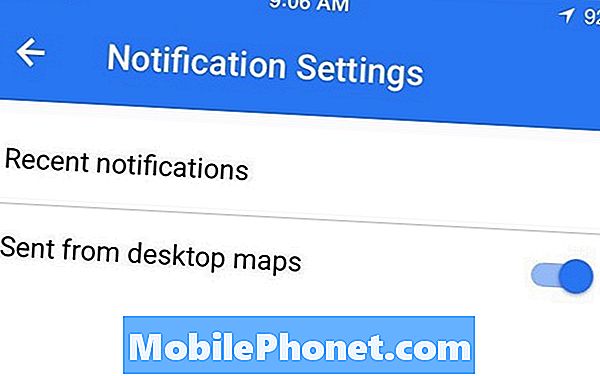
Infine, assicurati di aver effettuato l'accesso al tuo account Google sia nell'app per iPhone di Google Maps sia su Google Maps nel browser web desktop. A quel punto, sei a posto.
Invio di indicazioni di Google Maps su iPhone
L'invio di indicazioni dal tuo Mac al tuo iPhone è facile come fare clic su un pulsante. Non hai nemmeno bisogno di ottenere effettivamente indicazioni stradali. Tutto quello che devi fare è digitare nel posto in cui ti stai dirigendo e una volta che la scheda informativa si apre nell'angolo in alto a sinistra, ci sarà un'opzione che dice Invia al dispositivo.
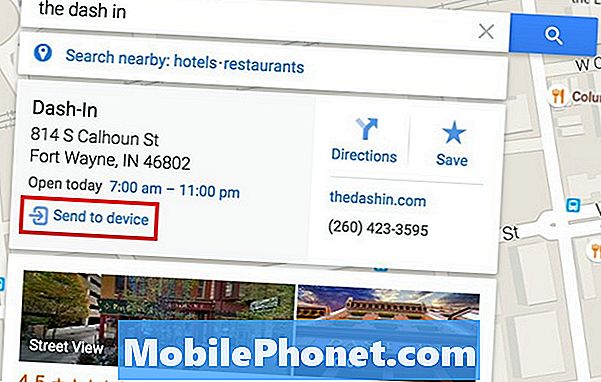
Apparirà una nuova finestra pop-up e il tuo dispositivo dovrebbe apparire nell'elenco. Cliccaci sopra e riceverai una notifica push da Google Maps sul tuo iPhone.
Da lì, puoi aprire Google Maps e ottenere indicazioni stradali per la tua destinazione.
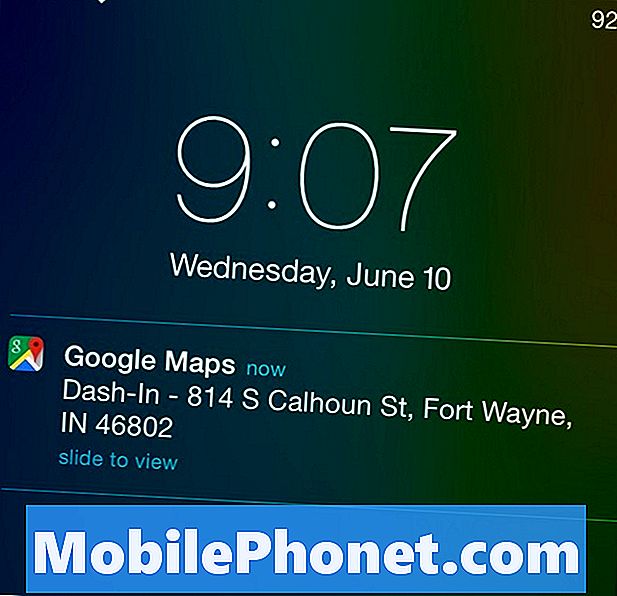
Certo, Google Maps è dotato di Ricerca vocale, che rende sorprendentemente facile e veloce ottenere indicazioni stradali da qualche parte senza dover digitare una sola parola, ma se hai bisogno di un po 'di ricerca sulle mappe prima di uscire sulla strada, giocando con Google Maps sul tuo computer è il modo più semplice per farlo.
Quindi, una volta ottenuto un lay of the land, puoi inviare le indicazioni al tuo iPhone in modo rapido e semplice.
Ancora una volta, Apple Maps ha questa funzionalità, ed è stata una delle uniche ragioni per cui avrei comunque utilizzato Apple Maps, ma ora che Google Maps è dotato di questa funzionalità, in realtà non vedo alcun motivo per utilizzare Apple Maps in futuro. A meno che Apple non aumenti considerevolmente i dati delle mappe per la sua app di Maps, ritengo che Google Maps sarà sempre l'app di viaggio superiore da avere sul mio iPhone.
Apple lo sta intensificando, tuttavia, poiché iOS 9 arriverà con le indicazioni di transito su Apple Maps, una caratteristica che l'app è stata seriamente carente per un po 'di tempo e che la società lancerà anche un servizio simile a Street View in Apple Mappe alla fine, che è stata confermata al WWDC questa settimana. È solo questione di tempo prima che Apple Maps diventi una centrale elettrica come Google Maps, ma fino ad allora Google Maps sembra essere il servizio migliore.


