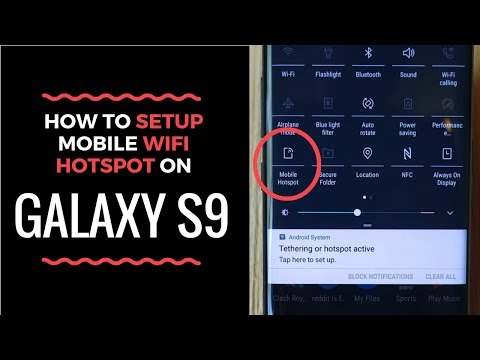
Questa guida spiega come configurare e utilizzare il Galaxy S9 come hotspot mobile. Il tuo telefono è in grado di condividere la connessione dati con un laptop, tablet o sistema di gioco portatile grazie alla funzione hotspot. Essenzialmente trasformando il tuo telefono in una rete WiFi. In altre parole, utilizzando la connessione Internet del telefono su altri dispositivi.
Mentre su Verizon veloce, AT & T, o T-Mobile 4G LTE il Galaxy S9 è più veloce di internet a casa di alcune persone. Quindi, puoi utilizzare quella connessione internet veloce su qualsiasi dispositivo, invece di pagare per il costoso hotel WiFi mentre viaggi.
Leggi: Come disattivare le app preinstallate su Galaxy S9
L'utilizzo del Galaxy S9 come hotspot personale viene spesso definito hotspot mobile, hotspot portatile o addirittura tethering. Puoi attivare rapidamente il tuo hotspot e scegliere una password, in questo modo la connessione è sicura. In alternativa, utilizza il tethering USB per una connessione ancora più sicura. Spiegheremo entrambi nel nostro video e nelle istruzioni di seguito.
Prima di iniziare, tieni presente che alcuni gestori (come Verizon) applicano una tariffa mensile aggiuntiva per la funzione hotspot. Inoltre, la maggior parte dei piani di dati illimitati non lo consente affatto. Se provi i passaggi seguenti e fallisce, chiama il tuo operatore e aggiungi la funzione hotspot. Detto questo, puoi facilmente masterizzare un intero piano dati da 5 GB per un mese in un giorno utilizzando un hotspot, quindi fai attenzione.
Come utilizzare il Galaxy S9 come hotspot mobile
- Testa aimpostazioni dall'app sulla schermata iniziale, barra delle applicazioni o abbassando la barra delle notifiche e toccando il pulsante delle impostazioni a forma di ingranaggio
- RubinettoConnessioni
- Scorri verso il basso e selezionaHotspot mobile e Tethering
- SelezionareHotspot mobile (o attivare l'interruttore)
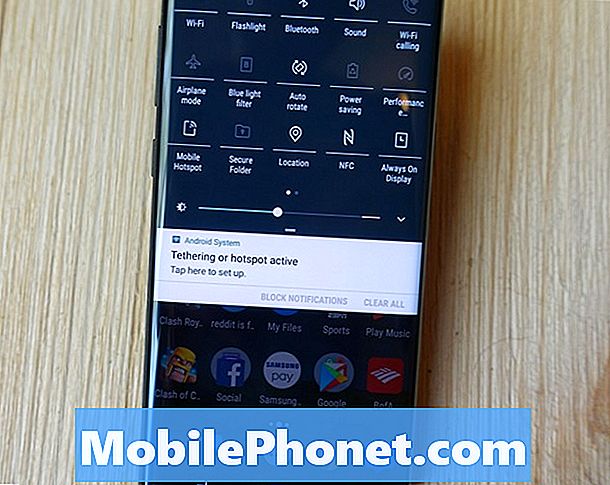
- Puoiuso il nome e la password inclusi, ocrea il tuo
- Ora tocca o fai scorrere l'interruttore versoaccendi il tuo hotspot
- Successivamente, lo faràverificare il tuo account ha la funzione hotspot einiziare a condividere una connessione WiFi
- Segui ilistruzioni sullo schermo per connettere gli altri dispositivi all'hotspot Galaxy S9

Sembra confuso, ma è estremamente semplice. Una volta acceso, gli altri dispositivi vedranno immediatamente il tuo Galaxy S9 come una fonte internet. Quindi, vai alle impostazioni WiFi sul tuo laptop, tablet, computer o dispositivo di gioco e trovalo. In pratica ti stai connettendo al Galaxy S9 proprio come fai a casa con Wi-Fi, a Starbucks o in un hotel. È lo stesso processo.
Prima di andare troppo lontano, è una buona idea colpire i tre punti nell'angolo superiore dello schermo e selezionareImpostazioni di timeout. Quindi scegli per quanto tempo il tuo hotspot Galaxy S9 rimane attivo quando non è in uso. Per impostazione predefinita, si spegne automaticamente dopo 10 minuti di inattività. Ciò consente di risparmiare batteria e dati.
Attiva / Disattiva il tuo Galaxy S9 WiFi Hotspot
Ora che hai tutto pronto, ecco come attivare rapidamente l'hotspot, senza armeggiare con le impostazioni.

Il Galaxy S9 e il Galaxy S9 + dispongono di "Impostazioni rapide" nella barra di riduzione delle notifiche nella parte superiore dello schermo per un facile accesso. Scorri verso il basso dalla parte superiore dello schermo due volte per visualizzare alcune delle impostazioni rapide. In genere ci sono opzioni per WiFi, Bluetooth, Sound, Torcia e altre impostazioni utili.
Trova il riquadro di impostazione rapida Mobile Hotspot e toccalo una volta come mostrato sopra. Questo attiva e disattiva la funzione hotspot. Consentendo di condividere rapidamente l'accesso a Internet senza fare confusione con il menu delle impostazioni.
Come usare Galaxy S9 Tethering
È possibile condividere la connessione dati anche con un cavo USB, anziché come hotspot wireless. L'uso della porta USB nella parte inferiore del telefono offre una connessione più rapida e sicura. Questo è nello stesso menu delle impostazioni sottoTethering USB.
- Testa aimpostazioni dall'app sulla schermata iniziale, barra delle applicazioni o abbassando la barra delle notifiche e toccando il pulsante delle impostazioni a forma di ingranaggio
- RubinettoConnessioni
- Scorri verso il basso e selezionaHotspot mobile e Tethering
- SelezionareTethering USB(disattivato fino a quando non si collega il cavo USB)

Da qui basta accendere il tethering USB, quindi collegare il cavo USB al computer o al laptop. Su un Mac, devi andare su Preferenze di rete e configurare il tethering USB come opzione di rete. Su Windows, un piccolo pop-up dovrebbe richiedere di connettersi a una nuova rete e il dispositivo potrebbe dover scaricare e installare alcuni driver.
È più facile e più conveniente utilizzare semplicemente l'hotspot WiFi Galaxy S9, ma alcuni preferiranno il tethering. Inoltre, la maggior parte dei provider wireless non consente il tethering, ma provalo per ogni evenienza.
Potenziali problemi di hotspot
In chiusura, abbiamo un altro consiglio per te. Assicurati di tenere d'occhio l'utilizzo dei dati. Se hai un piano dati illimitato, stai bene, ma per tutti gli altri, un hotspot è pericoloso. Questo perché in poche ore puoi facilmente utilizzare l'intero piano da 5 GB che hai ogni mese. Guardare alcuni spettacoli Netflix brucerà l'intero piano nel giro di poche ore.
Ti consigliamo di entrareImpostazioni> Connessioni> Utilizzo dati e guardalo da vicino in modo da non andare oltre il limite e ottenere le spese di overage sul conto. Abbiamo visto un commento in cui un utente ha ricevuto una fattura da $ 900 da Verizon. Questo perché iPhoto ha eseguito automaticamente il backup delle foto nel cloud dopo una vacanza. Era su un hotspot mobile e usava tutti i suoi dati.
Fai attenzione se vedi aggiornamenti automatici, backup fotografici, aggiornamenti software sul tuo computer reale e molte altre situazioni simili. Inoltre, si applicano tariffe di roaming se si è fuori dal paese. L'utilizzo di un hotspot durante il viaggio all'estero può rapidamente comportare un costo enorme quando arrivi a casa. Basta fare attenzione e prestare attenzione a cosa sta usando i dati sul telefono.
Mentre sei qui, scopri come usare il Galaxy S9 Night Mode Filter o ottieni una resistente protezione per lo schermo Galaxy S9 + e mantieni il tuo telefono al sicuro.


