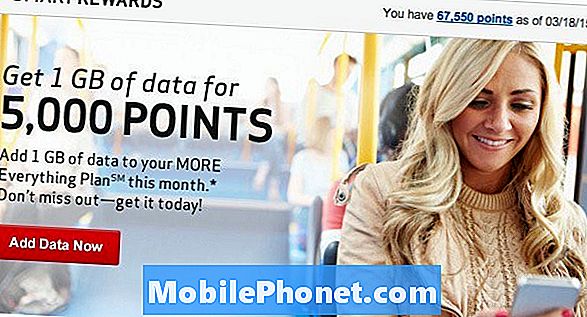Contenuto
È frustrante digitare una lunga password nel PC ogni volta che si desidera navigare in Internet o ascoltare musica. Usa Windows Hello per mantenere le tue foto, documenti e immagini al sicuro con una password e sblocca il tuo computer in pochi secondi.
Tutto ciò che puoi fare con una password, puoi farlo con Windows Hello su Windows 10. Lo utilizzerai per sbloccare il PC, tuttavia, Windows Store può utilizzare il lettore di impronte digitali o lo scanner Iris del tuo dispositivo per consentirti di acquistare app e Giochi. Alcune app di Windows Store, come i gestori di password e i diari, consentono di sigillarle con Windows Hello.
Non tutti possono accedere a Windows senza password. L'utilizzo di Windows Hello richiede una fotocamera o un lettore di impronte digitali compatibili. La Lilbit Face Recognition Camera aggiunge il login faccia a qualsiasi PC con una porta USB per $ 69,99. BioKey è un piccolo lettore di impronte digitali USB compatibile con Windows Hello. Costa $ 39,99. Assicurati che il tuo dispositivo Windows 10 non disponga di sensori Windows Hello prima di acquistare accessori aggiuntivi. Molti PC, come Surface Pro e Surface Laptop, dispongono già di telecamere Windows Hello.
Ecco come accedere a Windows 10 senza password utilizzando Windows Hello.
Configurazione di Windows Hello Face Accedi

L'accesso e l'uscita dal tuo PC con una fotocamera Windows Hello è semplice. Guarda il tuo dispositivo per sbloccarlo. La fotocamera si accenderà per alcuni secondi per vedere chi sei. La schermata di blocco si solleva nel momento in cui la verifica è completa. Se non hai utilizzato il PC nell'ultima mezz'ora, Windows Hello ti disconnetterà automaticamente.
Inizia collegando la tua fotocamera pronta per Windows Hello. Se il dispositivo è dotato di una fotocamera Windows Hello, non è necessario connettere eventuali extra.
Tocca o fai clic su finestre pulsante nell'angolo in basso a sinistra dello schermo per aprire il menu Start. Puoi aprire il menu Start toccando anche il tasto Windows sulla tastiera.
Clicca sul impostazioni cog nell'angolo in basso a sinistra del menu Start.

All'interno dell'app Impostazioni, tocca o fai clic su conti.

Tocca o fai clic su Opzioni di accesso nel menu sul lato sinistro del display.

Cerca il Riconoscimento facciale opzioni in Windows Hello. Tocca o fai clic su Impostare.
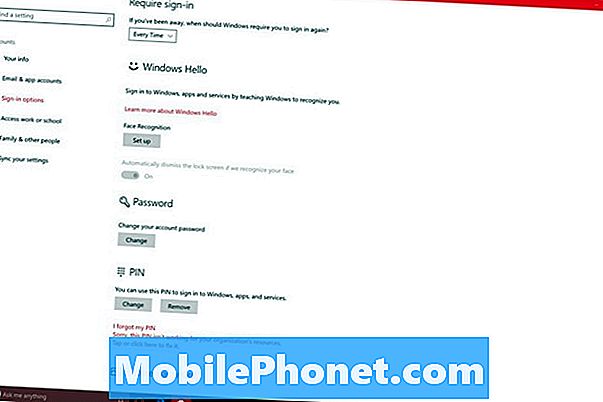
Windows Hello ti chiederà di creare un PIN per il tuo PC. Utilizzerai questo PIN per accedere quando la tua videocamera non ti può identificare. Gli utenti con un PIN esistente non hanno bisogno di aggiungere un altro PIN per far funzionare Windows Hello.

Sguardo alla telecamera frontalmente. La barra appena sotto il mirino si riempirà lentamente in quanto raccoglie i dettagli necessari sugli occhi e sul viso.

Torna all'app Impostazioni e usa il Migliora il riconoscimento per dare a Windows Hello una migliore idea di come sei. Gli utenti con gli occhiali dovrebbero scansionare il proprio viso con gli occhiali.
Configurazione di Windows Hello Fingerprint Accedi
L'accesso alle impronte digitali di Windows Hello funziona esattamente come il riconoscimento del volto. Una volta che Windows Hello riconosce la tua impronta digitale, ti consente di accedere al tuo account senza password.
Premi il tasto Windows sulla tastiera o fai clic sul pulsante Windows nell'angolo in basso a sinistra dello schermo.

Clicca sul impostazioni cog nell'angolo in basso a sinistra di Start.

Selezionare conti.

Clicca su Accedi Opzioni.

Clicca sul Impostare per il tuo lettore di impronte digitali.

Seleziona il Iniziare pulsante.

Inserisci il tuo PIN. Se non si dispone di un PIN, è necessario crearne uno prima di continuare.
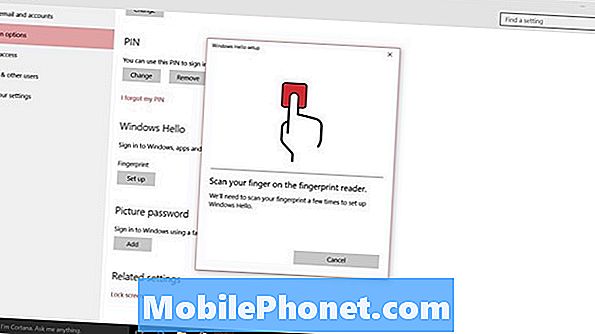
Posiziona ripetutamente il dito sul lettore di impronte digitali del tuo dispositivo fino a riempire la barra sullo schermo. Assicurati di cambiare angolo e posizione dopo ogni tocco. Una volta che Windows Hello ha imparato il tuo dito, fai clic su Fatto.

Aggiungi tutte le dita della tua mano dominante a Windows Hello per fare in modo che le impronte digitali possano accedere nel modo più semplice possibile.