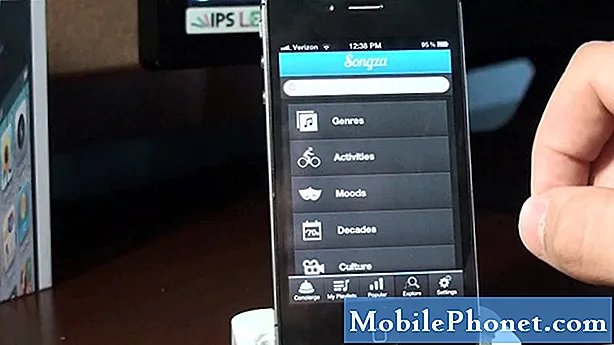Contenuto
- Come prendere uno screenshot su Apple Watch
- Come trasferire Apple Guarda le schermate su iPhone
- Rispondi alle chiamate su Apple Watch
Se vuoi salvare qualcosa che è apparso sullo schermo di Apple Watch, ecco come fare uno screenshot su Apple Watch.
Mentre Apple Watch ha poco più di sei mesi, è ancora un nuovo dispositivo e ci sono ancora utenti che stanno acquistando Apple Watch. Inoltre, ci saranno probabilmente molti nuovi possessori di Apple Watch dopo Natale.
Apple sta anche distribuendo nuovi aggiornamenti per il suo smartwatch, in quanto la società ha recentemente rilasciato il primo importante aggiornamento del dispositivo dall'uscita iniziale dell'orologio in aprile.
Indubbiamente, ci sono ancora molti utenti che stanno ancora cercando di capire come utilizzare il loro nuovo smartwatch e vogliono saperne di più su come usarlo, e forse un trucco che alcuni utenti potrebbero non sapere è che puoi prendere un screenshot dello schermo del tuo Apple Watch, proprio come faresti su iPhone o iPad.
Leggi: Apple Watch Review
Sia che tu voglia scattare una conversazione di iMessage dal tuo orologio o scattare una lista da ricordare per dopo, ci sono molti motivi per cui potresti voler fare uno screenshot su Apple Watch.
Ecco come fare screenshot su Apple Watch.
Come prendere uno screenshot su Apple Watch
Acquisire uno screenshot è molto semplice su Apple Watch e coinvolge il pulsante laterale e la corona digitale.

Mentre la corona digitale è vista per lo più come una sorta di rotella di scorrimento, agisce anche da pulsante che puoi spingere. Facendo clic su questo verrà visualizzato il layout dell'app per tutte le app installate sul tuo Apple Watch. Cliccando e tenendo premuto si attiverà Siri, e facendo doppio clic su di esso verrà visualizzata l'ultima app che avevi aperto.
Tuttavia, quando tu premere contemporaneamente la corona digitale e il pulsante laterale, prenderà uno screenshot dello schermo di Apple Watch e lo salverà sul tuo album fotografico.
Questo è tutto ciò che c'è da fare!
Come trasferire Apple Guarda le schermate su iPhone
Ora, dopo aver fatto lo screenshot, potresti volerlo trasferire sul tuo iPhone in modo da poter avere più opzioni per quanto riguarda ciò che puoi fare con lo screenshot.
La buona notizia è che è relativamente facile trasferire automaticamente screenshot dal tuo Apple Watch al tuo iPhone.
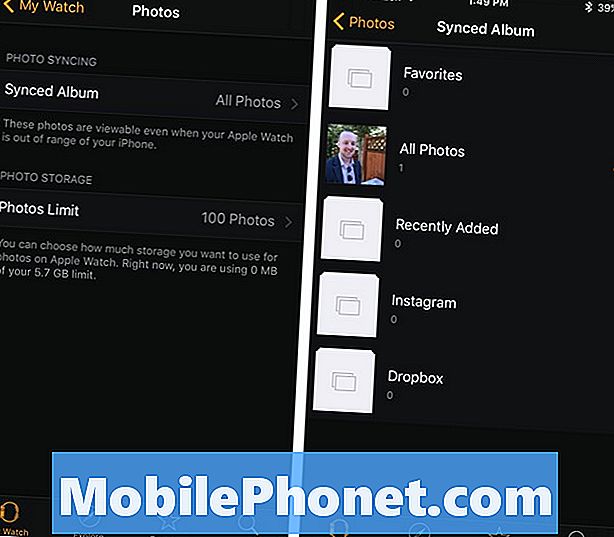
Quello che devi fare prima è aprire l'app Apple Watch sul tuo iPhone e selezionare Foto> Album sincronizzati. Seleziona un album che desideri sincronizzare tra Apple Watch e iPhone. Tutte le foto si sincronizzerà ... beh ... tutte le foto.
Torna indietro di una pagina e tocca Limite foto. Qui puoi selezionare quante foto massime vuoi sincronizzare tra i due dispositivi alla volta. Puoi scegliere tra 25, 100, 250 o 500 foto.
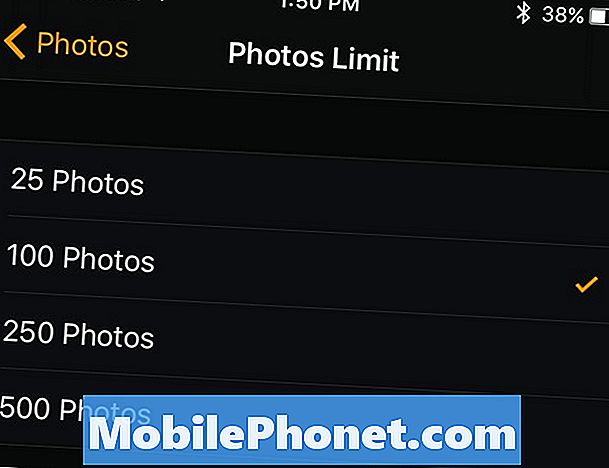
Dopotutto, le schermate di Apple Watch appariranno nell'app Foto sul tuo iPhone, e qualsiasi futura schermata di Apple Watch verrà visualizzata automaticamente anche sul tuo iPhone.
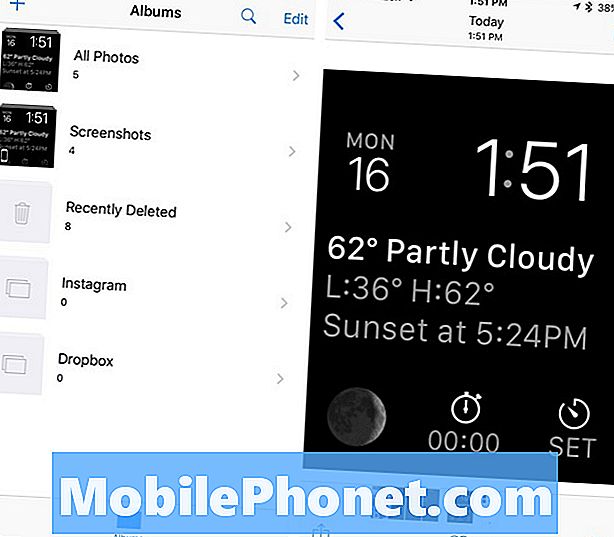
Da qui, puoi condividere lo screenshot dal tuo iPhone come faresti con qualsiasi altra foto, e se hai abilitato Photo Library di iCloud, le tue schermate di Apple Watch appariranno automaticamente anche sul tuo Mac.
Puoi anche visualizzare le foto direttamente sul tuo Apple Watch, in modo da poter inserire qualsiasi foto sul tuo iPhone nell'album sincronizzato che hai impostato in precedenza e visualizzarle sul tuo Apple Watch tramite l'app Foto, a cui puoi accedere facendo clic su Digital Corona e scelta dell'app Foto dal layout dell'app.
Toccando una foto lo si fa a schermo intero, quindi è possibile scorrere le foto con il dito o utilizzare la rotella della corona digitale.
Oltre 50 emozionanti cose che puoi fare con l'Apple Watch