
Contenuto
- Come acquisire schermate in Windows 10: strumento di cattura
- Come acquisire schermate in Windows 10: Stampa schermo
- Come acquisire schermate in Windows 10: Microsoft Edge
- Come acquisire schermate in Windows 10: Schermata dello schermo
Microsoft ha dovuto migliorare i fondamenti di Windows senza danneggiarli in alcun modo. È stata un'impresa che aveva tentato senza successo di utilizzare Windows 8. Windows 10 migliora alcune cose essenziali. Quelli che usano gli screenshot nelle versioni precedenti di Windows con i comandi Snipping Tool e Print Screen non noteranno un'enorme differenza nel modo in cui queste opzioni funzionano nell'ultimo sistema operativo Microsoft. Tuttavia ci sono alcuni grandi miglioramenti; è molto più facile fare screenshot su Windows 10 e aggiungere note e doodle di quanto non sia mai stato.
L'input della penna è stato un grande obiettivo per il recente aggiornamento di Windows 10 Anniversary. Di conseguenza, l'aggiornamento ha introdotto un'utilità progettata per consentire a coloro che dispongono di input penna di contrassegnare gli screenshot e condividerli con pochi clic o tocchi. Schermata Schermata chiamata, questa funzione funziona perfettamente con un mouse e una tastiera. La seconda nuova utility non fa parte dell'Anniversary Update, ma una funzionalità offerta da Microsoft a tutti con la primissima versione di Windows 10. Microsoft Edge consente agli utenti di prendere appunti su ciò che è contenuto nel loro browser Web, quindi condividere quella nota. Microsoft chiama questa funzionalità Web Notes.

Leggi: 20 Windows 10 Suggerimenti e trucchi da un fanatico
Ecco come fare screenshot in Windows 10.
Come acquisire schermate in Windows 10: strumento di cattura
Vai alla schermata Start e cerca la cartella Accessori di Windows nel tuo elenco di app installate. All'interno di tale cartella è possibile accedere allo strumento più vecchio per acquisire schermate in Windows 10. Si chiama Strumento di cattura.

Lo strumento Snipping consente agli utenti di catturare un'immagine di ciò che è sul loro schermo con una semplice pressione di un pulsante. Facendo clic sulla freccia accanto a Nuovo, gli utenti sono in grado di decidere se vogliono scattare un'istantanea di qualsiasi cosa sul proprio schermo o cosa si trova all'interno di un'app o di un programma. Dopo che lo screenshot è stato catturato, può essere salvato in diversi formati o contrassegnato per evidenziare qualcosa di interessante.
Leggi: 15 suggerimenti rapidi per una migliore esperienza di aggiornamento di Windows 10
Il pulsante Ritardo all'interno dello strumento di cattura ti consente di catturare le cose che accadono sul tuo computer che normalmente non potresti, per qualsiasi motivo.
Come acquisire schermate in Windows 10: Stampa schermo
Usando il pulsante Stampa schermo e il tasto Windows sulla tastiera puoi fare uno screenshot di quasi tutto in Windows.
Premere PRTSCRN e il tasto Windows. Il tuo schermo si attenuerà, facendoti sapere che hai catturato con successo un'immagine di qualsiasi cosa stavi cercando. È di gran lunga il modo più semplice per fare screenshot su Windows 10.
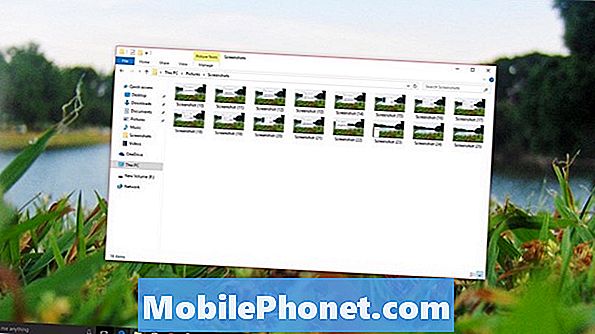
Dopo aver catturato uno screenshot con questo metodo, è necessario andare alla cartella Screenshot nella cartella Immagini per visualizzare lo screenshot. Di default questo metodo salva i file PNG. Sfortunatamente, non è qualcosa che puoi cambiare. Se hai configurato OneDrive Cloud Storage sul PC, gli screenshot acquisiti verranno caricati automaticamente sul servizio.
Come acquisire schermate in Windows 10: Microsoft Edge
I team di Microsoft hanno scoperto che gli utenti passano molto tempo a catturare schermate e a voler condividere oggetti dal proprio browser web. Quando la società stava costruendo il nuovo browser Microsoft Edge, ricordava di includere una sorpresa per queste persone.
Toccando o facendo clic sul pulsante penna stilizzato in Microsoft Edge, la finestra diventa viola e consente di acquisire ciò che Microsoft chiama una nota Web. Le note web possono essere salvate per dopo o condivise con altre persone.
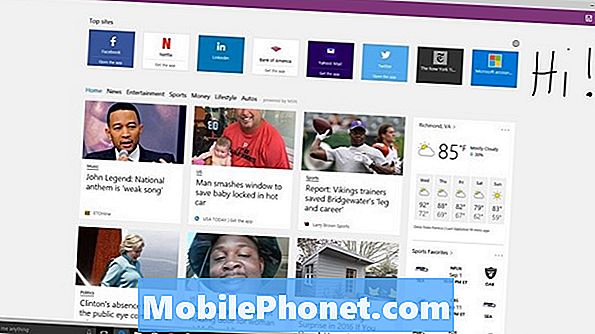
Leggere: Come prendere screenshot su un PC Windows 8
Aggiungete le note sia scrivendo sull'immagine con la penna o il cursore del mouse. Puoi anche lasciare il testo all'interno di Web Notes. C'è anche uno strumento di ritaglio molto, molto comodo che ti permette di ritagliare le cose non essenziali nella tua nota web.
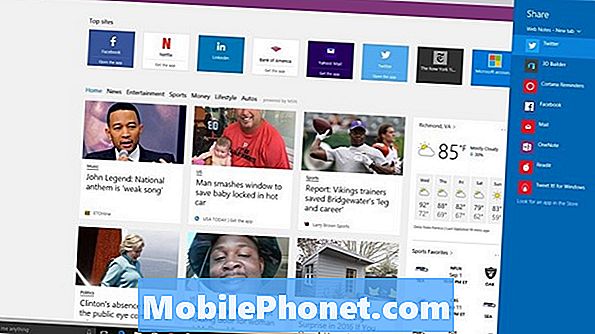
Le note Web possono essere salvate solo come collegamento. Le note web possono essere condivise come immagine e link alle app che hai installato sul tuo PC, come Facebook, Twitter e l'app OneNote di Microsoft.
Come acquisire schermate in Windows 10: Schermata dello schermo
Gli utenti con un notebook o un tablet che ha touch hanno anche l'opportunità di fare screenshot su Windows 10 con Screen Sketch. L'app è relativamente nuova per Windows, che ha debuttato di recente nell'aggiornamento di Windows 10 come parte della nuova area Spazio di lavoro Ink.

Leggere: Come usare Sticky Notes per Windows 10
I dispositivi che hanno touch o input dovrebbero vedere un pulsante sulla sinistra del loro schermo che sembra una penna. Ecco dove vivono le app Ink WorkSpace. Gli utenti con solo mouse e tastiera dovranno mostrare Ink WorkSpace facendo clic con il pulsante destro del mouse sulla barra delle applicazioni e aggiungendo il pulsante alla barra delle applicazioni.

Schermata Schermata può essere contrassegnata con penna o mouse. C'è anche un righello nel caso ne abbiate mai bisogno. Schermata Schermata può salvare solo ciò che cattura in PNG.
Buona visione prendendo screenshot in Windows 10. Speriamo che questi strumenti ti aiutino a documentare ciò che desideri in modo efficace.

