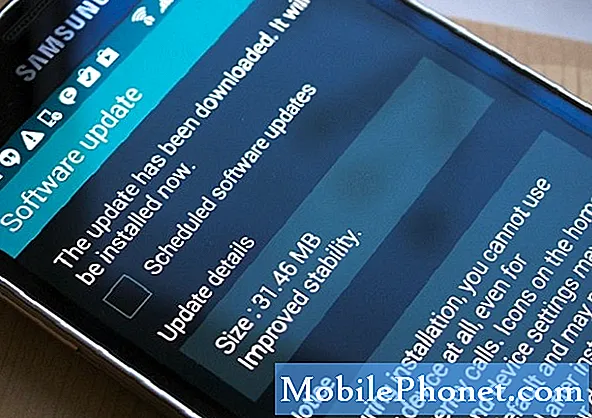Contenuto
L'accessibilità non è qualcosa a cui tendiamo a pensare molto quando si tratta dei nostri dispositivi. Quelli che non hanno bisogno di questi extra software in genere hanno una comprensione limitata di quanto ne beneficiano quelli che ne hanno bisogno. Per di più, la maggior parte della gente li beve e non si immerge mai dentro per vedere quali opzioni sono disponibili. La console Xbox One di Microsoft e il servizio Xbox Live esistono per riunire tutti i tipi di persone per i giochi. Ciò significa trattare con problemi di udito, problemi di vista e altri utenti come cittadini di prima classe.

Fortunatamente, attraverso una serie di impostazioni e opzioni, Microsoft fa proprio questo. Ecco come attivare e utilizzare i controlli e le opzioni di accessibilità di Xbox One.
Prima di iniziare
Prima di iniziare a abilitare i controlli di accessibilità su Xbox One prendere nota di alcune cose. Innanzitutto, renderà un po 'più semplice l'intero processo se utilizzi il controllo wireless Xbox One per abilitare tutto invece del sensore Kinect per Xbox One. Il nuovo aggiornamento del software Xbox One Experience ha ridotto il supporto per i gesti delle mani di Kinect, pertanto non sarà possibile utilizzarli. Invece, dovrai navigare con la tua voce se la navigazione con un controller non è un'opzione.
Infine, vorrai assicurarti di aver effettuato l'accesso al tuo profilo Xbox Live.
Impostazione dei controlli di accessibilità su Xbox One
Accendi la tua console Xbox One premendo il logo Xbox sul controller o il logo Xbox sulla tua console. Quelli con Kinect possono semplicemente dire "Xbox On" se hanno impostato la modalità Always Connected della console.

Accedi alla tua console Xbox One navigando nel menu di accesso a sinistra nella Guida con il joystick o dicendo, accedendo con la tua voce. Il comando vocale è "Accedi" e il nome del tuo profilo.
controller: Premi il logo Xbox orb incandescente sul controller per visualizzare immediatamente un menu delle impostazioni in cui puoi modificare le impostazioni di accessibilità.

Nella parte inferiore della notifica noterai le opzioni per abilitare un narratore e ingrandire ciò che è presente sullo schermo.
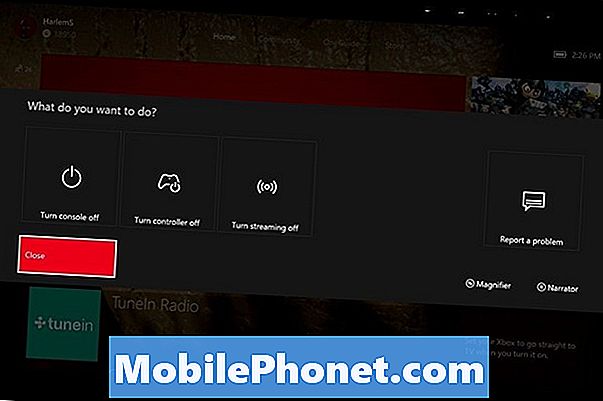
Premi il pulsante Visualizza a sinistra del logo Xbox sul controller per aprire la Lente di ingrandimento. Premi il pulsante Menu a sinistra del logo Xbox One sul controller per avviare l'Assistente vocale.
Puoi andare al impostazioni app dal I miei giochi e app area per ulteriori impostazioni.
Selezionare Facilità di accesso dal menu sul lato sinistro dello schermo. È l'ultima opzione disponibile.

Kinect: Gli utenti Kinect dovrebbero semplicemente dire "Xbox, vai su Impostazioni".
Dì "Xbox, Ease of Access" mentre ogni parola sullo schermo è ancora verde. Se diventa bianco, dì "Xbox", di nuovo "Easy of Access".
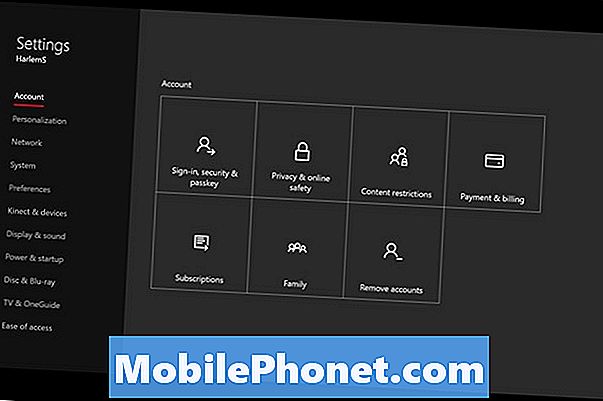
Ecco tutte le funzionalità di accessibilità disponibili oggi.
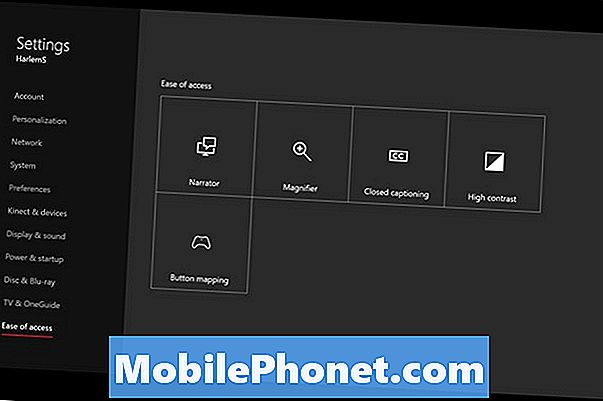
Narratore legge tutto ciò che appare sullo schermo. Microsoft afferma che è meglio se coloro che sfruttano la funzionalità utilizzano una tastiera con Xbox One oltre a un controller. Puoi sempre attivare la funzione se hai un Kinect dicendo "Xbox, attiva il narratore".
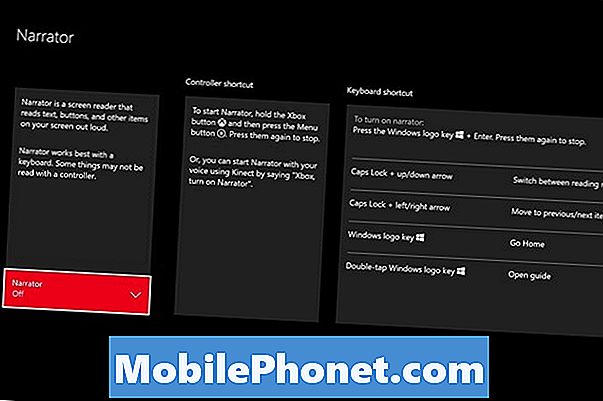
Lente di ingrandimento consente di ingrandire elementi diversi con il controller o una tastiera. Lo zoom avanti e indietro viene gestito dai pulsanti di attivazione del controller e dal joystick sinistro. Sfortunatamente, non c'è alcun comando vocale per accendere Magnifier.
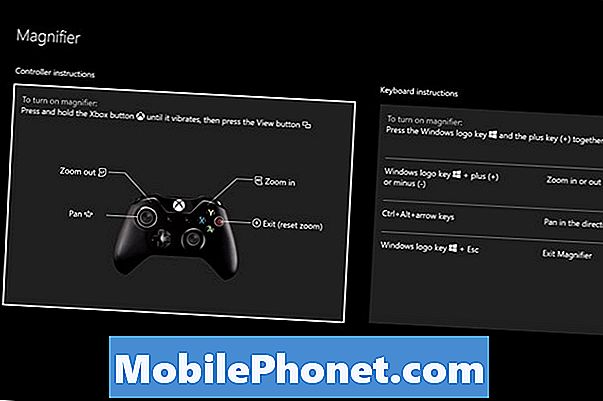
Lo switch Close Captioning a livello di console consente agli utenti di leggere ciò che viene detto nei loro giochi e video invece di fare affidamento solo sul loro udito. Di nuovo, manca un comando vocale per accenderlo. Tutte le app video che supportano lo streaming su Xbox One hanno pulsanti individuali per abilitare i sottotitoli se il video che stai guardando lo supporta.
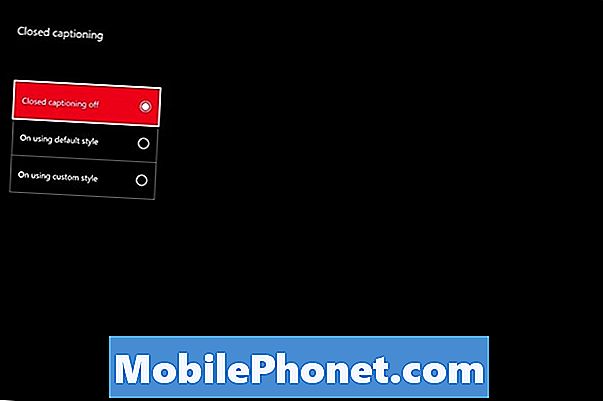
La modalità Contrasto elevato elimina molte sfumature e colori nell'interfaccia di Xbox One in favore di luci più luminose e sfondi più profondi, in modo che tutto sia più facile da vedere. Questo può essere attivato solo dall'app Impostazioni.
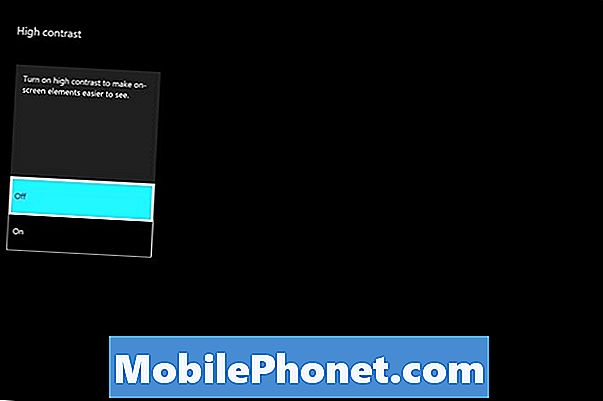
Infine, c'è il Button Mapping per il controller wireless Xbox One. Questa funzione ti consente di cambiare il modo in cui i pulsanti, i grilletti, i joystick e il pad direzionale funzionano nei giochi. È particolarmente utile se un gioco si basa su una combinazione di pulsanti che è difficile da raggiungere o che non si sente a suo agio.

Controlli della tastiera incorporati di Microsoft per gli utenti che non si sentono a proprio agio nel prendere un controller Xbox One. Inoltre, considera sicuramente di prendere un Kinect Xbox One se pensi che avere comandi vocali a tua disposizione possa migliorare la tua esperienza con la console. Microsoft Store vende Kinect separatamente da Xbox One per $ 150 o insieme a Xbox One per $ 399.
Buona fortuna con questi controlli e la tua Xbox One.