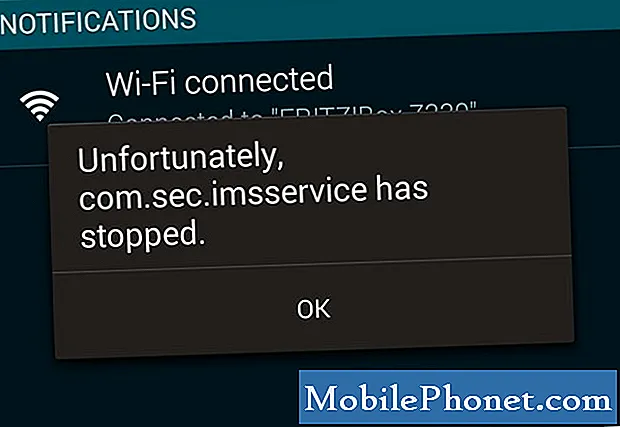Contenuto
- Come accendere la luce notturna su Surface Pro
- Come accendere e spegnere rapidamente la luce notturna su Surface Pro
- Disco rigido interno Barracuda da 2 TB Seagate - $ 59,99
Il tuo iPhone o dispositivo Android regola il suo display per migliorare la tua salute e ora anche Surface Pro lo fa. Finché hai l'aggiornamento per Windows 10 per i creator di Fall 10, puoi attivare Night Light su Surface Pro.
Night Light on Surface Pro migliora la tua salute rendendoti più facile andare a dormire. Durante il giorno, il display del tuo dispositivo emette la stessa quantità di luce blu che ha sempre. Di notte - o quando lo dici a - La luce notturna riduce la quantità di luce blu proveniente dallo schermo. Alcuni studi mostrano che le persone che guardano meno luce blu di sera hanno un tempo più facile a dormire. Meglio il tuo sonno, più sei rinfrescato.

Affinché Night Light funzioni su Surface Pro, è necessario Windows 10. Questo è l'aggiornamento software che Microsoft ha fornito gratuitamente agli utenti di Windows 8. Se disponi di Surface Pro, Surface Pro 2 o Surface Pro 3 senza l'aggiornamento, non troverai l'impostazione Luce notturna necessaria. Aggiorna il tuo dispositivo a Windows 10, quindi prova a attivare la funzione.
Leggi: 56 migliori app per Windows 10 nel 2018
Come accendere la luce notturna su Surface Pro
Tocca o fai clic su Pulsante Start nel in basso a sinistra angolo dello schermo per aprire il menu Start o Start Screen. Se hai un Surface Pro 3, puoi anche utilizzare il pulsante Windows sul lato sinistro del display.

Leggi: Cos'è Windows 10?
All'interno del menu Start o Start Screen, tocca o fai clic su impostazioni ingranaggio nel in basso a sinistra angolo. È appena sopra il pulsante di accensione, ma sotto l'immagine del profilo.
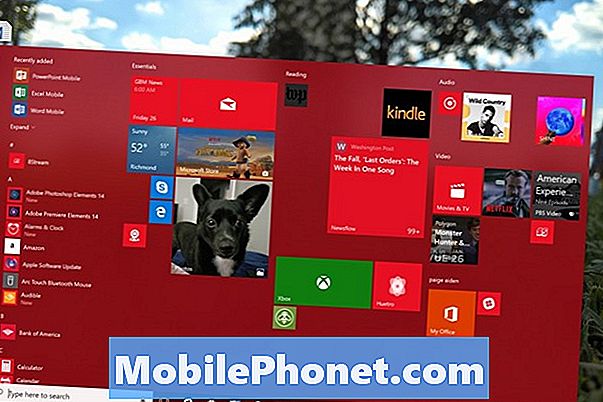
Clicca o tocca Sistema. È l'icona del laptop nella prima riga a sinistra.
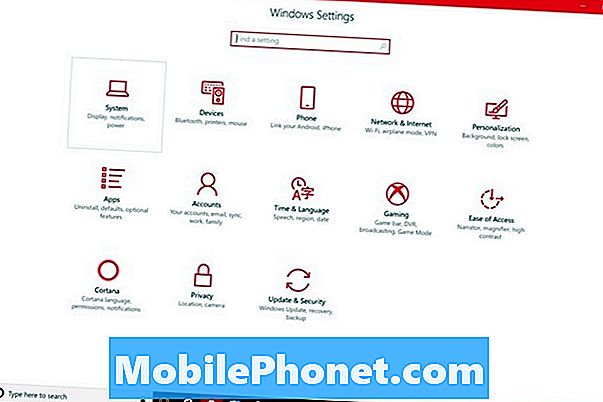
La tua app Impostazioni dovrebbe aprire l'area di visualizzazione. Le impostazioni di visualizzazione consentono di modificare la risoluzione, la luminosità dello schermo e altre impostazioni di Surface Pro. Non capovolgere l'interruttore Luce notturna nella parte superiore dello schermo. Dovresti prima personalizzarlo. Clicca sul Impostazioni della luce notturna link appena sotto quell'interruttore.

Benvenuto nelle impostazioni di Night Light. Usa il cursore nella parte superiore dello schermo per decidere la tonalità a cui il tuo dispositivo si trasforma quando la luce notturna è accesa. Surface Pro visualizzerà l'anteprima di qualsiasi impostazione selezionata per alcuni secondi.
Una volta che hai deciso sulla tonalità che desideri utilizzare Night Light su Surface Pro, ruota la Programma accendere.
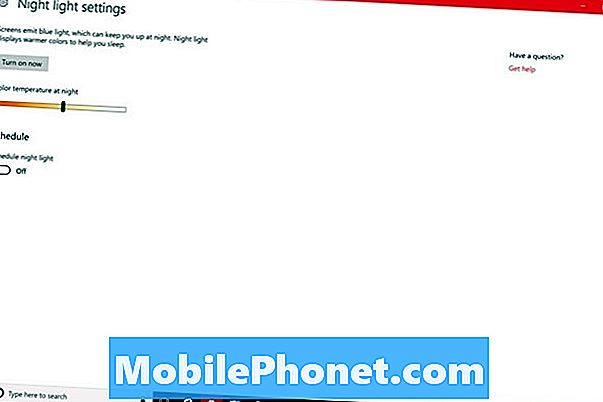
Per impostazione predefinita, Surface Pro utilizzerà la posizione dell'utente per decidere quando attivare la luce notturna. Al tramonto, si accende e si spegne all'alba. Puoi lasciare Night Light con questa impostazione, o creare il tuo programma cliccando sul Imposta le ore opzione.
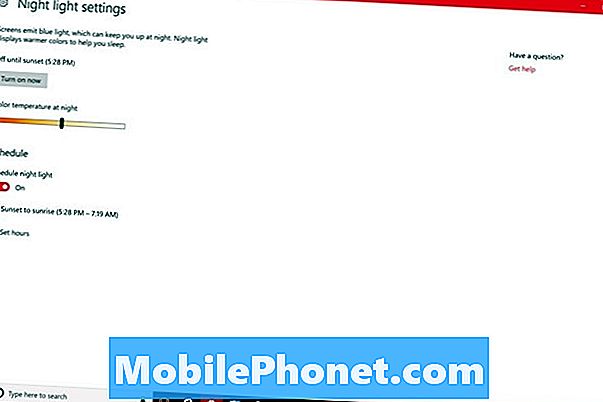
Con Set Hours on, decidi quando la luce notturna si accende e quando si spegne. Questa impostazione è per le persone che non tengono gli orari d'ufficio regolari. Fare clic o toccare le volte per cambiarli.
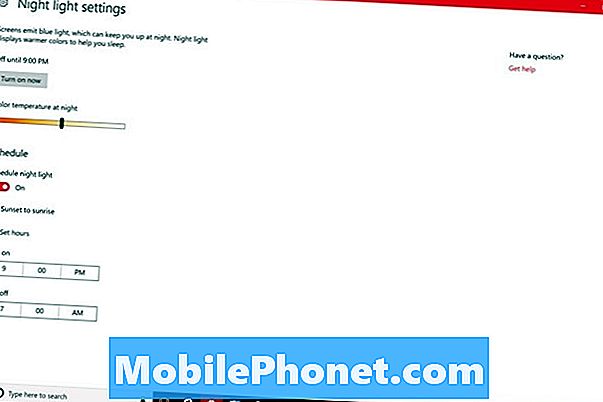
Se ti trovi in modalità Tablet, tocca Indietro pulsante nella parte inferiore dello schermo. Se utilizzi un mouse e una tastiera, fai clic su Indietro freccia nel in alto a sinistra angolo del tuo schermo.
Ora capovolgi il Luce notturna passare a ON toccando o facendo clic su di esso.

Come accendere e spegnere rapidamente la luce notturna su Surface Pro
Anche con il programma attivo, ci sono momenti in cui è necessario disabilitare la luce notturna prima o dopo rispetto a quanto faresti normalmente. Prenditi del tempo per imparare come accenderlo e spegnerlo rapidamente in modo da poterlo controllare senza troppi sforzi quando ciò accade.
Per spegnere la luce notturna dal Centro operativo, fare clic su Messaggio bolla nel in basso a destra angolo del tuo schermo. In Modalità tabella, posiziona il dito sul destra bordo dello schermo e lentamente scorrere verso il sinistra. Clicca il Espandere pulsante.
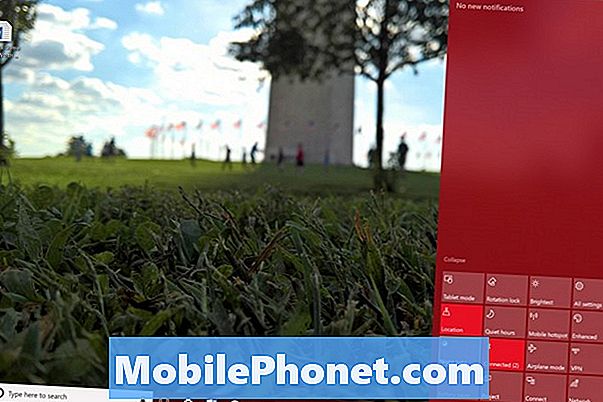
Se il Centro operativo non è molto conveniente per te, puoi sempre tornare nell'area di visualizzazione all'interno dell'app Impostazioni per attivare o disattivare la funzione.
Leggi: Come attivare Windows 10 Dark Theme
7 migliori dischi fissi Windows 10 e memoria esterna