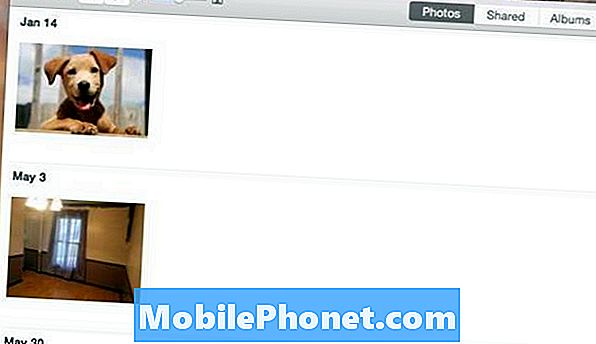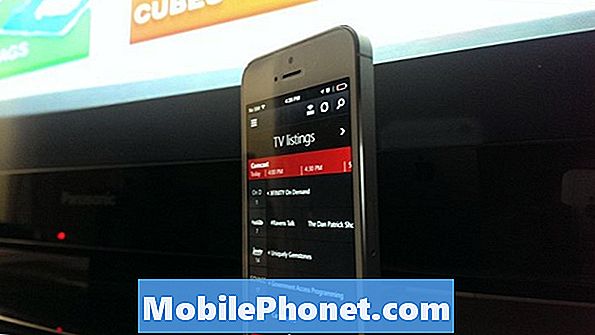Contenuto
Essere in grado di eseguire due app allo stesso tempo non è una novità per gli utenti di smartphone Samsung. Tuttavia, Galaxy S8 sfrutta appieno la modalità multi finestra con il suo grande schermo da 5,8 o 6,2 pollici. In questa guida ti mostreremo come utilizzare la modalità multi finestra sul Galaxy S8 al massimo.
Esistono diversi motivi per eseguire due app contemporaneamente. Sia che si tratti di guardare YouTube mentre si controlla la posta elettronica, o semplicemente di essere più produttivi, tutti abbiamo le nostre ragioni.
E mentre la modalità a schermo diviso o il multi-tasking non è una novità per gli smartphone, la modalità multi finestra di Samsung è la migliore implementazione. Di conseguenza, ti mostreremo di più che attivare la modalità multi finestra. Ti mostreremo come attivarlo, regolare le finestre, invertire le app, utilizzare picture-in-picture e molto altro sul Galaxy S8 o Galaxy S8 +. Segui le istruzioni nel nostro video qui sotto e provalo oggi.
Il nostro video interattivo qui sopra ti dice tutto ciò che devi sapere sul multitasking sul Galaxy S8 e l'esecuzione contemporanea di due app. Inoltre, analizzeremo alcune delle domande più frequenti nelle singole guide di seguito.
Come abilitare la modalità multi finestra su Galaxy S8
Il modo più semplice e veloce per avviare due app contemporaneamente e utilizzare la modalità multi finestra è quello di tenere premuto il tasto Chiave app recente sotto lo schermo. Fallo mentre sei in un'app o dalla schermata principale. Prima di farlo, è necessario abilitare questa funzione nelle impostazioni.
- Tirare giù la barra delle notifiche e premere il tastoimpostazioni a forma di ingranaggio pulsante
- Scorri verso il basso e selezionaFunzionalità avanzate
- Quindi, scegliereTocca su Multi Window
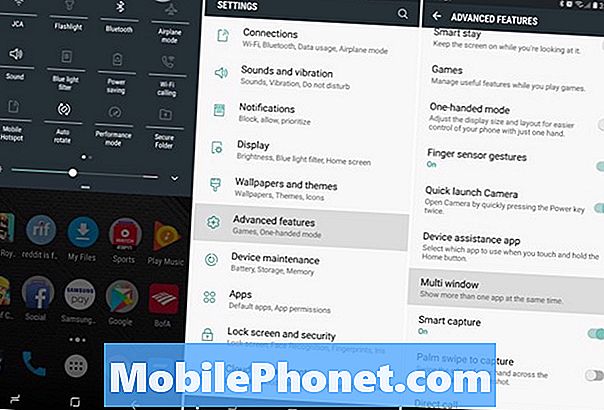
Ora, basta attivare il "Usa il pulsante Recenti" per abilitare e accedere rapidamente alla modalità multi finestra. Puoi anche scegliere tra due diverse viste, ma l'opzione predefinita è la migliore.
Come avviare la modalità multi finestra su Galaxy S8
Come hai visto nel nostro video qui sopra, il lancio della modalità multi window è piuttosto semplice. Basta toccare il “Recenti” pulsante a sinistra oa destra del tasto home sullo schermo per visualizzare un elenco di app in esecuzione. Invece di selezionare l'app, si tocca l'icona che assomiglia a due riquadri o rettangoli uno sopra l'altro. Questo è il pulsante della modalità multi finestra. Evidenziato in rosso di seguito.
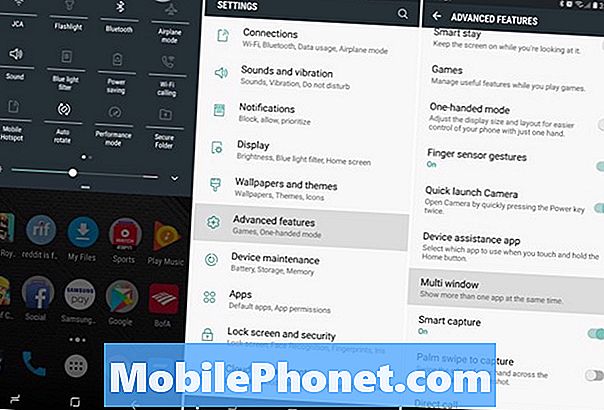
Quindi, selezionare ilseconda app scorrendo l'elenco delle app in esecuzione o utilizzando ilPiù applicazioni pulsante. Vedrai più app sullo schermo, che ti forniscono un elenco di icone che mostrano tutte le app che supportano la modalità multi finestra.
Per uscire da questa modalità in qualsiasi momento, premere e tenere premuto il tasto Recenti. Oppure, basta premere il tasto home e cancellare la sessione multi finestra dalla barra delle notifiche. Ricorda che puoi sempre tenere la barra in mezzo alle due app e trascinarla verso l'alto o verso il basso per ridimensionare le app in modalità multi finestra.
Come passare (Inverti) l'App Windows verso l'alto o il basso su Galaxy S8
Un problema comune è che le app non sono in ordine o desideri qualcos'altro in alto. Ricorda, la prima app che selezioni va sempre nella parte superiore dello schermo, mentre la seconda si apre in basso.
Tuttavia, puoi invertirli rapidamente e riportare YouTube in basso e la tua email nella parte superiore. O scambialo in alto e in basso come meglio credi. Ecco come:

- premi il Pulsante di controllo della finestra (linea bianca al centro delle due app in esecuzione)
- Appena tocca la linea una volta per vedere il pop-up della finestra di controllo
- Seleziona il Inverti il pulsante App (icona circolare)
Come chiudere un'app in Multi Window su Galaxy S8
Ultimo ma non meno importante, è come chiudere le app in esecuzione in modalità multi-finestra. Ne parliamo un po 'nel nostro video qui sopra, dato che puoi farlo in diversi modi.
Per uno, puoi semplicemente premere il tasto home e tornare completamente alla schermata principale. Questo però ha minimizzato la finestra. Quando lo fai, tira giù la barra delle notifiche e tocca la grande X per chiudere completamente la sessione multi finestra.
Inoltre, puoi toccare il Pulsante di controllo della finestra e seleziona la X mentre stai usando due app allo stesso tempo. Questo chiuderà la finestra evidenziata dal bordo blu o dall'ultima finestra con cui hai interagito sullo schermo.
Pensieri finali
Questo è tutto ciò che c'è da fare. Ora hai una migliore comprensione di come usare e goderti la modalità multi finestra sul Galaxy S8. Inizia a fare di più con il tuo telefono, e multi-task come un professionista. Se avete domande fatecelo sapere nella sezione commenti qui sotto.
11 Suggerimenti per la data di rilascio di Samsung Galaxy S8 Oreo