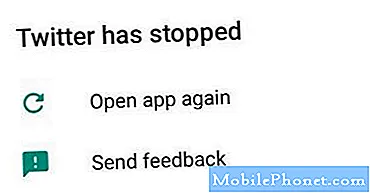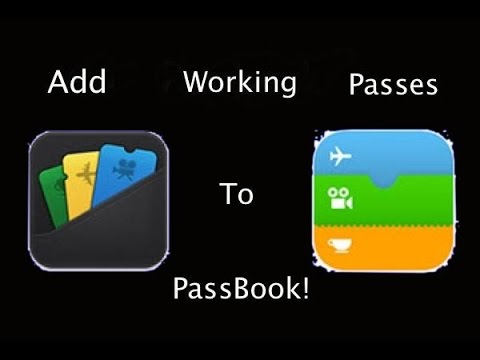
Contenuto
Passbook è un'app in iOS 8 che può trasformare il tuo iPhone in un portafoglio digitale di generi che puoi importare con biglietti, carte fedeltà, carte d'imbarco, ecc., Nonché archiviare le tue carte di credito da utilizzare con Apple Pay, come la piattaforma di pagamento è incorporata nel Passbook. Ecco come impostare e utilizzare Passbook in iOS 8.
Passbook è un'app che viene preinstallata su tutti gli iPhone, e mentre alcuni utenti sanno come usarlo subito, altri potrebbero non sapere che cos'è Passbook e come funziona nel mondo.
Il passbook ti dà la possibilità di mettere le tue carte fedeltà, biglietti per eventi, carte d'imbarco, ecc. Sul tuo iPhone e scansionarle dal tuo dispositivo ogni volta che ne hai bisogno, in questo modo non devi portare con te ulteriori documenti.
Inoltre, se si dispone di un iPhone 6, Passbook include anche Apple Pay, che consente di pagare le merci presso le sedi partecipanti semplicemente utilizzando il proprio iPhone 6 al registratore di cassa. Basta passare il dispositivo sul terminale di pagamento e Apple Pay si aprirà automaticamente sul tuo iPhone 6. Da lì, basta scansionare le impronte digitali sul sensore Touch ID e via.

Ecco come impostare Passbook e ottenere le tue varie carte fedeltà e altri oggetti scansionabili sul tuo iPhone con iOS 8.
Cosa dovresti sapere
Prima di iniziare a configurare Passbook, è importante notare che ha i suoi limiti, con il limite più grande rappresentato dall'impossibilità di archiviare ogni singolo codice a barre da qualsiasi negozio.
Sfortunatamente, Passbook funziona solo con le app iOS che supportano il Passbook, quindi ci sono solo una manciata di negozi in cui è possibile memorizzare le carte fedeltà nel Passbook, e lo stesso vale per le compagnie aeree con carte d'imbarco - non tutte le applicazioni aeree per il supporto iPhone Passbook.
Tuttavia, la maggior parte dei grandi giocatori nella vendita al dettaglio, i biglietti e le carte d'imbarco offrono il supporto Passbook. Per visualizzare tutte le app iOS fornite con il supporto Passbook, vai all'App Store di iTunes.
Come impostare il libretto degli indirizzi
Per impostare Passbook e aggiungere pass all'app, devi prima aggiungere qualcosa, sia che si tratti di una carta fedeltà, di un biglietto per eventi o di una carta d'imbarco per un volo in arrivo. Avrai bisogno di qualcosa da aggiungere prima di poter impostare e utilizzare il libretto degli indirizzi.
Per il nostro esempio, useremo una carta Walgreens Balance Rewards. La prima cosa che devi fare è scaricare l'app Walgreens per aggiungere la tua carta Walgreens Rewards al Passbook.

Una volta che l'app è stata scaricata e installata, accendila e accedi utilizzando le tue credenziali. Da lì, individua la tua carta premi (in questo caso, continueremo a toccare Premi dell'equilibrio, che visualizzerà un codice a barre scansionabile). Da lì, puoi aggiungerlo al Passbook toccando Aggiungi al libretto.
Ora puoi aprire l'app Passbook e la tua carta Walgreens Balance Rewards verrà visualizzata. Da lì, puoi toccarlo per richiamarlo e scansionarlo al registratore di cassa.
In alternativa, se non desideri scaricare e installare l'app solo per aggiungere la carta fedeltà al Passbook, puoi scansionare il codice a barre mentre ti trovi nell'app Passbook se hai la carta fisica con te.

Per farlo, scorri verso il basso sullo schermo mentre ti trovi nell'app Passbook e poi tocca l'icona più nell'angolo in alto a destra dello schermo. Da lì, tocca Codice di scansione per scansionare il codice a barre di una carta fedeltà, un biglietto per eventi, una carta d'imbarco, ecc.
Come impostare Apple Pay
Apple Pay ti consente di memorizzare i dati della tua carta di credito sul tuo iPhone e utilizzarli per acquistare oggetti in qualsiasi negozio che supporti Apple Pay. L'iPhone 6 ha un chip NFC che ti consente di toccare il terminale di pagamento in un negozio per acquistare immediatamente le merci.
Inoltre, facendo questo non fornisce al negozio i dati della tua carta di credito, quindi sei meno suscettibile di archiviare gli hack che rubano le informazioni sulle carte di credito, in modo simile al recente Home Depot e agli hack di Target.
Apple Pay funziona anche con le app per lo shopping mobile, permettendoti di pagare con un solo tocco del sensore di impronte digitali Touch ID nelle app per lo shopping che supportano la funzione.

Per configurare Apple Pay, devi utilizzare iOS 8.1 o versioni successive e avrai bisogno di un iPhone 6 o iPhone 6 Plus.
Per prima cosa, apri l'app Passbook. Scorri verso il basso ovunque fino a quando non viene visualizzata un'icona più nell'angolo in alto a destra dello schermo. Tocca l'icona più.
Vai avanti e tocca Configura Apple Pay per iniziare il processo. Ci sono due modi per aggiungere una carta di credito o di debito al tuo portafoglio Apple Pay. Un modo è aggiungere rapidamente la tua carta che hai già in archivio con Apple per gli acquisti su iTunes. Puoi toccare Usa la carta su file con iTunes per questo, o semplicemente selezionare Utilizzare una carta di credito o di debito diversa.
Se scegli il primo, tutto ciò che devi fare è inserire il codice di sicurezza di quella carta e fare clic Il prossimo da aggiungere al tuo portafoglio Apple Pay. Questo è tutto ciò che c'è da fare!

Se si sceglie di aggiungere la propria carta di credito o di debito, il processo richiede un po 'più di tempo, ma è ancora veloce e molto semplice.
Quando si seleziona Utilizzare una carta di credito o di debito diversa, puoi inserire i dettagli della carta manualmente (il tuo nome, il numero della carta, la data di scadenza e il codice di sicurezza) o scattare una foto della tua carta e fare in modo che Apple Pay inserisca automaticamente tali dati leggendo i numeri sulla carta utilizzando il fotocamera, ma dovrai comunque inserire il codice di sicurezza manualmente.

A seconda della carta che aggiungi e della banca in cui si trova, potresti dover utilizzare il sistema di verifica della banca. Nel mio caso, ho dovuto ottenere un codice di verifica da Chase per verificare la carta Chase Freedom. Ma dopo averlo ricevuto e inserito in Apple Pay, la scheda è stata verificata e attivata ed è ora pronta per l'uso.