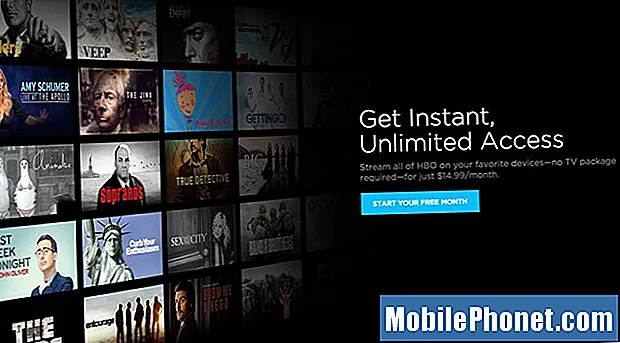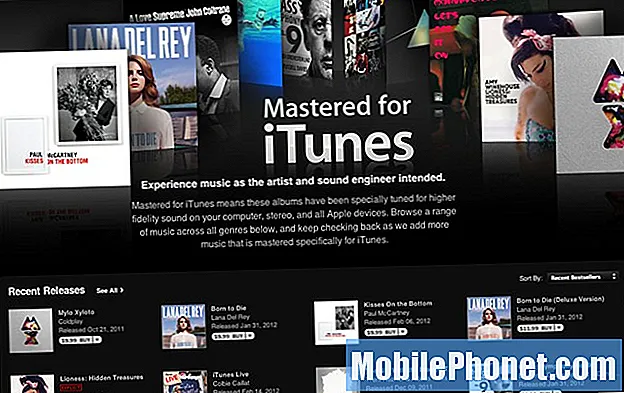Contenuto
- Usa l'iPhone 6 Plus con una mano sola
- Video al rallentatore su iPhone 6 Plus
- iPhone 6 Plus orizzontale
- Tastiera a una mano per iPhone 6
- Touch ID per le password
- Migliore durata della batteria dell'iPhone 6 Plus
- Tieni traccia di passi, scale e salute
- Cambia avvisi con vibrazione
- Collega l'iPhone 6 Plus alla tua TV HD
- Organizza le tue app in modo migliore per iPhone 6 Plus
- Hotspot istantaneo per il tuo Mac
- Leggi i testi di iPhone 6 Plus sul tuo Mac
- Rispondi alle chiamate iPhone 6 Plus sul tuo Mac o iPad
- Cambia rapidamente dispositivo con Handoff
- Effettua un pagamento con Apple Pay
- Conserva automaticamente tutte le foto del tuo iPhone 6 Plus su iCloud
- Richiedi un sito web desktop su iPhone 6 Plus
- Sii più produttivo con una tastiera Bluetooth per iPhone 6 Plus
- Condividi file con AirDrop
- Registra un video Timelapse
- iOS 9.2 risolve i problemi di iOS 9 e iOS 9.1
Scopri come utilizzare meglio l'iPhone 6 Plus con questo elenco di suggerimenti e trucchi per iPhone 6 Plus che aiuteranno gli utenti a imparare cosa possono fare con il nuovo iPhone. Il display più grande dell'iPhone 6 Plus semplifica l'utilizzo di alcune funzionalità dell'iPhone e dei pacchetti Apple in alcune nuove fantastiche funzionalità dell'iPhone 6 Plus che potresti perdere se sei nuovo su iPhone.
Usa iOS iOS 9 e iOS 9.2 per fare di più con il tuo iPhone 6 Plus. Avrai bisogno di iOS 8 o iOS 9 installato sul tuo iPhone 6 Plus e dovrai installare OS X Yosemite o OS X El Capitan sul tuo Mac per utilizzare tutte queste funzionalità.
Per altre cose che non sapevi che il tuo iPhone 6 Plus potesse fare, dai un'occhiata ai nostri suggerimenti e trucchi per iOS 9.
Condivideremo anche alcune funzionalità nascoste di iPhone 6 Plus che risolvono alcuni dei principali reclami sull'iPhone di grandi dimensioni in modo che tu possa godertelo di più.

Scopri come fare di più con i suggerimenti e i trucchi di iPhone 6 Plus di seguito.
La maggior parte di questi suggerimenti e trucchi per iPhone 6 Plus funzionano immediatamente, ma avrai bisogno di alcuni accessori e app per alcuni dei suggerimenti di iPhone 6 Plus che coinvolgono Touch ID o la tua TV HD.
Non è necessario leggere il manuale di iPhone 6 Plus per diventare un maestro di questo dispositivo. Continua a leggere per scoprire quante funzionalità di iPhone 6 Plus funzionano e cosa puoi fare con il nuovo iPhone 6 Plus.
Alcuni dei suggerimenti e dei trucchi per iPhone 6 Plus che ti mostreremo sono già accesi, devi solo usarli, mentre altri richiederanno passaggi per la configurazione su iPhone 6 Plus e sugli altri tuoi dispositivi.
Ecco il nostro elenco crescente di suggerimenti, trucchi e funzionalità nascoste per iPhone 6 Plus.
Usa l'iPhone 6 Plus con una mano sola
L'iPhone 6 Plus è un dispositivo di grandi dimensioni che può essere difficile da usare con una mano, ma c'è uno strumento integrato per rendere più semplice l'utilizzo dell'iPhone 6 Plus quando non puoi usare l'altra mano.
Tocca due volte il pulsante Home per utilizzare Raggiungibilità. Non premere, toccalo semplicemente come faresti sullo schermo dell'iPhone. Questo abbassa lo schermo dell'iPhone 6 Plus in modo da poter raggiungere gli angoli superiori senza destreggiarsi tra le mani l'iPhone 6 Plus.
Guardalo in azione nel video sopra, utilizzando un iPhone 6 che supporta anche questa funzione di utilizzo con una sola mano.
Video al rallentatore su iPhone 6 Plus
Puoi girare video in super slow motion su iPhone 6 Plus a 240 fotogrammi al secondo. Ciò significa che acquisisci video a velocità incredibilmente basse, mostrando movimenti drammatici a velocità che i tuoi occhi possono comprendere.
Da un video al rallentatore di tuo figlio che segna un gol, un'ape che ronza nel tuo giardino o in qualsiasi altro momento, a volte più lento è meglio.
Guarda il video qui sotto per imparare a utilizzare il rallentatore di iPhone 6 Plus a 240 FPS. Devi apri l'app della fotocamera, scorri finché non vedi il rallentatore e assicurati che 240 FPS siano in alto a destra. Da lì registra come faresti normalmente e il video includerà le opzioni per avviare e interrompere il rallentatore come nel video sopra.
iPhone 6 Plus orizzontale
L'iPhone 6 Plus supporta la modalità orizzontale che include una nuova tastiera orizzontale, nuovi layout per le app e orizzontale per la schermata iniziale. Funziona in modo molto simile a un iPad ed è disponibile solo su iPhone 6 Plus.
Nella schermata iniziale, se giri l'iPhone 6 Plus di lato, vedrai le app che si adattano alla vista orizzontale.
Quando apri un'app come Mail, Note o Calendario in orizzontale puoi vedere più informazioni sullo schermo, proprio come sull'iPad.
Infine, quando usi la tastiera puoi vedere la nuova tastiera orizzontale per iPhone 6 Plus che include scorciatoie e più opzioni di punteggiatura.
Tastiera a una mano per iPhone 6
Avrai bisogno di acquistare una tastiera di terze parti affinché funzioni, ma se usi molto l'iPhone 6 Plus in viaggio, adorerai questa tastiera con una mano del telefono 6 Plus.
Apple non lo include su iPhone 6 o iPhone 6 Plus per impostazione predefinita, quindi dovrai andare sull'App Store e acquistarne uno. Per questo esempio utilizziamo One Handed Keyboard di Terry Demco. È $ 1,99 nell'App Store e include opzioni per cambiare il colore.
Guarda il video sopra per vedere come funziona e come accendere la tastiera dell'iPhone 6 Plus con una sola mano. Puoi anche utilizzare questa guida per dare un'occhiata più da vicino a come utilizzare e cambiare le tastiere di iPhone 6 Plus.
Touch ID per le password
Touch ID ti consente di sbloccare l'iPhone 6 Plus e di effettuare acquisti su iTunes, ma può fare molto di più. Se installi un'app come LastPass o 1Password puoi utilizzare le nuove estensioni di Safari per accedere ai siti web che stai navigando con LastPass o 1Password.
Ciò ti consente di creare una password sicura e semplifica l'utilizzo di buone password sul tuo iPhone senza i normali fastidi delle password lunghe sugli smartphone.
https://youtu.be/M5FHs0YzYkY
Il video sopra mostra come puoi configurarlo con LastPass e come compila le tue password e nomi utente con Touch ID.
Migliore durata della batteria dell'iPhone 6 Plus
Per la maggior parte degli utenti la durata della batteria dell'iPhone 6 Plus dura più di un giorno intero, ma se c'è qualcosa che non va la batteria si scaricherà più velocemente e potrebbe lasciarti con una batteria scarica in poche ore. Saprai che qualcosa non va se l'iPhone 6 Plus è sempre caldo o se l'utilizzo mostra lo stesso numero di standby.
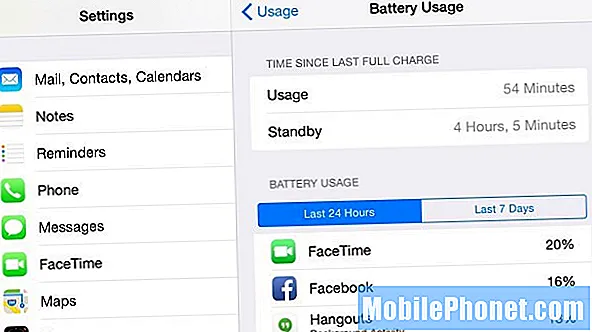
Trova app che utilizzano la tua energia per aumentare la durata della batteria di iPhone 6 Plus.
Vai su Impostazioni -> Generali -> Utilizzo -> Utilizzo batteria per vedere se c'è un'app che utilizza tutta la carica della batteria. Se c'è un colpevole, puoi disinstallarlo o smettere di usarlo per vedere se questo risolve la durata della batteria del tuo iPhone 6 Plus. La rimozione di Facebook aiuta a migliorare la durata della batteria, ma non tutti faranno questo passo.
In caso contrario, è necessario ripristinare tutte le impostazioni utilizzando queste istruzioni. Vai a Impostazioni -> Generali -> Ripristina -> Ripristina tutte le impostazioni. Si spera che questo risolva il problema. In caso contrario, dovrai andare su un Apple Store o provare un ripristino completo.
Tieni traccia di passi, scale e salute
L'iPhone 6 Plus include sensori in grado di monitorare i tuoi passi, quante rampe di scale percorri e molto altro senza acquistare accessori o app.
Apri l'app Salute sulla schermata principale dell'iPhone 6 Plus, quindi tocca Dati sulla salute, Fitness e scegli le opzioni che desideri mostrare sulla dashboard.
Guarda il video qui sopra per vedere come funziona su iPhone 6 Plus.
Cambia avvisi con vibrazione
Le vibrazioni dell'iPhone 6 Plus sono odiosamente rumorose, a volte sono più forti della suoneria dell'iPhone 6 Plus. Anche quando l'iPhone 6 Plus è in modalità silenziosa, una chiamata o un messaggio è abbastanza forte da interrompere le riunioni e svegliare un coniuge che dorme nelle vicinanze.
Vai a Impostazioni -> Suoni -> Tocca Suoneria -> Vibrazione -> Crea nuova vibrazione -> Tocca e salva una nuova vibrazione.
Puoi farlo per diversi avvisi e per singoli contatti in modo da sapere chi sta chiamando o mandando messaggi in base alla sola vibrazione. Guarda il video qui sopra per vederlo in azione.
Collega l'iPhone 6 Plus alla tua TV HD
Se vuoi mostrare lo schermo del tuo iPhone 6 Plus su uno schermo più grande, puoi usare l'iPhone 6 Plus e una Apple TV per rispecchiare il display o per riprodurre video o giochi AirPlay sul grande schermo.
Devi acquistare una Apple TV per $ 69 o $ 149 e poi quando sei nella stessa stanza puoi aprire Centro di controllo -> AirPlay -> Apple TV per mostrare lo schermo sul tuo HDTV.
Puoi anche utilizzare l'icona AirPlay quando guardi un video su AirPlay quel video o talvolta anche un gioco direttamente sul tuo HDTV.
Giochi come SketchParty TV lo usano anche per trasformare la TV in un grande schermo per un gioco digitale di Pictionary.
Organizza le tue app in modo migliore per iPhone 6 Plus
È fastidioso raggiungere la parte superiore destra dell'iPhone 6 Plus o quella superiore sinistra se si tiene il telefono con la mano destra. Invece di utilizzare Raggiungibilità ogni volta, è più facile organizzare le tue app in modo da poterle raggiungere rapidamente con il pollice tutto il tempo.
Abbiamo tutti app di cui abbiamo bisogno, ma che usiamo raramente. Invece di metterli in cartelle, puoi usarli per spostare le tue app usate regolarmente verso il centro o la parte inferiore dell'iPhone 6 Plus. Guardalo nel video qui sopra.
Hotspot istantaneo per il tuo Mac
Una volta attivato Instant Hotspot per iPhone in iOS 8, dovresti vederlo elencato nelle opzioni WiFi per il tuo Mac e puoi fare clic per connetterti senza preoccuparti di afferrare il tuo iPhone per accendere qualcosa.
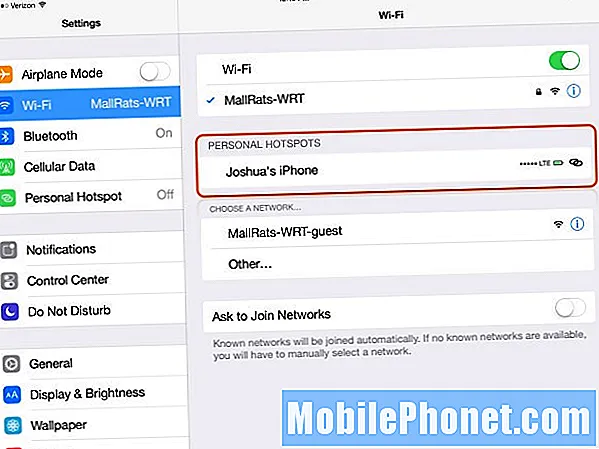
Sui dispositivi iOS 8 e su un Mac con OS X Yosemite vedrai la potenza del segnale e la durata della batteria del dispositivo che utilizzi come hotspot iOS 8.
Puoi anche vedere la durata della batteria dell'iPhone 6 Plus e il segnale elencati in modo da sapere se utilizzarlo scaricherà troppo la batteria e quindi saprai che c'è un segnale. Dai un'occhiata a questa guida per utilizzare l'hotspot dell'iPhone.
Leggi i testi di iPhone 6 Plus sul tuo Mac
Con iPhone 6 Plus e iOS 9 ora puoi leggere e rispondere ai messaggi di testo da un Mac con OS X Yosemite o OS X El Capitan.
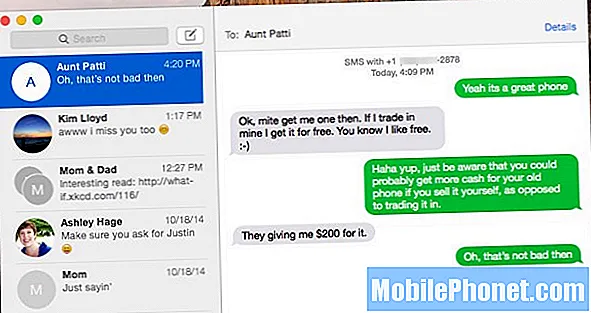
Invia messaggi di testo dal tuo Mac tramite il tuo iPhone 6 Plus.
Devi attivarlo nelle Impostazioni dei messaggi e sul tuo Mac, utilizzando le indicazioni nella nostra guida Come scrivere un testo dal tuo Mac. Dopo aver impostato questo, i testi vengono visualizzati sul tuo iPhone 6 Plus e sul tuo Mac contemporaneamente e puoi rispondere da entrambi i dispositivi.
Rispondi alle chiamate iPhone 6 Plus sul tuo Mac o iPad
L'iPhone 6 Plus si collega anche al tuo Mac o iPad in modo da poter rispondere o effettuare una chiamata. Se non vuoi tenere l'iPhone 6 Plus vicino all'orecchio per una lunga conversazione, puoi semplicemente rispondere sul tuo Mac. È anche una cosa utile da fare se hai già le cuffie collegate al tuo Mac.
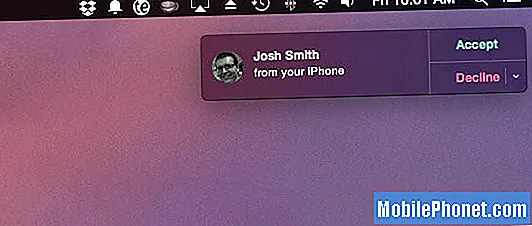
Rispondi alle chiamate di iPhone 6 Plus su Mac o iPad.
Segui questi passaggi per assicurarti che le chiamate del tuo iPhone 6 Plus squillino anche sull'iPad o sul Mac. È necessario che OS X Yosemite sia installato sul Mac.
Cambia rapidamente dispositivo con Handoff

Usa Handoff con OS X Yosemite e iOS 8.
Se passi molto dall'iPhone 6 Plus al tuo Mac o iPad, Handoff è una funzionalità eccellente. I dispositivi sanno quando si passa da uno all'altro e possono aprire i file desiderati più velocemente e più facilmente rispetto al caricamento o all'invio del file tramite e-mail a se stessi. Puoi anche riprendere da dove eri rimasto da un'e-mail.
Scopri di più sui limiti e le funzionalità di Handoff per iPhone 6 Plus.
Effettua un pagamento con Apple Pay
L'iPhone 6 Plus include il supporto per NFC, che consente agli utenti di effettuare pagamenti tramite Apple Pay. Questi pagamenti mobili sono sicuri e possono essere più facili che prendere la tua carta di credito. Non tutti i negozi supportano Apple Pay e non tutte le banche lo fanno. Se utilizzi una banca e una carta compatibili, ecco come configurare Apple Pay.
Quando vai in negozio, metti semplicemente il tuo iPhone 6 Plus accanto al lettore di carte di credito e tieni premuto il dito sul pulsante home per attivare Touch ID e abilitare il pagamento. Il video qui sotto evidenzia come utilizzare Apple Pay.
Conserva automaticamente tutte le foto del tuo iPhone 6 Plus su iCloud
Se scatti molte foto e le vuoi tutte su ogni dispositivo Apple che possiedi e iCloud, devi attivare la Libreria foto di iCloud.

Usa la libreria di foto di iCloud per salvare le tue foto su tutti i dispositivi.
Una volta fatto questo, l'intera libreria di foto esisterà online e si sincronizzerà con i tuoi dispositivi in modo da poter vedere ogni foto che hai scattato e le modifiche su qualsiasi dispositivo Apple che possiedi e su iCloud da un computer Windows.
Usa questa guida della libreria di foto di iCloud per iniziare.
Richiedi un sito web desktop su iPhone 6 Plus
Il display dell'iPhone 6 Plus è abbastanza grande e con una risoluzione 1080P sicuramente in grado di mostrare una versione desktop di un sito web. La maggior parte dei siti Web utilizza per impostazione predefinita una versione mobile su iPhone, ma puoi scegliere facilmente una versione desktop.
Guarda il video sopra e usa questa guida per richiedere una versione desktop di una pagina web in Safari su iOS 8 o iOS 8.1 per iPhone 6 Plus.
Sii più produttivo con una tastiera Bluetooth per iPhone 6 Plus
Per gli utenti che hanno bisogno di essere più produttivi, una tastiera Bluetooth per iPhone 6 Plus è un accessorio indispensabile. Puoi acquistare una piccola tastiera Bluetooth da Amazon per circa $ 30 e utilizzarla per essere più produttivo con l'iPhone 6 Plus come laptop super piccolo.
La tastiera Bluetooth pieghevole iWerkz funziona con l'iPhone 6 Plus e si ripiega per viaggiare facilmente con il tuo iPhone 6 Plus anche quando non hai una borsa a portata di mano. La custodia funge anche da supporto per l'iPhone 6 Plus.
Condividi file con AirDrop
L'iPhone 6 Plus può finalmente condividere file dall'iPhone a un Mac. Ora puoi toccare alcune volte e condividere un file o un collegamento dal tuo iPhone al tuo Mac. È anche facile condividere un file dal tuo computer all'iPhone 6 Plus e l'iPhone ti chiederà di aprirlo nell'app giusta sul tuo dispositivo.
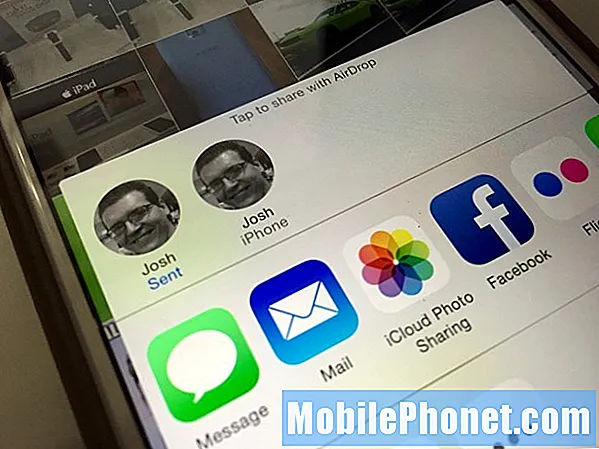
Condividi file o link direttamente sul tuo Mac.
Quando tocchi il pulsante di condivisione, vedrai altri iPhone e il tuo Mac elencati in modo da poter condividere un file con un tocco, anche quando non sei connesso al WiFi. Ecco una guida all'uso di AirDrop in iOS 9 e OS X Yosemite.
Registra un video Timelapse
L'iPhone 6 Plus e iOS 8 includono una nuova opzione Time Lapse. Questo è qualcosa che è meglio farlo con un modo robusto per tenere l'iPhone 6 Plus. Un accessorio come il supporto per treppiede RetiCAM per iPhone 6 Plus manterrà il tuo risultato fermo e in posizione per tutto il tempo che desideri, ma puoi sempre tenere fermo anche il telefono.
Apri l'app della fotocamera, scorri fino a visualizzare Time Lapse, tocca registra e tieni ferma la fotocamera. L'iPhone 6 Plus scatterà foto e intervalli dinamici e ne creerà un breve video. Questo trasforma le ore in secondi a seconda della durata della registrazione. Dai un'occhiata alla guida sopra per provare il tuo.
iOS 9.2 vs iOS 9.1: Novità di iOS 9.2