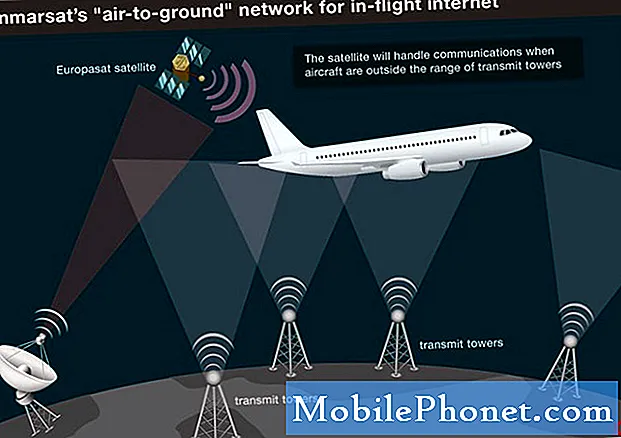Contenuto
Se un'app popolare come Netflix continua a bloccarsi su un telefono di fascia alta come il Samsung Galaxy S10 Plus, il problema è limitato all'app o potrebbe essere un segno di un grave problema del firmware. Tuttavia, se non puoi goderti il tuo tempo libero senza Netflix, dovrai risolvere immediatamente questo problema.
In questo post, ti guiderò nella risoluzione dei problemi del tuo nuovo Galaxy S10 Plus con l'app Netflix che continua a bloccarsi. Prenderemo in considerazione ogni possibilità e le escluderemo una per una finché non saremo in grado di determinare qual è il problema e, si spera, risolverlo. Quindi, se sei uno dei proprietari di questo dispositivo e sei attualmente infastidito da un problema simile, continua a leggere poiché questo articolo potrebbe essere in grado di aiutarti in un modo o nell'altro.
Prima di andare oltre, se hai trovato questo post perché stavi cercando una soluzione al tuo problema, prova a visitare la nostra pagina di risoluzione dei problemi poiché abbiamo già risolto la maggior parte dei problemi comunemente segnalati con il telefono. Abbiamo già fornito soluzioni ad alcuni dei problemi segnalati dai nostri lettori, quindi cerca di trovare problemi simili ai tuoi e utilizza le soluzioni che abbiamo suggerito. Se non funzionano per te e hai bisogno di ulteriore assistenza, compila il nostro questionario sui problemi di Android e premi Invia.
Netflix continua a bloccarsi su Galaxy S10 Plus
Nella risoluzione dei problemi delle applicazioni di terze parti, è meglio essere accurati per evitare la perdita di dati. Nel caso di Netflix, ogni transazione che hai o qualsiasi film che hai noleggiato o pagato sono legati al tuo account. Se raggiungi il punto in cui hai davvero bisogno di ripristinare l'app, puoi essere certo che nulla andrà perso. Detto questo, ecco le cose che devi fare per riparare Netflix che continua a bloccarsi ...
Prima soluzione: riavvio forzato del telefono
Se è la prima volta che riscontri questo problema, è sempre possibile che sia dovuto a un glitch o a un problema minore del firmware. Tali problemi si verificano di tanto in tanto e sebbene possano provocare sintomi apparentemente gravi, in realtà sono piuttosto facili da risolvere. In effetti, puoi risolverli eseguendo la procedura di riavvio forzato. Ecco come lo fai:
- Tieni premuto il pulsante di riduzione del volume e non rilasciarlo ancora.
- Tenendo premuto il pulsante del volume, tieni premuto anche il tasto di accensione.
- Tieni premuti entrambi i tasti insieme per 15 secondi o fino a quando non viene visualizzato il logo Galaxy S10 Plus.
Dopodiché, apri l'app e verifica se Netflix continua a bloccarsi perché se lo fa, devi eseguire la procedura successiva.
LEGGI ANCHE: Come riparare Samsung Galaxy S10 Plus che continua a congelarsi
Seconda soluzione: svuota la cache di Netflix
Eliminare la cache significa in realtà sostituirla con una nuova poiché il sistema ricrea la cache eliminata una volta aperta l'app per la prima volta dopo che la cache è stata cancellata. L'importanza di questa procedura è che ci sono momenti in cui le cache vengono danneggiate e quando ciò accade, possono verificarsi arresti anomali dell'app. Dobbiamo solo escludere questa possibilità eseguendo questa procedura. Ecco come…
- Scorri verso il basso dalla parte superiore dello schermo per trascinare il pannello delle notifiche verso il basso.
- Tocca l'icona Impostazioni situata nell'angolo in alto a destra dello schermo.
- Scorri e tocca App.
- Trova e tocca Netflix.
- Tocca Archiviazione.
- Tocca Svuota cache.
Una volta eliminata la cache, chiudi le impostazioni e quindi apri l'app per vedere se Netflix continua a bloccarsi anche dopo. Se lo fa ancora, non c'è altra opzione che ripristinarlo.
Terza soluzione: eliminare i suoi file di dati
In questo modo Netflix ripristinerà le impostazioni predefinite poiché i file che contengono le tue impostazioni e preferenze verranno eliminati. Ma il fatto è che, se si tratta solo di un problema con l'app, questa procedura lo risolverà sicuramente. Ecco perché se Netflix continua a bloccarsi continuamente anche dopo le prime due procedure, devi farlo:
- Scorri verso il basso dalla parte superiore dello schermo per trascinare il pannello delle notifiche verso il basso.
- Tocca l'icona Impostazioni situata nell'angolo in alto a destra dello schermo.
- Scorri e tocca App.
- Trova e tocca Netflix.
- Tocca Archiviazione.
- Tocca Cancella dati.
- Confermalo toccando OK.
A questo punto l'app è già stata resettata. Aprilo e vedi se Netflix continua a bloccarsi, il problema continua. In tal caso, devi rimuovere completamente l'app dal telefono.
LEGGI ANCHE: Come riparare Samsung Galaxy S10 Plus che continua a riavviarsi in modo casuale
Quarta soluzione: disinstallare Netflix e reinstallarlo
In questo modo rimuoverai l'app e i relativi file dal telefono, nonché le associazioni con altri servizi e app. Dopodiché, reinstallalo per assicurarti di eseguire la versione più recente dell'app. Molti utenti che hanno riscontrato problemi simili hanno affermato che questa procedura ha funzionato per loro, quindi potrebbe funzionare anche per te. Ecco cosa devi fare:
- Scorri verso il basso dalla parte superiore dello schermo per trascinare il pannello delle notifiche verso il basso.
- Tocca l'icona Impostazioni nell'angolo in alto a destra dello schermo.
- Scorri e tocca App.
- Trova e tocca Netflix.
- Tocca Disinstalla e conferma la tua azione.
- Riavvia il telefono dopo la disinstallazione.
- Una volta che il telefono diventa attivo, apri Play Store.
- Cerca "netflix" e tocca la prima opzione per visualizzare.
- Tocca Installa per scaricare e installare Spotify sul tuo telefono.
Se Netflix continua a bloccarsi anche dopo aver eseguito questa procedura, è il momento di risolvere i problemi del firmware stesso perché è possibile che l'arresto anomalo dell'app sia solo il risultato di un grave problema del firmware.
Quinta soluzione: cancellare la partizione della cache
Abbiamo già provato a eliminare o sostituire la cache dell'app Netflix senza alcun risultato. Questa volta, dovremo eliminare o sostituire l'intera cache di sistema che consiste in centinaia di file utilizzati dal firmware per far funzionare il tuo telefono senza intoppi e perfettamente. Proprio come le cache delle singole app, anche la cache di sistema può essere danneggiata e potrebbe causare un problema del firmware, inclusi arresti anomali delle app. Segui questi passaggi per cancellare la partizione della cache per escludere questa possibilità:
- Spegni il dispositivo.
- Tieni premuto il pulsante Alza il volume chiave e il Bixby , quindi tenere premuto il tasto Energia chiave.
- Quando il logo Galaxy S10 Plus viene visualizzato sullo schermo, rilascia tutti i tasti.
- Il telefono continuerà il processo di avvio finché non raggiunge la modalità di ripristino.
- premi il Volume basso più volte per evidenziarlo cancellare la partizione della cache.
- stampa Energia tasto per selezionare.
- premi il Volume basso tasto per evidenziare sì, loro e premere il Energia tasto per selezionare.
- Quando la cancellazione della partizione della cache è completa, Riavvia il sistema ora è evidenziato.
- premi il Energia tasto per riavviare il dispositivo.
Una volta che il telefono si è riavviato correttamente, prova a vedere se Netflix continua a bloccarsi ancora dopo questo perché se lo fa ancora, allora è il momento di utilizzare la soluzione definitiva ai problemi dell'app.
Sesta soluzione: eseguire il backup dei file e ripristinare il telefono
Sappiamo che un ripristino generale risolverà eventuali problemi relativi all'app, ma spesso non lo suggeriamo senza prima aver esaurito tutte le possibili soluzioni. Ma a questo punto, non hai molta scelta se non ripristinare il telefono, quindi assicurati di creare un backup dei tuoi file e dati importanti. Quindi, rimuovi entrambi gli account Google e Samsung in modo da non essere bloccato fuori dal tuo dispositivo dopo il ripristino. Dopo aver eseguito queste operazioni, segui questi passaggi per ripristinare il telefono:
- Spegni il dispositivo.
- Tieni premuto il pulsante Alza il volume chiave e il Bixby , quindi tenere premuto il tasto Energia chiave.
- Quando il logo Galaxy S10 Plus viene visualizzato sullo schermo, rilascia tutti i tasti.
- Il telefono continuerà il processo di avvio finché non raggiunge la modalità di ripristino.
- premi il Volume basso più volte per evidenziare "cancella dati / ripristino dati di fabbrica".
- stampa Energia pulsante per selezionare.
- premi il Volume basso finché non viene evidenziato "Sì, elimina tutti i dati utente".
- stampa Energia pulsante per selezionare e avviare il ripristino generale.
- Al termine del ripristino generale, viene evidenziato "Riavvia il sistema ora".
- premi il Tasto di accensione per riavviare il dispositivo.
Successivamente ti verrà chiesto di configurare il telefono, quindi segui le istruzioni sullo schermo per continuare a utilizzare il telefono.
Spero che saremo stati in grado di aiutarti a riparare il tuo Galaxy S10 Plus con Netflix che continua a bloccarsi. Ti saremmo grati se ci aiutassi a spargere la voce, quindi per favore condividi questo post se lo trovi utile. Grazie mille per aver letto!
Mettiti in comunicazione con noi
Siamo sempre aperti ai tuoi problemi, domande e suggerimenti, quindi non esitare a contattarci compilando questo modulo. Questo è un servizio gratuito che offriamo e non ti addebiteremo un centesimo per questo. Tuttavia, tieni presente che riceviamo centinaia di e-mail ogni giorno ed è impossibile per noi rispondere a ciascuna di esse. Ma stai certo che leggiamo ogni messaggio che riceviamo. Per coloro che abbiamo aiutato, spargi la voce condividendo i nostri post con i tuoi amici o semplicemente mettendo mi piace alla nostra pagina Facebook o seguici su Twitter.
POSTI RILEVANTI:
- Samsung Galaxy S10 Plus non si accende, ecco cosa devi fare ...
- La connessione WiFi del Samsung Galaxy S10 Plus continua a cadere
- Samsung Galaxy S10 Plus è connesso alla rete ma non a Internet