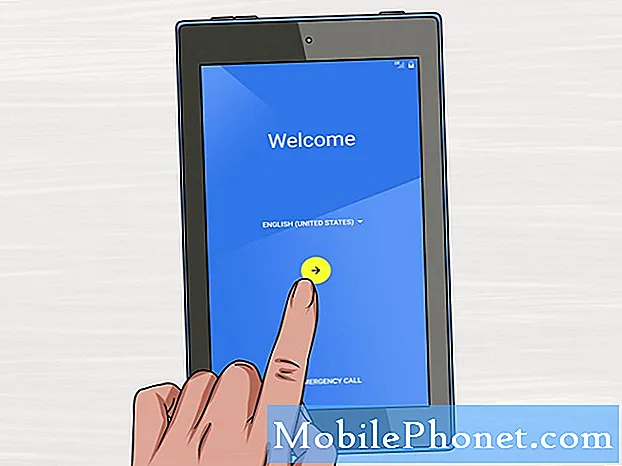Contenuto
- Cause del blocco di Note10 dopo l'installazione dell'aggiornamento di Android 10
- Il congelamento è risolvibile a livello di utente?
- Soluzioni per il blocco di Note10 dopo l'aggiornamento di Android 10
- Letture consigliate
- Fatti aiutare da noi
Dal punto di vista hardware e software, il Samsung Galaxy Note10 sfoggia le migliori cose che il mondo dell'elettronica può offrire in questo momento. Questo è il motivo per cui stai pagando un importo premium per averlo. Detto questo, tuttavia, non è ancora immune da problemi come tutti i dispositivi non premium in circolazione. Se hai problemi di congelamento sul tuo Galaxy Note10 dopo aver installato l'aggiornamento di Android 10, non sei il primo a sperimentarlo.
Ci sono stati molti altri utenti che hanno segnalato problemi di congelamento dopo aver aggiornato il loro software ad Android 10. Fortunatamente, risolvere il problema è davvero facile. Scopri cosa puoi fare per risolvere questo problema di seguito.
Cause del blocco di Note10 dopo l'installazione dell'aggiornamento di Android 10
Alcune delle cause comuni che di solito riscontriamo per questo problema includono quanto segue:
- Bug di gestione dell'alimentazione minore
- App per comportamenti anomali
- Cache di sistema danneggiata
- Bug del software sconosciuto
- Malware, virus
- Malfunzionamento hardware (raro)
Il congelamento è risolvibile a livello di utente?
Decisamente. Molti problemi di congelamento hanno cause superficiali e di solito scompaiono dopo aver eseguito alcuni passaggi di risoluzione dei problemi di base.
Soluzioni per il blocco di Note10 dopo l'aggiornamento di Android 10
Risolvere il problema di congelamento sul Galaxy Note10, dopo che è stato aggiornato con l'aggiornamento di Android 10, può sembrare un po 'opprimente per un utente medio, ma in realtà non lo è. Le soluzioni per risolvere questo problema sono per lo più realizzabili a livello di utente e nella maggior parte dei casi funzionano. Questa guida ti mostrerà come si fa.
I bug minori vengono solitamente risolti riavviando il dispositivo
Se il tuo Galaxy Note10 continua a bloccarsi dopo l'installazione dell'aggiornamento di Android 10, la prima mossa per la risoluzione dei problemi che puoi fare è riavviare il dispositivo. I problemi di congelamento sono solitamente causati da bug di avvio temporanei che possono essere facilmente eliminati con un riavvio. Tali tipi di bug possono svilupparsi se un dispositivo viene lasciato in esecuzione per molto tempo. Questo è il motivo per cui si consiglia di riavviare il telefono una volta ogni pochi giorni.
Prova a riavviarlo normalmente prima premendo il pulsante di accensione per accedere al menu di avvio. Quindi, seleziona l'opzione Riavvia e verifica se funziona.
Un altro modo per riavviare il dispositivo consiste nel tenere premuti contemporaneamente il pulsante Volume giù e il tasto Bixby / Accensione per 10 secondi o fino a quando lo schermo del dispositivo non si accende. Questo simula l'effetto di aver scollegato la batteria dal dispositivo. Se funziona, potrebbe sbloccare il dispositivo.
Se il riavvio regolare non aiuta, prova questo:
- Tieni premuto prima il pulsante Volume giù e non rilasciarlo.
- Tenendolo premuto, tieni premuto il tasto di accensione.
- Tieni premuti entrambi i tasti per 10 secondi o più.
La seconda procedura di riavvio cerca di simulare gli effetti della rimozione della batteria. Sui dispositivi più vecchi, scollegare la batteria è spesso un modo efficace per riparare i dispositivi che non rispondono. Se non è cambiato nulla, passare ai suggerimenti successivi.
Riavviare il dispositivo regolarmente almeno una volta alla settimana può essere utile. Se tendi a dimenticare le cose, ti suggeriamo di configurare il tuo telefono per riavviarsi da solo. Puoi programmarlo per eseguire questa attività eseguendo questi passaggi:
- Apri l'app Impostazioni.
- Tocca Assistenza dispositivo.
- Tocca i 3 punti in alto.
- Seleziona Riavvio automatico.
Mantieni la cache di sistema in forma cancellando la partizione della cache
I principali aggiornamenti software a volte possono influire involontariamente sulla cache di sistema, che il sistema operativo Android utilizza per caricare rapidamente le app, e questo può portare a problemi.
In molti casi in cui un dispositivo appare bloccato o congelato dopo un aggiornamento di sistema, la colpa è di una cache di sistema difettosa. In questo caso, l'aggiornamento potrebbe aver danneggiato la cache di sistema nel tuo Note10 causando il problema che stiamo affrontando in questo momento.
Per aggiornare la cache di sistema, ti consigliamo di cancellare la partizione in cui è archiviata.
Per cancellare la partizione della cache:
- Spegni il dispositivo.
- Tieni premuto il tasto Volume su e il tasto Bixby / Accensione.
- Quando viene visualizzato il logo Android verde, rilascia entrambi i tasti ("Installazione dell'aggiornamento del sistema" verrà visualizzato per circa 30-60 secondi prima di visualizzare le opzioni del menu di ripristino del sistema Android).
- Apparirà ora il menu della schermata di ripristino. Quando vedi questo, rilascia i pulsanti.
- Utilizza il pulsante Volume giù fino a evidenziare "Cancella partizione cache".
- Premi il pulsante di accensione per selezionare "Cancella partizione cache".
- Usa Volume giù per evidenziare Sì.
- Premere il pulsante di accensione per confermare l'azione per svuotare la cache.
- Attendi un secondo mentre il sistema cancella la cache.
- Premere di nuovo il pulsante di accensione per riavviare il dispositivo. Ciò riporterà il dispositivo all'interfaccia normale.
- Questo è tutto!
Controllare l'archiviazione e liberare spazio
La mancanza di spazio di archiviazione interno può causare un rallentamento significativo del dispositivo, facendo sembrare che si stia congelando. Assicurati di avere almeno 1 GB di memoria interna per consentire ad Android e alle app di funzionare normalmente. Qualunque cosa inferiore a quella corre il rischio di congelamento.
Per verificare se il tuo Note10 sta esaurendo lo spazio di archiviazione:
- Apri l'app Impostazioni.
- Tocca Assistenza dispositivo.
- Tocca Archiviazione.
- In questa sezione, otterrai il quadro generale della situazione di archiviazione del telefono.
- Se hai un pulsante blu che dice Pulisci ora, prova a toccarlo in modo che il sistema pulisca automaticamente la memoria interna per te. Otterrai quanto spazio verrà pulito.
- Se l'opzione Pulisci ora non è sufficiente per darti almeno 1 GB di spazio libero, devi eliminare manualmente i tuoi dati personali come documenti, immagini, video, audio o app.
Risolvi i possibili problemi di comportamento delle app
Avere un'app difettosa nel tuo dispositivo può essere sufficiente per farla andare in crash o non funzionare correttamente. Questo è il motivo principale per cui è sempre importante mantenere le app aggiornate il più possibile. In questa situazione, ci sono tre cose che puoi provare:
- Controlla gli aggiornamenti dell'app
- Chiudi le app che non stai utilizzando
- Verifica la presenza di app dannose
Controlla gli aggiornamenti dell'app
Mantenere aggiornate le app non solo apporta modifiche estetiche o nuove versioni, ma anche correzioni nascoste per bug noti. Assicurati di aggiornare le tue app dal Play Store.
Per verificare la disponibilità di aggiornamenti dell'app Play Store sul tuo Galaxy Note10:
- Apri l'app Play Store.
- Tocca l'icona Altre impostazioni in alto a sinistra (tre linee orizzontali).
- Tocca Le mie app e i miei giochi.
- Tocca Aggiorna o Aggiorna tutto.
Se hai una connessione dati cellulare, ti suggeriamo di aggiornare solo tramite Wi-Fi per evitare costi aggiuntivi. Ecco come:
- Apri l'app Play Store.
- Tocca l'icona Altre impostazioni in alto a sinistra (tre linee orizzontali).
- Tocca Impostazioni.
- Tocca Preferenza download app.
- Seleziona Solo Wi-Fi (seleziona Su qualsiasi rete se non disponi di Wi-Fi).
- Tocca Fine.
Assicurati anche di mantenere le tue app sempre aggiornate abilitando l'opzione di aggiornamento automatico.
- Tocca Aggiorna automaticamente le app.
- Tocca Solo Wi-Fi (seleziona Su qualsiasi rete se non disponi di Wi-Fi).
- Tocca Fine.
Se hai già app installate al di fuori del Play Store, è tua responsabilità mantenerle aggiornate. Tieni presente che Android si evolve costantemente e così anche le app. Se il tuo sistema operativo ora è Android 10 e l'app che hai è stata precedentemente progettata per funzionare per Android 9, potrebbe comportarsi in modo irregolare. Prova a contattare lo sviluppatore della suddetta app per ottenere informazioni su come aggiornarla.
Chiudi le app che non stai utilizzando
Avere troppe app in esecuzione attivamente e in background può mettere sotto pressione il sistema, anche in un dispositivo premium come un Galaxy Note10. Assicurati di chiudere le app che non stai utilizzando per evitare che si verifichi questa situazione. Ecco come farlo:
- Sblocca lo schermo.
- Tocca il tasto funzione App recenti. Dovrebbe essere quello a sinistra del tasto centrale.
- Tocca il pulsante Chiudi tutto. Questo chiuderà tutte le app.
Se vuoi anche chiudere tutte le app in esecuzione in background, puoi andare in Assistenza dispositivo. Segui i passaggi seguenti su cosa fare:
- Apri l'app Impostazioni.
- Tocca Assistenza dispositivo.
- Tocca il pulsante Ottimizza ora.
Verifica la presenza di app di terze parti non valide
Se il tuo Note10 si blocca ancora dopo l'installazione dell'aggiornamento di Android 10 in questo momento, ti suggeriamo di controllare se è interessato da un'app di terze parti non funzionante. Puoi farlo eseguendo il tuo dispositivo in modalità provvisoria.
Riavviando il tuo Note10 in modalità provvisoria, tutte le app di terze parti verranno bloccate (in grigio). Se il tuo wifi funziona normalmente solo quando il tuo Note10 è in modalità provvisoria, puoi scommettere che la colpa è di un'app di terze parti difettosa.
Per avviare il dispositivo in modalità provvisoria:
- Tieni premuto il pulsante di accensione finché non viene visualizzata la finestra di spegnimento, quindi rilascialo.
- Tocca e tieni premuto Spegni finché non viene visualizzato il prompt della modalità provvisoria, quindi rilascia.
- Per confermare, tocca Modalità provvisoria.
- Il completamento del processo può richiedere fino a 30 secondi.
- Al riavvio, nella parte inferiore sinistra della schermata iniziale viene visualizzata la "Modalità provvisoria".
Ricorda che le applicazioni di terze parti sono disabilitate in questa modalità, quindi ciò che puoi utilizzare sono app preinstallate. Se il Wi-Fi del Galaxy Note10 funziona normalmente solo in modalità provvisoria, significa che il problema è dovuto a un'app difettosa. Disinstalla l'app che hai installato di recente e verifica se questo risolverà il problema. Se il problema persiste, utilizza il processo di eliminazione per identificare l'app canaglia. Ecco come:
- Avvia in modalità provvisoria.
- Verifica il problema.
- Dopo aver confermato che la colpa è di un'app di terze parti, puoi iniziare a disinstallare le app singolarmente. Ti suggeriamo di iniziare con quelli più recenti che hai aggiunto.
- Dopo aver disinstallato un'app, riavvia il telefono in modalità normale e verifica il problema.
- Se il tuo Galaxy Note10 continua a non accendersi normalmente (ma funziona in modalità provvisoria), ripeti i passaggi 1-4.
Il tuo dispositivo si sta surriscaldando? Controlla il surriscaldamento!
Il Galaxy Note10 potrebbe surriscaldarsi se hai utilizzato il dispositivo per attività pesanti come giochi o streaming video senza sosta per un periodo prolungato. Quello che devi fare in ognuna di queste situazioni è interrompere qualsiasi cosa tu stia facendo e non utilizzare il telefono per almeno 30 minuti. Assicurati di chiudere l'app e lasciare che il telefono si raffreddi.
Se il dispositivo è diventato troppo caldo e scomodo da tenere in mano, appoggiarlo delicatamente in un luogo ben ventilato e attendere almeno 30 minuti. Ancora una volta, assicurati di chiudere l'app che stai utilizzando prima di lasciarla raffreddare.
Per evitare di danneggiare i componenti interni, il tuo Note10 si spegne da solo quando la temperatura interna raggiunge un certo punto. Se il tuo Note10 si blocca o sembra bloccato, deve essere surriscaldato. Evitare di utilizzare il dispositivo per un po 'di tempo per consentire all'hardware di ventilare e perdere calore.
Riporta il software alle impostazioni predefinite con il ripristino delle impostazioni di fabbrica
Dovresti considerare di cancellare il dispositivo se nessuno dei suggerimenti sopra ha funzionato finora. Il ripristino delle impostazioni di fabbrica è una soluzione drastica ma può essere uno strumento efficace se la causa del problema è legata al software.
Di seguito sono riportati i due modi per ripristinare le impostazioni di fabbrica del tuo Note10:
Metodo 1: come eseguire il ripristino completo su Samsung Galaxy Note10 tramite il menu Impostazioni
Questo è il modo più semplice per pulire il tuo Galaxy Note10. tutto quello che devi fare è andare nel menu Impostazioni e seguire i passaggi seguenti. Consigliamo questo metodo se non hai problemi ad andare in Impostazioni.
- Crea un backup dei tuoi dati personali e rimuovi il tuo account Google.
- Apri l'app Impostazioni.
- Scorri e tocca Gestione generale.
- Tocca Ripristina.
- Seleziona Ripristino dati di fabbrica dalle opzioni fornite.
- Leggi le informazioni, quindi tocca Ripristina per continuare.
- Tocca Elimina tutto per confermare l'azione.
Metodo 2: come eseguire il ripristino completo su Samsung Galaxy Note10 utilizzando i pulsanti hardware
Se il tuo caso è che il telefono non si avvia o si avvia ma il menu Impostazioni è inaccessibile, questo metodo può essere utile. Innanzitutto, è necessario avviare il dispositivo in modalità di ripristino. Una volta che accedi con successo al ripristino, è il momento in cui inizi la procedura di ripristino principale corretta. Potrebbero essere necessari alcuni tentativi prima di poter accedere a Recovery, quindi sii paziente e riprova.
- Se possibile, crea un backup dei tuoi dati personali in anticipo. Se il tuo problema ti impedisce di farlo, salta semplicemente questo passaggio.
- Inoltre, vuoi assicurarti di rimuovere il tuo account Google. Se il tuo problema ti impedisce di farlo, salta semplicemente questo passaggio.
- Spegni il dispositivo. Questo è importante. Se non puoi disattivarlo, non sarai mai in grado di avviare la modalità di ripristino. Se non sei in grado di spegnere il dispositivo regolarmente tramite il pulsante di accensione, attendi che la batteria del telefono sia scarica. Quindi, carica il telefono per 30 minuti prima di avviare la modalità di ripristino.
- Tieni premuti contemporaneamente il pulsante Volume su e il pulsante Bixby.
- Tenendo ancora premuti i tasti Volume su e Bixby, tieni premuto il pulsante di accensione.
- Apparirà ora il menu della schermata di ripristino. Quando vedi questo, rilascia i pulsanti.
- Utilizza il pulsante Volume giù fino a evidenziare "Cancella dati / Ripristino dati di fabbrica".
- Premi il pulsante di accensione per selezionare "Cancella dati / ripristino dati di fabbrica".
- Usa Volume giù per evidenziare Sì.
- Premere il pulsante di accensione per confermare il ripristino delle impostazioni di fabbrica.
Ottieni aiuto da Samsung
Anche se a questo punto non abbiamo sentito parlare di dispositivi bloccati definitivamente dopo essere stati aggiornati ad Android 10, ciò non è impossibile. Se sei davvero sfortunato e ti trovi in una situazione non risolvibile, anche dopo un ripristino delle impostazioni di fabbrica, puoi presumere che la causa del tuo problema sia qualcosa di profondo nell'hardware. Per questo motivo, vorrai che Samsung si occupi del controllo e della riparazione del telefono. Visita il tuo Samsung Store o il Centro assistenza locale per assistenza.
Letture consigliate
- Come correggere l'arresto anomalo di Note10 su Instagram dopo l'aggiornamento di Android 10
- Come correggere l'arresto anomalo di Facebook di Note10 dopo l'aggiornamento di Android 10
- Come risolvere i problemi Wi-Fi Galaxy Note10 dopo l'aggiornamento di Android 10
- Come risolvere il ritardo del Galaxy Note10 dopo l'aggiornamento di Android 10
Fatti aiutare da noi
Hai problemi con il tuo telefono? Non esitate a contattarci utilizzando questo modulo. Cercheremo di aiutarti. Creiamo anche video per coloro che vogliono seguire istruzioni visive. Visita la nostra pagina Youtube per la risoluzione dei problemi.