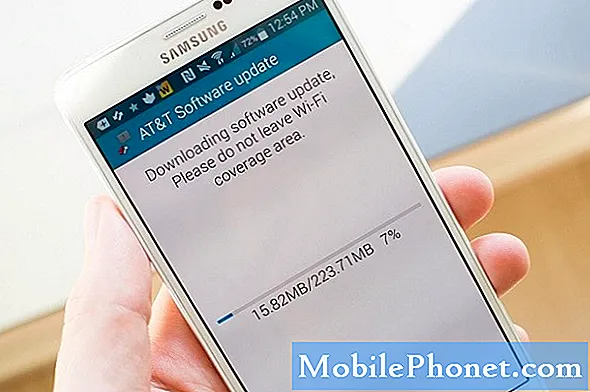Contenuto
- Cosa causa il problema di arresto anomalo di Instagram sul tuo Note10 dopo l'aggiornamento di Android 10
- Questo problema è risolvibile al tuo livello?
- Soluzioni per Note10 che si bloccano su Instagram dopo l'installazione dell'aggiornamento di Android 10
- Letture consigliate
- Fatti aiutare da noi
Instagram è una delle app Android più popolari con centinaia di milioni di utenti. Non sorprende sapere che i reclami per problemi relativi all'app sembrano non sparire sempre. Se il tuo Galaxy Note10 Instagram continua a bloccarsi dopo un aggiornamento di Android 10, non preoccuparti perché ci sono soluzioni che puoi provare per risolverlo.
Questo articolo sulla risoluzione dei problemi ti mostrerà i modi per risolvere questo problema comune dell'app. Tutto quello che devi fare è seguire i passaggi nell'ordine corretto di seguito.
Cosa causa il problema di arresto anomalo di Instagram sul tuo Note10 dopo l'aggiornamento di Android 10
Le cause dei problemi dell'app possono variare. Proprio come qualsiasi altra app, Instagram può avere problemi a causa di una serie di fattori. Alcune delle cause comuni per cui Instagram potrebbe continuare a fermarsi sul tuo dispositivo includono quanto segue:
- Problemi di codifica
- Problemi di aggiornamento
- Bug del software sconosciuti
- Unico problema tecnico del dispositivo
Questo problema è risolvibile al tuo livello?
Decisamente. In generale, i problemi di Instagram scompaiono da soli. Facebook, che è la compagnia madre di Instagram, ha tutto da perdere se questa app rimane a lungo con bug. Quello che devi fare è assicurarti di aggiornare l'app.
Se l'app continua a essere problematica anche dopo l'aggiornamento, esistono numerose soluzioni che puoi provare per risolvere il problema.
Soluzioni per Note10 che si bloccano su Instagram dopo l'installazione dell'aggiornamento di Android 10
Esistono diversi modi per trovare una soluzione al tuo particolare problema di Instagram. Se non riesci a scrollarti di dosso il problema di arresto anomalo di Instagram sul tuo Galaxy Note10 con aggiornamento Android 10, una delle soluzioni dovrebbe aiutare.
Cerca una soluzione online
Se ti ritrovi a dover gestire un'app di Instagram in crash dopo aver installato l'aggiornamento di Android 10 sul tuo Note10, la prima cosa che vuoi esaminare è il codice di errore o il messaggio che potrebbe essere presente. Se ricevi i messaggi di errore generici "Instagram si è fermato" o "Instagram continua a fermarsi", questi possono significare quasi inutili in quanto di solito non indicano alcun motivo specifico per il problema.
Tuttavia, se ricevi un altro codice o messaggio di errore univoco, potrebbe essere la chiave per risolvere il tuo problema. Assicurati di prendere nota del codice di errore e di fare una rapida ricerca su Google. Se sei fortunato e il problema ha una soluzione disponibile, potresti essere in grado di risolvere il problema a questo punto.
In generale, i problemi di crash di Instagram di solito scompaiono da soli.Finché la causa del tuo problema specifico è legata alla codifica, il che significa che lo sviluppatore ha commesso un errore di programmazione con il suo prodotto, un aggiornamento sarà il modo migliore per risolvere il problema.
Gestisci l'app di Instagram
Ci sono alcune cose che puoi fare per gestire direttamente la tua app Instagram. Ti consigliamo di eseguire ciascuna di esse nell'ordine presentato.
Riavvia l'app di Instagram
Ogni volta che hai un problema con l'app, è sempre una buona idea forzarne la chiusura o riavviarla. Questo è uno dei metodi efficaci per gestire un'app malfunzionante.
Come forzare l'uscita dall'app Instagram:
Metodo 1: chiudere un'app utilizzando il tasto App recenti
- Sullo schermo, tocca il tasto funzione App recenti (quello con tre linee verticali a sinistra del pulsante Home).
- Una volta visualizzata la schermata App recenti, scorri verso sinistra o destra per cercare l'app. Dovrebbe essere qui se sei riuscito a eseguirlo in precedenza.
- Quindi, scorri verso l'alto sull'app per chiuderla. Questo dovrebbe forzare la chiusura. Se non è presente, tocca semplicemente l'app Chiudi tutto per riavviare anche tutte le app.
Metodo 2: chiudere un'app utilizzando il menu Informazioni sull'app
Un altro modo per forzare la chiusura di un'app è accedere alle impostazioni dell'app stessa. È un modo più lungo rispetto al primo metodo sopra ma è ugualmente efficace. Si desidera utilizzare questo metodo se si prevede di eseguire altre procedure di risoluzione dei problemi per detta app, come svuotare la cache oi dati. Ecco come si fa:
- Apri l'app Impostazioni.
- Tocca App.
- Tocca l'icona Altre impostazioni (icona a tre punti, in alto a destra).
- Tocca Mostra app di sistema.
- Trova e tocca l'app.
- Tocca Forza interruzione in basso.
Aggiorna la cache di Instagram
Se il riavvio di Instagram non aiuta e successivamente si blocca ancora, il passaggio successivo per la risoluzione dei problemi che puoi eseguire è svuotare la cache. Questo di solito aiuta se la causa del problema è una cache dell'app danneggiata.
Per cancellare una cache dell'app di Instagram:
- Vai alla schermata Home.
- Tocca l'icona App.
- Apri l'app Impostazioni.
- Tocca App.
- Se stai cercando un'app di sistema o predefinita, tocca Altre impostazioni in alto a destra (icona a tre punti).
- Seleziona Mostra app di sistema.
- Trova e tocca l'app appropriata.
- Tocca Archiviazione.
- Tocca il pulsante Cancella cache in basso.
Ripristina le impostazioni di Instagram
Puoi anche ripristinare le impostazioni dell'app di Instagram ai valori predefiniti come parte della risoluzione dei problemi dell'app. Dovresti farlo solo se finora non ha funzionato nulla. Questo ti disconnetterà dal tuo account, quindi dovrai accedere nuovamente dopo aver cancellato i dati dell'app.
Per cancellare i dati di un'app:
- Vai alla schermata Home.
- Tocca l'icona App.
- Apri l'app Impostazioni.
- Tocca App.
- Se stai cercando un'app di sistema o predefinita, tocca Altre impostazioni in alto a destra (icona a tre punti).
- Seleziona Mostra app di sistema.
- Trova e tocca l'app appropriata.
- Tocca Archiviazione.
- Tocca il pulsante Cancella dati.
Reinstalla Instagram
Se app Instagram tu stesso, il che significa che non era con il set originale di app, puoi saltare la cancellazione dei dati e invece reinstallare l'app. Questo è un modo più efficace per eliminare i bug delle app rispetto alla cancellazione dei dati dell'app. Basta eliminare l'app e installarla in seguito.
Di seguito sono riportati i passaggi per eliminare o disinstallare un'app su Galaxy Note10
- Da una schermata Home, scorri verso l'alto o verso il basso dal centro del display per accedere alla schermata delle app.
- Apri l'app Impostazioni.
- Tocca App.
- Assicurati che tutto sia selezionato (in alto a sinistra). Se necessario, tocca l'icona a discesa (in alto a sinistra), quindi seleziona Tutto.
- Individua quindi seleziona l'app appropriata. Se le app di sistema non sono visibili, tocca l'icona Altre opzioni (in alto a destra), quindi seleziona Mostra app di sistema.
- Tocca Disinstalla per eliminare
Aggiorna l'app di Instagram
Ogni volta che hai a che fare con un problema con l'app, una delle cose importanti da fare è assicurarti che l'app in questione sia completamente aggiornata. Gli aggiornamenti apportano correzioni a bug noti e impediscono lo sviluppo di altri problemi. A volte, gli aggiornamenti possono avere conseguenze negative, ma questo è raro.
La regola generale è garantire che tutte le app eseguano sempre la loro ultima versione aggiornata.
Controlla la connessione a Internet
Le app che richiedono una connessione Internet costante per funzionare potrebbero incontrare bug di rete di tanto in tanto. Se utilizzi sempre i dati mobili per connetterti a Internet, prova a vedere se Instagram continuerà a bloccarsi quando utilizzi il Wi-Fi. Visita la tua libreria locale o prova a utilizzare il Wi-Fi di lavoro per controllare come funziona Instagram. Se ti affidi sempre al Wi-Fi, invertilo e utilizza invece i dati mobili.
Aggiorna la cache di sistema
Se il tuo Galaxy Note10 Instagram si blocca ancora dopo l'installazione dell'aggiornamento di Android 10, la prossima mossa per te è aggiornare la cache di sistema. Questo è un set speciale di file che Android utilizza per caricare rapidamente le app. A volte, un importante aggiornamento del software come il passaggio da Android 9 ad Android 10 può danneggiare questa cache.
Per assicurarti che la cache di sistema sia in buone condizioni, segui questi passaggi:
- Spegni il dispositivo.
- Tieni premuto il tasto Volume su e il tasto Bixby, quindi tieni premuto il tasto di accensione.
- Quando viene visualizzato il logo Android verde, rilascia tutti i tasti ("Installazione dell'aggiornamento del sistema" verrà visualizzato per circa 30-60 secondi prima di visualizzare le opzioni del menu di ripristino del sistema Android).
- Premi più volte il tasto Volume giù per evidenziare "cancella partizione cache".
- Premere il pulsante di accensione per selezionare.
- Premi il tasto Volume giù fino a evidenziare "sì", quindi premi il pulsante di accensione.
- Quando la cancellazione della partizione della cache è completa, viene evidenziato "Riavvia il sistema ora".
- Premere il tasto di accensione per riavviare il dispositivo.
- Spegni il dispositivo.
- Tieni premuto il tasto Volume su e il tasto Bixby, quindi tieni premuto il tasto di accensione.
- Quando viene visualizzato il logo Android verde, rilascia tutti i tasti ("Installazione dell'aggiornamento del sistema" verrà visualizzato per circa 30-60 secondi prima di visualizzare le opzioni del menu di ripristino del sistema Android).
- Premi più volte il tasto Volume giù per evidenziare "cancella partizione cache".
- Premere il pulsante di accensione per selezionare.
- Premi il tasto Volume giù fino a evidenziare "sì", quindi premi il pulsante di accensione.
- Quando la cancellazione della partizione della cache è completa, viene evidenziato "Riavvia il sistema ora".
- Premere il tasto di accensione per riavviare il dispositivo.
Verifica la presenza di app danneggiate
Se Instagram si blocca ancora a questo punto, il prossimo buon passaggio per la risoluzione dei problemi che puoi fare è controllare se una delle app sta causando un problema.
Per prima cosa assicurati che tutte le tue app siano completamente aggiornate. Puoi farlo accedendo alla tua app Play Store.
Per verificare la disponibilità di aggiornamenti dell'app Play Store sul tuo Galaxy Note10:
- Apri l'app Play Store.
- Tocca l'icona Altre impostazioni in alto a sinistra (tre linee orizzontali).
- Tocca Le mie app e i miei giochi.
- Tocca Aggiorna o Aggiorna tutto.
Se hai una connessione dati cellulare, ti suggeriamo di aggiornare solo tramite Wi-Fi per evitare costi aggiuntivi. Ecco come:
- Apri l'app Play Store.
- Tocca l'icona Altre impostazioni in alto a sinistra (tre linee orizzontali).
- Tocca Impostazioni.
- Tocca Preferenza download app.
- Seleziona Solo Wi-Fi (seleziona Su qualsiasi rete se non disponi di Wi-Fi).
- Tocca Fatto.
Assicurati anche di mantenere sempre aggiornate le tue app abilitando l'opzione di aggiornamento automatico.
- Tocca Aggiorna automaticamente le app.
- Tocca Solo Wi-Fi (seleziona Su qualsiasi rete se non disponi di Wi-Fi).
- Tocca Fine.
Se disponi di app estratte dall'esterno del Play Store, potrebbe essere necessario aggiornarle installando un APK aggiornato. Collabora con lo sviluppatore dell'app per sapere esattamente cosa fare.
Riavvia in modalità provvisoria
Un modo efficace per verificare la presenza di un'app installata male nel tuo Note10 è utilizzare lo strumento di utilità chiamato Modalità provvisoria. Riavviando il tuo Note10 in modalità provvisoria, tutte le app di terze parti verranno bloccate (in grigio). Se il tuo wifi funziona normalmente solo quando il tuo Note10 è in modalità provvisoria, puoi scommettere che la colpa è di un'app di terze parti difettosa.
- Per avviare il dispositivo in modalità provvisoria:
- Tieni premuto il pulsante di accensione finché non viene visualizzata la finestra di spegnimento, quindi rilascialo.
- Tocca e tieni premuto Spegni finché non viene visualizzato il prompt della modalità provvisoria, quindi rilascia.
- Per confermare, tocca Modalità provvisoria.
- Il completamento del processo può richiedere fino a 30 secondi.
- Al riavvio, nella parte inferiore sinistra della schermata iniziale viene visualizzata la "Modalità provvisoria".
Ricorda che le applicazioni di terze parti sono disabilitate in questa modalità, quindi ciò che puoi utilizzare sono app preinstallate. Se il Wi-Fi del Galaxy Note10 funziona normalmente solo in modalità provvisoria, significa che il problema è dovuto a un'app difettosa. Disinstalla l'app che hai installato di recente e verifica se questo risolverà il problema. Se il problema persiste, utilizza il processo di eliminazione per identificare l'app canaglia. Ecco come:
- Avvia in modalità provvisoria.
- Verifica il problema.
- Dopo aver confermato che la colpa è di un'app di terze parti, puoi iniziare a disinstallare le app singolarmente. Ti suggeriamo di iniziare con quelli più recenti che hai aggiunto.
- Dopo aver disinstallato un'app, riavvia il telefono in modalità normale e verifica il problema.
- Se il tuo Galaxy Note10 continua a non accendersi normalmente (ma funziona in modalità provvisoria), ripeti i passaggi 1-4.
Ripristina il software alle impostazioni predefinite (ripristino delle impostazioni di fabbrica)
Il passaggio finale per la risoluzione dei problemi che puoi eseguire in questa situazione è pulire il telefono. Questo ripristinerà il software alle impostazioni predefinite. Assicurati solo di creare prima un backup dei tuoi dati personali.
Di seguito sono riportati i due modi per ripristinare le impostazioni di fabbrica del tuo Note10:
Metodo 1: come eseguire il ripristino completo su Samsung Galaxy Note10 tramite il menu Impostazioni
Questo è il modo più semplice per pulire il tuo Galaxy Note10. tutto quello che devi fare è andare nel menu Impostazioni e seguire i passaggi seguenti. Consigliamo questo metodo se non hai problemi ad andare in Impostazioni.
- Crea un backup dei tuoi dati personali e rimuovi il tuo account Google.
- Apri l'app Impostazioni.
- Scorri e tocca Gestione generale.
- Tocca Ripristina.
- Seleziona Ripristino dati di fabbrica dalle opzioni fornite.
- Leggi le informazioni, quindi tocca Ripristina per continuare.
- Tocca Elimina tutto per confermare l'azione.
Metodo 2: come eseguire il ripristino completo su Samsung Galaxy Note10 utilizzando i pulsanti hardware
Se il tuo caso è che il telefono non si avvia o si avvia ma il menu Impostazioni è inaccessibile, questo metodo può essere utile. Innanzitutto, è necessario avviare il dispositivo in modalità di ripristino. Una volta che accedi con successo al ripristino, è il momento in cui inizi la procedura di ripristino principale corretta. Potrebbero essere necessari alcuni tentativi prima di poter accedere a Recovery, quindi sii paziente e riprova.
- Se possibile, crea un backup dei tuoi dati personali in anticipo. Se il tuo problema ti impedisce di farlo, salta semplicemente questo passaggio.
- Inoltre, vuoi assicurarti di rimuovere il tuo account Google. Se il tuo problema ti impedisce di farlo, salta semplicemente questo passaggio.
- Spegni il dispositivo. Questo è importante. Se non puoi disattivarlo, non sarai mai in grado di avviare la modalità di ripristino. Se non sei in grado di spegnere il dispositivo regolarmente tramite il pulsante di accensione, attendi che la batteria del telefono sia scarica. Quindi, carica il telefono per 30 minuti prima di avviare la modalità di ripristino.
- Tieni premuti contemporaneamente il pulsante Volume su e il pulsante Bixby.
- Tenendo ancora premuti i tasti Volume su e Bixby, tieni premuto il pulsante di accensione.
- Apparirà ora il menu della schermata di ripristino. Quando vedi questo, rilascia i pulsanti.
- Utilizza il pulsante Volume giù fino a evidenziare "Cancella dati / Ripristino dati di fabbrica".
- Premi il pulsante di accensione per selezionare "Cancella dati / ripristino dati di fabbrica".
- Usa Volume giù per evidenziare Sì.
- Premere il pulsante di accensione per confermare il ripristino delle impostazioni di fabbrica.
Letture consigliate
- Come correggere l'arresto anomalo di Facebook di Note10 dopo l'aggiornamento di Android 10
- Come risolvere i problemi Wi-Fi Galaxy Note10 dopo l'aggiornamento di Android 10
- Come risolvere il ritardo del Galaxy Note10 dopo l'aggiornamento di Android 10
- Come risolvere i problemi di segnale del Galaxy Note10
Fatti aiutare da noi
Hai problemi con il tuo telefono? Non esitate a contattarci utilizzando questo modulo. Cercheremo di aiutarti. Creiamo anche video per coloro che desiderano seguire istruzioni visive. Visita la nostra pagina Youtube per la risoluzione dei problemi.