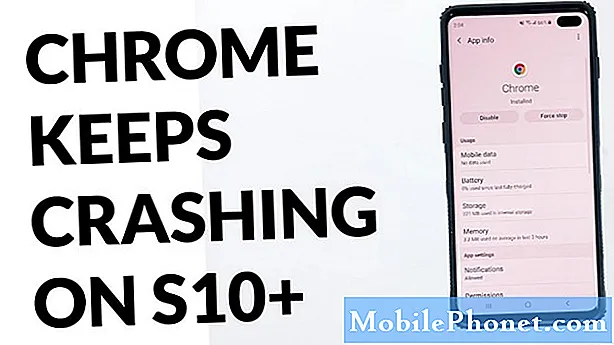
Contenuto
- Cause dei problemi di Google Chrome su Galaxy S10 dopo l'aggiornamento di Android 10
- I problemi di Google Chrome sono risolvibili?
- Soluzioni per risolvere i problemi di Google Chrome S10 dopo l'aggiornamento di Android 10
- Letture consigliate
- Fatti aiutare da noi
C'è stato un elenco crescente di problemi segnalati dalla comunità Android in tutto il mondo dopo il rilascio di Android 10. In questo post sulla risoluzione dei problemi, ti mostreremo cosa puoi fare se riscontri problemi con Google Chrome sul tuo Galaxy S10 dopo l'installazione di Android 10 aggiornamento.
Cause dei problemi di Google Chrome su Galaxy S10 dopo l'aggiornamento di Android 10
Ci possono essere una serie di cose che possono causare problemi a Google Chrome. Alcune delle cause comuni che conosciamo sono:
- Cache di sistema danneggiata
- Bug dell'app
- Bug del software sconosciuto
- Cattiva app di terze parti
- Problema di incompatibilità
- Errore di codifica
I problemi di Google Chrome sono risolvibili?
Sì. Proprio come qualsiasi altro problema con l'app, i problemi di Chrome sono generalmente risolvibili a livello di utente finale. Assicurati di seguire la nostra guida su cosa fare.
Soluzioni per risolvere i problemi di Google Chrome S10 dopo l'aggiornamento di Android 10
Di seguito sono riportate le possibili soluzioni che possono risolvere qualsiasi forma di problemi di Chrome S10 dopo l'aggiornamento di Android 10.
Hai errori? Assicurati di prenderne nota
Gli errori sono generalmente utili per la risoluzione dei problemi. Se Google Chrome continua a bloccarsi o ad avere problemi e il tuo Galaxy S10 mostra un errore quando l'app non riesce, dovresti iniziare la risoluzione dei problemi annotando il codice o il messaggio specifico.
Se Chrome semplicemente non funziona senza mostrare alcun errore o se mostra solo il generico "Chrome si è arrestato" o "Chrome continua a fermarsi", puoi semplicemente ignorarli e continuare con i nostri suggerimenti di seguito.
Se ricevi un codice di errore Chrome univoco, assicurati di prenderne nota, quindi esegui una rapida ricerca su Google. Alcuni errori di Chrome possono essere univoci per un particolare dispositivo o una particolare rete e potrebbero esserci un certo insieme di soluzioni per ciascuno.
Chiudi alcune schede se ne hai aperte molte
Uno dei motivi più comuni per gli arresti anomali di Google Chrome è il numero eccessivo di schede attive in esecuzione contemporaneamente. Avere molte schede attive può rallentare Chrome e utilizzare molte risorse come la RAM. Sebbene il Galaxy S10 abbia molta RAM per girare, è comunque utile tenere aperte un buon numero di schede di Chrome. Una buona pratica è chiudere tutte le schede che hai smesso di utilizzare. Fallo e riduci al minimo la possibilità di problemi con Chrome sul tuo Galaxy S10.
Aggiorna il tuo Galaxy S10 riavviando
Tutti i dispositivi Samsung con problemi di alimentazione possono beneficiare di un riavvio. Alcuni bug minori si sviluppano se un dispositivo viene lasciato in esecuzione per molto tempo. Si consiglia di riavviare il telefono almeno una volta ogni pochi giorni.
Riavviare il tuo Galaxy S10 è facile. Ecco cosa devi fare: tieni premuti contemporaneamente il tasto Volume giù e il tasto di accensione per 10 secondi o finché lo schermo del dispositivo non si accende.
Se ciò non dovesse cambiare nulla, puoi provare questi passaggi:
- Tieni premuto prima il pulsante Volume giù e non rilasciarlo.
- Tenendolo premuto, tieni premuto il tasto di accensione.
- Tieni premuti entrambi i tasti per 10 secondi o più.
Riavviare il dispositivo regolarmente almeno una volta alla settimana può essere utile. Se tendi a dimenticare le cose, ti suggeriamo di configurare il tuo telefono per riavviarsi da solo. Puoi programmarlo per eseguire questa attività eseguendo questi passaggi:
- Apri l'app Impostazioni.
- Tocca Assistenza dispositivo.
- Tocca i 3 punti in alto.
- Seleziona Riavvio automatico.
Sbarazzati dei problemi di Google Chrome risolvendo i problemi con l'app
Se la tua app Google Chrome è stata lasciata in esecuzione in background per molto tempo, potrebbe svilupparsi un bug che ne causa il comportamento anomalo. Questo vale anche per altre app. Per aggiornare il sistema, puoi risolvere i problemi dell'app facendo tutte queste cose:
- Forza l'uscita da Chrome
- Aggiorna la cache di Chrome
- Ripristina i dati di Chrome
- Reinstalla Chrome
- Aggiorna Chrome
Forza l'uscita da Chrome
Se riscontri problemi di Google Chrome sul tuo Galaxy S10 dopo aver installato l'aggiornamento di Android 10, il primo mezzo potenzialmente efficace per risolverli è riavviare l'app.
Per forzare l'uscita dall'app Google Chrome:
Metodo 1: chiudere un'app utilizzando il tasto App recenti
- Sullo schermo, tocca il tasto funzione App recenti (quello con tre linee verticali a sinistra del pulsante Home).
- Una volta visualizzata la schermata App recenti, scorri verso sinistra o destra per cercare l'app. Dovrebbe essere qui se sei riuscito a eseguirlo in precedenza.
- Quindi, scorri verso l'alto sull'app per chiuderla. Questo dovrebbe forzare la chiusura. Se non è presente, tocca semplicemente l'app Chiudi tutto per riavviare anche tutte le app.
Metodo 2: chiudere un'app utilizzando il menu Informazioni sull'app
Un altro modo per forzare la chiusura di un'app è accedere alle impostazioni dell'app stessa. È un modo più lungo rispetto al primo metodo sopra ma è ugualmente efficace. Si desidera utilizzare questo metodo se si prevede di eseguire altre procedure di risoluzione dei problemi per detta app, come svuotare la cache o cancellare i dati. Ecco come si fa:
- Apri l'app Impostazioni.
- Tocca App.
- Tocca l'icona Altre impostazioni (icona a tre punti, in alto a destra).
- Tocca Mostra app di sistema.
- Trova e tocca l'app.
- Tocca Forza interruzione in basso.
Aggiorna la cache di Chrome
Se la chiusura forzata di Google Chrome non aiuta e continua a bloccarsi sul tuo Galaxy S10, è una buona idea continuare a risolvere i problemi dell'app cancellando la cache. Le app conservano un certo set di file temporanei per svolgere le attività in modo più efficiente. A volte, una cache dell'app può essere danneggiata causando il comportamento anomalo dell'app.
Per cancellare la cache di Google Chrome:
- Vai alla schermata Home.
- Tocca l'icona App.
- Apri l'app Impostazioni.
- Tocca App.
- Se stai cercando un'app di sistema o predefinita, tocca Altre impostazioni in alto a destra (icona a tre punti).
- Seleziona Mostra app di sistema.
- Trova e tocca l'app appropriata.
- Tocca Archiviazione.
- Tocca il pulsante Cancella cache in basso.
Ripristina i dati di Chrome
Puoi anche ripristinare le impostazioni predefinite dell'app Google Chrome come parte della risoluzione dei problemi dell'app. Dovresti farlo solo se finora non ha funzionato nulla. Questo ti disconnetterà dal tuo account, quindi dovrai accedere nuovamente dopo aver cancellato i dati dell'app.
Per cancellare i dati di un'app:
- Vai alla schermata Home.
- Tocca l'icona App.
- Apri l'app Impostazioni.
- Tocca App.
- Se stai cercando un'app di sistema o predefinita, tocca Altre impostazioni in alto a destra (icona a tre punti).
- Seleziona Mostra app di sistema.
- Trova e tocca l'app appropriata.
- Tocca Archiviazione.
- Tocca il pulsante Cancella dati.
Reinstalla Chrome
Se hai aggiunto tu stesso l'app Google Chrome, il che significa che non era con il set originale di app, puoi saltare la cancellazione dei dati e invece reinstallarla. Questo è un modo più efficace per eliminare i bug delle app rispetto alla cancellazione dei dati dell'app. Basta eliminare l'app e installarla in seguito.
Di seguito sono riportati i passaggi per eliminare o disinstallare un'app su Galaxy S10
- Da una schermata Home, scorri verso l'alto o verso il basso dal centro del display per accedere alla schermata delle app.
- Apri l'app Impostazioni.
- Tocca App.
- Assicurati che tutto sia selezionato (in alto a sinistra). Se necessario, tocca l'icona a discesa (in alto a sinistra), quindi seleziona Tutto.
- Individua quindi seleziona l'app appropriata. Se le app di sistema non sono visibili, tocca l'icona Altre opzioni (in alto a destra), quindi seleziona Mostra app di sistema.
- Tocca Disinstalla per eliminare l'app.
Assicurati di aggiornare Google Chrome
Sia che tu abbia cancellato i dati dell'app o averla reinstallata, assicurati di controllare se è disponibile un aggiornamento dopo un po 'di tempo, ad esempio qualche giorno dopo. Gli aggiornamenti per app popolari come Chrome possono essere più frequenti di quelli meno popolari.
Mantieni aggiornate le altre app
Essere un proprietario di smartphone comporta alcune piccole responsabilità. Una delle tue responsabilità è assicurarti di avere app aggiornate. Per impostazione predefinita, l'app Google Play Store nella maggior parte dei dispositivi Galaxy S10 è impostata per scaricare e installare automaticamente gli aggiornamenti delle app, quindi in pratica l'unica cosa minima che devi fare è controllare.
Tuttavia, se hai già modificato le impostazioni del Play Store e non sei sicuro che continui ad aggiornare automaticamente le tue app, ecco cosa devi fare:
- Apri l'app Play Store.
- Tocca l'icona Altre impostazioni in alto a sinistra (tre linee orizzontali).
- Tocca Le mie app e i miei giochi.
- Tocca Aggiorna o Aggiorna tutto.
Se desideri mantenere sempre aggiornate le tue app, devi abilitare l'aggiornamento automatico nel Play Store. Ecco come si fa:
- Tocca Aggiorna automaticamente le app.
- Tocca Solo Wi-Fi (seleziona Su qualsiasi rete se non disponi di Wi-Fi).
- Tocca Fine.
Già che ci sei, potrebbe anche essere utile assicurarti che non ci siano aggiornamenti software in sospeso che ti sei perso in questo momento. Se disponi di una versione globale e sbloccata di Galaxy S10, puoi verificare manualmente la presenza di aggiornamenti Android con questi passaggi:
- Apri l'app Impostazioni.
- Scorri fino in fondo e tocca Aggiornamento software.
- Tocca Scarica e installa.
Verifica la presenza di app di terze parti non funzionanti
Se Google Chrome è preinstallato, il che significa che fa parte del pacchetto software originale, puoi anche verificare se la causa dei problemi che stai riscontrando è dovuta a un'app di terze parti non funzionante. Per fare ciò, puoi riavviare il tuo S10 in modalità provvisoria. Questa modalità software è uno strumento di utilità utilizzato dai tecnici Samsung e dagli utenti allo stesso modo per vedere se c'è un'app difettosa che causa un problema.
In questa modalità, tutte le app di terze parti sono bloccate (disattivate) in modo che non possano essere eseguite. Se Whatsapp funziona normalmente e non si blocca in modalità provvisoria, significa che hai un'app difettosa a portata di mano.
- Per riavviare in modalità provvisoria, segui questi passaggi:
- Spegni il dispositivo.
- Tenere premuto il tasto di accensione oltre la schermata del nome del modello.
- Quando sullo schermo appare "SAMSUNG", rilascia il tasto di accensione.
- Immediatamente dopo aver rilasciato il tasto di accensione, tieni premuto il tasto Volume giù.
- Continua a tenere premuto il tasto Volume giù fino al termine del riavvio del dispositivo.
- La modalità provvisoria verrà visualizzata nell'angolo inferiore sinistro dello schermo.
- Rilascia il tasto Volume giù quando vedi Modalità provvisoria.
Non dimenticare: la modalità provvisoria blocca le app di terze parti ma non ti dirà quale di esse è la vera causa. Se pensi che nel sistema sia presente un'app di terze parti non autorizzata, devi identificarla. Ecco cosa devi fare esattamente:
- Avvia in modalità provvisoria.
- Verifica il problema.
- Dopo aver confermato che la colpa è di un'app di terze parti, puoi iniziare a disinstallare le app singolarmente. Ti suggeriamo di iniziare con quelli più recenti che hai aggiunto.
- Dopo aver disinstallato un'app, riavvia il telefono in modalità normale e verifica il problema.
- Se il tuo Galaxy S10 è ancora problematico, ripeti i passaggi 1-4.
Verifica la presenza di cache di sistema danneggiata
Se Google Chrome funzionava e non c'erano problemi con esso prima dell'aggiornamento di Android 10, potresti avere un possibile problema con la cache di sistema del tuo Galaxy S10. Per verificare, prova a cancellare la partizione della cache in cui è archiviata questa cache. Ecco come:
- Spegni il dispositivo.
- Tieni premuto il tasto Volume su e il tasto Bixby, quindi tieni premuto il tasto di accensione.
- Quando viene visualizzato il logo Android verde, rilascia tutti i tasti ("Installazione dell'aggiornamento del sistema" verrà visualizzato per circa 30-60 secondi prima di visualizzare le opzioni del menu di ripristino del sistema Android).
- Premi più volte il tasto Volume giù per evidenziare "cancella partizione cache".
- Premere il pulsante di accensione per selezionare.
- Premi il tasto Volume giù fino a evidenziare "sì", quindi premi il pulsante di accensione.
- Quando la cancellazione della partizione della cache è completa, viene evidenziato "Riavvia il sistema ora".
- Premere il tasto di accensione per riavviare il dispositivo.
Ripristina le impostazioni di rete
Come qualsiasi altro problema di rete, questo problema può essere risolto ripristinando le impostazioni di rete sul dispositivo. Anche un bug nella configurazione di rete del telefono potrebbe causare il problema. Assicurati di includere il ripristino delle impostazioni di rete nell'elenco di risoluzione dei problemi per mantenere le impostazioni di rete in perfetta forma. Ecco come puoi farlo:
- Dalla schermata Home, scorri verso l'alto in un punto vuoto per aprire la barra delle applicazioni.
- Tocca Gestione generale> Ripristina> Ripristina impostazioni di rete.
- Tocca Ripristina impostazioni.
- Se hai impostato un PIN, inseriscilo.
- Tocca Ripristina impostazioni. Una volta completato, apparirà una finestra di conferma.
Ripristina le preferenze dell'app
Alcune app, incluso Google Chrome per Android, richiedono app di sistema predefinite per funzionare. A volte, queste app predefinite possono essere disattivate da altre app o dopo alcune modifiche al sistema come dopo un aggiornamento. Per assicurarti che tutte le app predefinite siano nuovamente abilitate, puoi eseguire questi passaggi:
- Apri l'app Impostazioni.
- Tocca App.
- Tocca Altre impostazioni in alto a destra (icona a tre punti).
- Seleziona Ripristina preferenze app.
- Riavvia il tuo S10 e verifica il problema.
Ripristina il software alle impostazioni predefinite (ripristino delle impostazioni di fabbrica)
Dovresti considerare di eseguire un ripristino delle impostazioni di fabbrica se continui ad avere problemi con Google Chrome sul tuo Galaxy S10 dopo l'aggiornamento di Android 10. I problemi di Instagram di solito scompaiono da soli poiché i problemi principali vengono risolti dagli aggiornamenti.
Tuttavia, se hai notato che hai anche un problema di arresto anomalo simile con altre app, la causa del problema potrebbe essere correlata al software, che il ripristino delle impostazioni di fabbrica potrebbe sicuramente risolvere.
Se vuoi procedere con il ripristino delle impostazioni di fabbrica, assicurati di eseguire il backup dei tuoi dati personali come documenti, immagini, video, contatti, ecc.
Questi sono i due metodi per ripristinare le impostazioni di fabbrica del tuo S10
Metodo 1: come eseguire il ripristino completo su Samsung Galaxy S10 tramite il menu Impostazioni
Questo è il modo più semplice per pulire il tuo Galaxy S10. tutto quello che devi fare è andare nel menu Impostazioni e seguire i passaggi seguenti. Consigliamo questo metodo se non hai problemi ad andare in Impostazioni.
- Crea un backup dei tuoi dati personali e rimuovi il tuo account Google.
- Apri l'app Impostazioni.
- Scorri e tocca Gestione generale.
- Tocca Ripristina.
- Seleziona Ripristino dati di fabbrica dalle opzioni fornite.
- Leggi le informazioni, quindi tocca Ripristina per continuare.
- Tocca Elimina tutto per confermare l'azione.
Metodo 2: come eseguire il ripristino completo su Samsung Galaxy S10 utilizzando i pulsanti hardware
Se il tuo caso è che il telefono non si avvia o si avvia ma il menu Impostazioni è inaccessibile, questo metodo può essere utile. Innanzitutto, è necessario avviare il dispositivo in modalità di ripristino. Una volta che accedi con successo al ripristino, è il momento in cui inizi la procedura di ripristino principale corretta. Potrebbero essere necessari alcuni tentativi prima di poter accedere a Recovery, quindi sii paziente e riprova.
- Se possibile, crea un backup dei tuoi dati personali in anticipo. Se il tuo problema ti impedisce di farlo, salta semplicemente questo passaggio.
- Inoltre, vuoi assicurarti di rimuovere il tuo account Google. Se il tuo problema ti impedisce di farlo, salta semplicemente questo passaggio.
- Spegni il dispositivo. Questo è importante. Se non puoi disattivarlo, non sarai mai in grado di avviare la modalità di ripristino. Se non sei in grado di spegnere il dispositivo regolarmente tramite il pulsante di accensione, attendi che la batteria del telefono sia scarica. Quindi, carica il telefono per 30 minuti prima di avviare la modalità di ripristino.
- Tieni premuti contemporaneamente il pulsante Volume su e il pulsante Bixby.
- Tenendo ancora premuti i tasti Volume su e Bixby, tieni premuto il pulsante di accensione.
- Apparirà ora il menu della schermata di ripristino. Quando vedi questo, rilascia i pulsanti.
- Utilizza il pulsante Volume giù fino a evidenziare "Cancella dati / Ripristino dati di fabbrica".
- Premi il pulsante di accensione per selezionare "Cancella dati / ripristino dati di fabbrica".
- Usa Volume giù per evidenziare Sì.
- Premere il pulsante di accensione per confermare il ripristino delle impostazioni di fabbrica.
Letture consigliate
- Come risolvere i problemi di Instagram S10 dopo l'aggiornamento di Android 10
- Come risolvere i problemi della fotocamera S10 dopo l'aggiornamento di Android 10
- Come risolvere i problemi Bluetooth S10 dopo l'aggiornamento di Android 10
- Come risolvere il congelamento del Galaxy Note10 dopo l'aggiornamento di Android 10
Fatti aiutare da noi
Hai problemi con il tuo telefono? Non esitate a contattarci utilizzando questo modulo. Cercheremo di aiutarti. Creiamo anche video per coloro che vogliono seguire istruzioni visive. Visita la nostra pagina Youtube per la risoluzione dei problemi.


