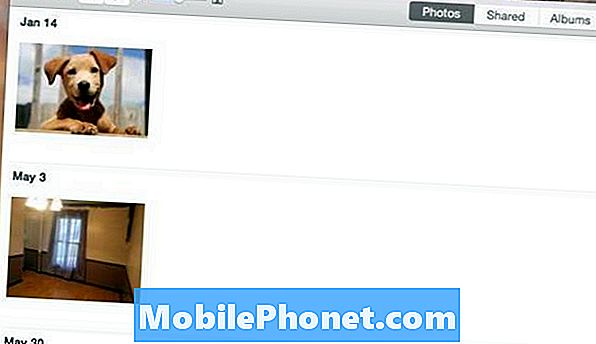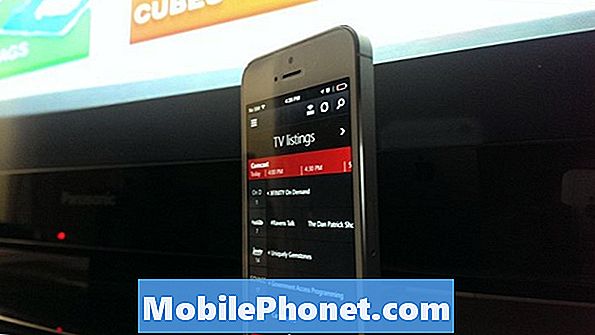Contenuto
Quando un telefono di fascia alta come il Samsung Galaxy Note 8 diventa lento, lento e lento nel fare cose che prima faceva così velocemente, allora è una chiara indicazione che ha alcuni problemi con il suo firmware o alcune delle sue app. Problemi come questo possono essere facilmente risolti, quindi non preoccuparti se il tuo dispositivo che era così veloce ora impiega un'eternità per aprire un'app perché succede nel tempo.
In questo articolo, affronterò questo problema a beneficio dei nostri lettori che hanno contattato per cercare assistenza. Non è la prima volta che riscontriamo questo problema. In effetti, se navighi nel nostro sito web, potresti trovare post su problemi simili. Quindi sappiamo già una o due cose su come risolverlo. Se sei uno dei proprietari di questo telefono e al momento sei infastidito da una preoccupazione simile, continua a leggere poiché questa guida alla risoluzione dei problemi potrebbe essere in grado di aiutarti.
Prima di procedere, se stai cercando una soluzione a un problema diverso, assicurati di visitare la nostra pagina di risoluzione dei problemi di Note 8 perché abbiamo già risolto molti problemi con questo dispositivo. Sfoglia la pagina per trovare problemi simili ai tuoi e sentiti libero di utilizzare le soluzioni che ti abbiamo suggerito. Se non funzionano o se hai ancora bisogno del nostro aiuto, puoi contattarci completando il nostro questionario qui. Non preoccuparti, questo è un servizio gratuito.
Risoluzione dei problemi Nota 8 che è lento, lento e lento
Finché il firmware non è stato modificato in alcun modo, possiamo risolvere questo tipo di problema da soli. È un problema di prestazioni minore che può essere risolto con una risoluzione dei problemi di base. Tuttavia, se il telefono ha rallentato dopo il rooting o l'installazione di ROM personalizzate di terze parti, è sufficiente eseguire nuovamente il flashing del firmware di serie per riportare il telefono alla configurazione originale. Ma supponendo che questo problema si sia verificato dopo mesi di utilizzo, ecco cosa devi fare ...
Esegui il tuo Note 8 in modalità provvisoria e confronta le sue prestazioni
In modalità provvisoria, tutte le app e i servizi di terze parti sono temporaneamente disabilitati, quindi il telefono dovrebbe funzionare più velocemente rispetto alla modalità normale. In questo caso, dovrebbe esserci un grande aumento delle prestazioni del telefono quando si avvia in modalità provvisoria. Quindi, segui questi passaggi per eseguire il tuo dispositivo in questo ambiente:
- Spegni il dispositivo.
- Tenere premuto il tasto di accensione oltre la schermata del nome del modello.
- Quando sullo schermo appare "SAMSUNG", rilascia il tasto di accensione.
- Immediatamente dopo aver rilasciato il tasto di accensione, tieni premuto il tasto Volume giù.
- Continua a tenere premuto il tasto Volume giù fino al termine del riavvio del dispositivo.
- La modalità provvisoria verrà visualizzata nell'angolo inferiore sinistro dello schermo.
- Rilascia il tasto Volume giù quando vedi Modalità provvisoria.
Una volta in modalità provvisoria e il telefono funziona come prima, è chiaro che le app di terze parti hanno qualcosa a che fare con il problema. Ora che sono state temporaneamente disabilitate, tutte le app precedentemente aperte che vengono eseguite in background sono già state chiuse. Quindi, riavvia il telefono in modalità normale per vedere se il problema persiste. Se è ancora lento in quella modalità, la prossima cosa che devi fare è cercare le app che causano il problema e sbarazzartene una per una. Ecco come disinstallare un'app dal tuo Note 8:
- Dalla schermata Home, scorri verso l'alto in un punto vuoto per aprire la barra delle applicazioni.
- Tocca Impostazioni> App.
- Toccare l'applicazione desiderata nell'elenco predefinito o toccare l'icona dei 3 punti> Mostra app di sistema per visualizzare le app preinstallate.
- Tocca l'applicazione desiderata.
- Tocca Disinstalla.
- Tocca di nuovo Disinstalla per confermare.
Se non riesci a trovare i colpevoli, sarebbe molto più semplice eseguire il backup dei file e dei dati importanti e quindi ripristinare il telefono.
- Eseguire il backup dei dati sulla memoria interna. Se hai effettuato l'accesso a un account Google sul dispositivo, hai attivato Antifurto e avrai bisogno delle tue credenziali Google per completare il ripristino totale.
- Dalla schermata Home, scorri verso l'alto in un punto vuoto per aprire la barra delle applicazioni.
- Tocca Impostazioni> Cloud e account.
- Tocca Backup e ripristino.
- Se lo si desidera, toccare Backup dei miei dati per spostare il dispositivo di scorrimento su ON o OFF.
- Se lo si desidera, toccare Ripristina per spostare il dispositivo di scorrimento su ON o OFF.
- Tocca il pulsante Indietro nel menu Impostazioni e tocca Gestione generale> Ripristina> Ripristino dati di fabbrica.
- Tocca Ripristina.
- Se hai attivato il blocco dello schermo, inserisci le tue credenziali.
- Tocca Continua.
- Tocca Elimina tutto.
Tuttavia, se il telefono è ancora lento e lento anche in modalità provvisoria, è necessario eseguire il passaggio successivo.
Avvia il telefono in modalità di ripristino e prova a cancellare la partizione della cache
Dopo la prima procedura e il tuo telefono ha ancora problemi con le sue prestazioni, la prossima cosa che dovremmo fare è eliminare tutte le cache di sistema in modo che vengano sostituite con quelle nuove. Per questo, è necessario riavviare il dispositivo in modalità di ripristino e cancellare la partizione della cache:
- Spegni il dispositivo.
- Tieni premuto il tasto Volume su e il tasto Bixby, quindi tieni premuto il tasto di accensione.
- Quando viene visualizzato il logo Android verde, rilascia tutti i tasti ("Installazione dell'aggiornamento del sistema" verrà visualizzato per circa 30-60 secondi prima di visualizzare le opzioni del menu di ripristino del sistema Android).
- Premi più volte il tasto Volume giù per evidenziare "cancella partizione cache".
- Premere il pulsante di accensione per selezionare.
- Premi il tasto Volume giù fino a evidenziare "sì", quindi premi il pulsante di accensione.
- Quando la cancellazione della partizione della cache è completa, viene evidenziato "Riavvia il sistema ora".
- Premere il tasto di accensione per riavviare il dispositivo.
ARTICOLI RILEVANTI:
- Perché Samsung Galaxy Note 8 chiude automaticamente la barra delle notifiche? Ecco come risolverlo ...
- Come riparare il tuo Samsung Galaxy Note 8 che continua a bloccarsi e a bloccarsi [Guida alla risoluzione dei problemi]
- Samsung Galaxy Note 8 è in ritardo, si blocca e mostra l'errore "Purtroppo le impostazioni si sono interrotte" [Guida alla risoluzione dei problemi]
- Samsung Galaxy Note 8 è in ritardo all'avvio di un'app, ha iniziato a funzionare così lentamente [Guida alla risoluzione dei problemi]
- Come riparare il tuo Samsung Galaxy Note 8 bloccato nel ciclo di avvio [Guida alla risoluzione dei problemi]
Resettare tutte le impostazioni
Dopo aver cancellato la partizione della cache e il problema persiste, è ora di andare dopo la configurazione del telefono o le impostazioni. Ci sono momenti in cui alcune impostazioni si incasinano e influiscono sulle prestazioni del telefono. Escludilo ripristinando tutte le impostazioni nel tuo dispositivo:
- Da una schermata Home, scorri verso l'alto o verso il basso dal centro del display per accedere alla schermata delle app.
- Navigare: Impostazioni Icona Impostazioni> Backup e ripristino.
- Nella sezione Ripristina, tocca Ripristina impostazioni.
- Rivedi le informazioni, quindi tocca RIPRISTINA IMPOSTAZIONI.
- Se presente, inserisci il PIN, la password o la sequenza correnti.
- Per confermare, rivedere le informazioni, quindi toccare RIPRISTINA IMPOSTAZIONI.
Esegui il backup dei file e ripristina il telefono
Infine, se il telefono è ancora lento, lento e lento dopo aver ripristinato tutte le impostazioni, è tempo di ricorrere al ripristino definitivo. Questo risolverà sicuramente questo problema, ma il motivo per cui arriva alla fine di questa guida alla risoluzione dei problemi è perché richiede tempo per eseguire il backup di tutti i tuoi file e dati importanti, per non parlare del fatto che richiederebbe tempo anche per ripristinarli dopo il ripristino. Ma ora che hai esaurito le opzioni, è ora di farlo. Assicurati di eseguire un backup dei tuoi file e dati importanti e disabilita la protezione dal ripristino delle impostazioni di fabbrica rimuovendo il tuo account Google prima del ripristino. Una volta che tutto è impostato e pronto, segui questi passaggi:
- Eseguire il backup dei dati sulla memoria interna. Se hai effettuato l'accesso a un account Google sul dispositivo, hai attivato Antifurto e avrai bisogno delle tue credenziali Google per completare il ripristino totale.
- Spegni il dispositivo.
- Tieni premuto il tasto Volume su e il tasto Bixby, quindi tieni premuto il tasto di accensione.
- Quando viene visualizzato il logo Android verde, rilascia tutti i tasti ("Installazione dell'aggiornamento del sistema" verrà visualizzato per circa 30-60 secondi prima di visualizzare le opzioni del menu di ripristino del sistema Android).
- Premere più volte il tasto Volume giù per evidenziare "cancella dati / ripristino dati di fabbrica.
- Premere il pulsante di accensione per selezionare.
- Premi il tasto Volume giù fino a evidenziare "Sì, elimina tutti i dati utente".
- Premere il pulsante di accensione per selezionare e avviare il ripristino generale.
- Quando il ripristino generale è completo, viene evidenziato "Riavvia il sistema ora".
- Premere il tasto di accensione per riavviare il dispositivo.
Spero che saremo stati in grado di aiutarti in un modo o nell'altro. Se hai ancora bisogno del nostro aiuto, non esitare a contattarci in qualsiasi momento.
Post che potresti leggere anche:
- Samsung Galaxy Note8 continua a mostrare l'errore "Sfortunatamente, le impostazioni si sono interrotte" [Guida alla risoluzione dei problemi]
- Samsung Galaxy Note 8 continua a mostrare l'errore "Purtroppo Chrome si è fermato" [Guida alla risoluzione dei problemi]
- Samsung Galaxy Note 8 continua a comparire l'errore "Purtroppo il telefono si è fermato" [Guida alla risoluzione dei problemi]
- Perché l'app di Facebook si blocca costantemente su Samsung Galaxy Note 8 e come risolverlo? [Guida alla risoluzione dei problemi]
- Come riparare Samsung Galaxy Note8 che continua a mostrare l'errore "Sfortunatamente, i messaggi si sono interrotti" [Guida alla risoluzione dei problemi]