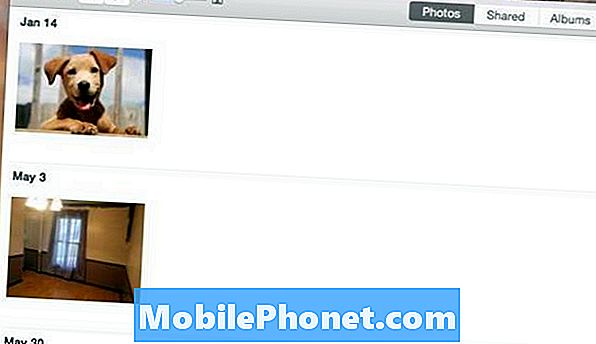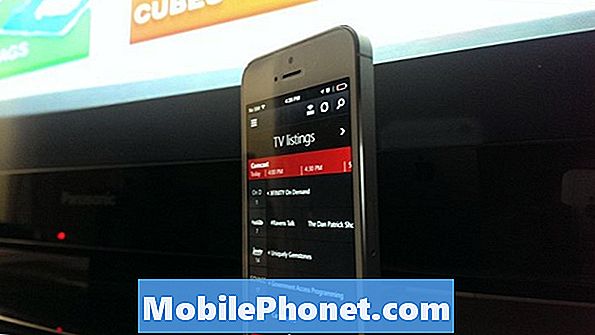Il messaggio di errore "Sfortunatamente, le impostazioni si sono interrotte" sembra disturbare alcuni proprietari di #Samsung Galaxy S7 (# GalaxyS7) poco dopo il lancio dell'aggiornamento di Android 7.1 #Nougat. Sembra che si tratti di un problema del firmware considerando che è stato avviato dopo l'aggiornamento, ma non possiamo esserne sicuri fino a quando non abbiamo provato a risolvere i problemi del dispositivo.

Passaggio 1: elimina la cache di sistema poiché è correlata al firmware
È ovvio che il problema è causato dal nuovo firmware installato sul telefono e per problemi relativi al firmware, è consigliabile cercare la cache di sistema prima di provare a sbarazzarsi di altre possibilità. Se chiedi perché, ecco alcune cose che potresti dover sapere sulla cache ...
- Le cache di sistema vengono facilmente danneggiate durante gli aggiornamenti del firmware
- Diventano automaticamente obsoleti dopo l'aggiornamento del firmware
- Possono essere eliminati senza effetti negativi sulle prestazioni del telefono
- Cancellarli di tanto in tanto aumenterà effettivamente le prestazioni del telefono
- Non hai accesso alla cache individuale né sai quale è per il servizio specifico
Ora, ecco cosa devi fare per cancellare la directory in cui sono salvate le cache:
- Spegni il telefono.
- Premi e tieni premuti i tasti Home e Volume SU, quindi tieni premuto il tasto di accensione.
- Quando il Samsung Galaxy S7 viene visualizzato sullo schermo, rilascia il tasto di accensione ma continua a tenere premuti i tasti Home e Volume su.
- Quando viene visualizzato il logo Android, è possibile rilasciare entrambi i tasti e lasciare il telefono per circa 30-60 secondi.
- Utilizzando il tasto Volume giù, naviga tra le opzioni ed evidenzia "cancella partizione cache".
- Una volta evidenziato, puoi premere il tasto di accensione per selezionarlo.
- Ora evidenzia l'opzione "Sì" utilizzando il tasto Volume giù e premi il pulsante di accensione per selezionarla.
- Attendi fino a quando il telefono non ha terminato di cancellare la partizione della cache. Al termine, evidenzia "Riavvia il sistema ora" e premi il tasto di accensione.
- Il telefono ora si riavvierà più a lungo del solito.
Una volta che il telefono si è riavviato correttamente, prova a attivare nuovamente l'errore solo per sapere se viene visualizzato ancora. Apri l'app Impostazioni e modifica una o due impostazioni. Se l'errore non viene visualizzato, è stato così, altrimenti vai al passaggio successivo in quanto potrebbe essere un caso diverso.
Passaggio 2: isola il problema per sapere se è causato da app di terze parti
È importante a questo punto che tu sappia se il problema è causato da una delle tue app e sebbene non sia facile determinare quale app lo sta causando, almeno prova a isolarlo in modo da avere un'idea se è di terze parti o preinstallato. Per fare ciò, tutto ciò che devi fare è riavviare il dispositivo in modalità provvisoria e provare ad attivare l'errore. Ora, ecco come si avvia il telefono in modalità provvisoria:
- Tieni premuto il tasto di accensione.
- Quando viene visualizzato il logo Samsung Galaxy S7, rilascia il tasto di accensione e tieni premuto immediatamente il tasto di riduzione del volume.
- Continua a tenere premuto il tasto Volume giù fino al termine del riavvio.
- Quando sullo schermo viene visualizzato "Modalità provvisoria", rilasciare immediatamente il tasto Volume giù.
In questa modalità, prova ad aprire nuovamente l'app Impostazioni e modifica una o due impostazioni solo per provare ad attivarla. Se l'errore non viene visualizzato, significa che una o alcune delle tue app di terze parti stanno causando il problema. Trova l'app e prova prima a svuotare la cache e a svuotare i dati. Ripristinerà l'app alle impostazioni predefinite e potrebbe eventualmente risolvere il problema, in caso contrario, quindi disinstallarlo per sapere se questo fa la differenza.
Ecco come svuotare la cache e cancellare i dati delle tue app, segui questi passaggi per disinstallare le app ma premi Disinstalla:
- Dalla schermata Home, tocca l'icona dell'app.
- Tocca Impostazioni.
- Tocca Applicazioni e Gestione applicazioni.
- Scorri fino alla scheda TUTTI.
- Trova e tocca l'app in questione.
- Tocca prima il pulsante Forza chiusura.
- Tocca Spazio di archiviazione.
- Tocca Cancella cache e Cancella dati, Elimina.
A seconda del numero di app che hai installato sul tuo dispositivo, potrebbero essere necessarie alcune ore per individuare effettivamente quale è il colpevole, quindi è meglio che se questo è davvero il caso, esegui il backup dei tuoi dati e file e poi fai il ripristino delle impostazioni di fabbrica. Eliminerà tutto nel tuo dispositivo ma risolverà sicuramente il problema e dovrai solo ripristinare i tuoi file in un secondo momento. Ecco come resettare il telefono:
- Dalla schermata Home, tocca l'icona App.
- Trova e tocca Impostazioni, quindi tocca Backup e ripristino.
- Tocca Ripristino dati di fabbrica e tocca Ripristina dispositivo.
- Se hai attivato la funzione di blocco dello schermo, inserisci la password o il PIN.
- Tocca Continua.
- Tocca Elimina tutto per confermare l'azione.
Passaggio 3: esclude la possibilità di un problema del firmware eseguendo il ripristino totale
In realtà è proprio come il ripristino delle impostazioni di fabbrica solo che questo metodo riformatta sia la cache che le partizioni dei dati. In altre parole, è molto più completo del ripristino tramite il menu Impostazioni e considerando che abbiamo a che fare con un problema che coinvolge l'app Impostazioni che si arresta in modo anomalo, questa è più affidabile. Assicurati solo di eseguire il backup dei file e dei dati importanti prima di eseguire il ripristino effettivo:
- Spegni il tuo Samsung Galaxy S7.
- Premi e tieni premuti i tasti Home e Volume SU, quindi tieni premuto il tasto di accensione. NOTA: Non importa per quanto tempo tieni premuti i tasti Home e Volume su, non influirà sul telefono, ma quando tieni premuto il tasto di accensione, è quando il telefono inizia a rispondere.
- Quando il Samsung Galaxy S7 viene visualizzato sullo schermo, rilascia il tasto di accensione ma continua a tenere premuti i tasti Home e Volume su.
- Quando viene visualizzato il logo Android, è possibile rilasciare entrambi i tasti e lasciare il telefono per circa 30-60 secondi. NOTA: Il messaggio "Installazione dell'aggiornamento del sistema" potrebbe essere visualizzato sullo schermo per diversi secondi prima di visualizzare il menu di ripristino del sistema Android. Questa è solo la prima fase dell'intero processo.
- Utilizzando il tasto Volume giù, naviga tra le opzioni ed evidenzia "cancella dati / ripristino dati di fabbrica".
- Una volta evidenziato, puoi premere il tasto di accensione per selezionarlo.
- Ora evidenzia l'opzione "Sì, elimina tutti i dati utente" utilizzando il tasto Volume giù e premi il pulsante di accensione per selezionarlo.
- Attendi che il telefono abbia terminato di eseguire il ripristino totale. Al termine, evidenzia "Riavvia il sistema ora" e premi il tasto di accensione.
- Il telefono ora si riavvierà più a lungo del solito.
Dopo aver eseguito la procedura di ripristino generale, non installare ancora nulla, ma prova ad attivare l'errore modificando alcune impostazioni sul tuo dispositivo. Se l'errore viene ancora visualizzato, è necessario reinstallare il firmware ma non è possibile farlo da soli; hai bisogno di un tecnico per questo.
METTITI IN COMUNICAZIONE CON NOI
Siamo sempre aperti ai tuoi problemi, domande e suggerimenti, quindi non esitare a contattarci compilando questo modulo. Questo è un servizio gratuito che offriamo e non ti addebiteremo un centesimo per questo. Tuttavia, tieni presente che riceviamo centinaia di e-mail ogni giorno ed è impossibile per noi rispondere a ciascuna di esse. Ma stai certo che leggiamo ogni messaggio che riceviamo. Per coloro che abbiamo aiutato, spargi la voce condividendo i nostri post con i tuoi amici o semplicemente mettendo mi piace alla nostra pagina Facebook e Google+ o seguici su Twitter.