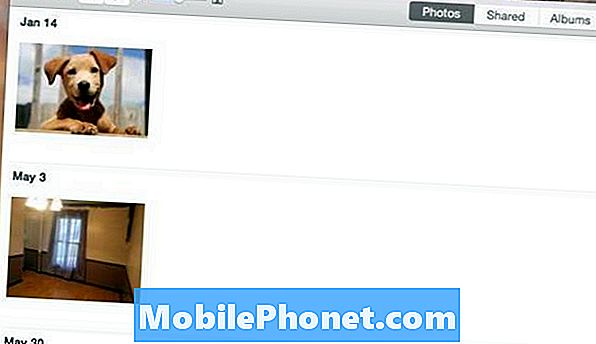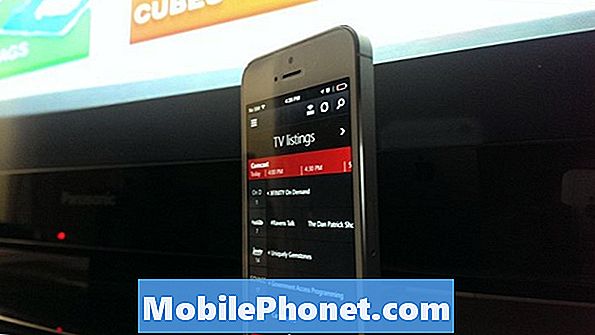Contenuto
- Come saltare la schermata di blocco di Windows 10 quando si riattiva il PC
- Come disattivare funzionalità di blocco schermo di Windows 10
- Dell Inspiron 15 3000 - $ 429,99
Disattivare la schermata di blocco di Windows 10 non è qualcosa che puoi fare facilmente. In realtà, non è nemmeno qualcosa che ti è permesso fare solo con un interruttore.
Devi leggere questo tutorial perché Microsoft ha reso più difficile disattivare la schermata di blocco di Windows 10 se il tuo PC ha gli aggiornamenti software più recenti. L'azienda desidera che gli utenti interagiscano con il proprio PC utilizzando Cortana nella schermata di blocco. Vuole anche dare agli utenti un modo rapido per vedere se il loro PC è connesso a una rete e quanta batteria ha a disposizione. La schermata di blocco è ora una parte essenziale di Windows.

Il problema è che la schermata di blocco di Windows 10 è un'altra barriera da superare per molte persone. Vogliono solo accendere il proprio computer e iniziare il più velocemente possibile. Se sei uno di questi utenti, questo tutorial su come disattivare la schermata di blocco di Windows 10 fa per te.
Perché Microsoft non rende facile disattivare la schermata di blocco di Windows 10, è necessario affidarsi a soluzioni alternative per sbarazzarsi di esso. Ci sono degli hack di registro che rendono questo possibile, ma sono tutti complicati e possono rompere le funzionalità esistenti se non si presta attenzione.
Invece di modificare il registro in Windows 10, disattivare la schermata di blocco di Windows 10 rinominando una cartella.
Come saltare la schermata di blocco di Windows 10 quando si riattiva il PC
Apri a Finestra Esplora file facendo clic sull'icona della cartella nella barra delle applicazioni. Se non ci sono icone di cartelle file lì, apri qualsiasi cartella sul desktop. Il tuo Menu inizialepotrebbe anche avere scorciatoie per aprire le cartelle. Non importa quale cartella apri.
Clicca sul barra degli indirizzi nella parte superiore della finestra. Nel nostro esempio, è il lungo rettangolo con "Questo PC" al suo interno.Tipo C: Windows SystemApps nella barra degli indirizzi e premereaccederesulla tua tastiera.
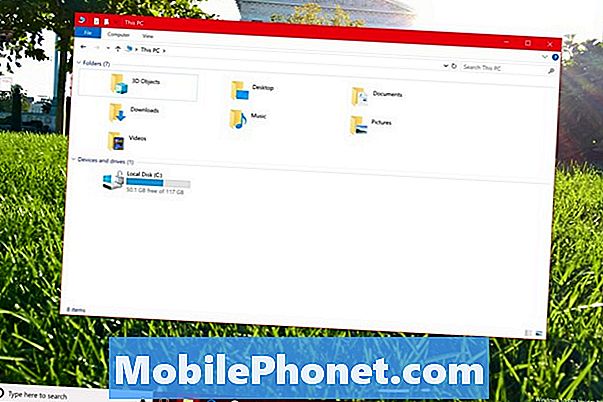
Cerca una cartella denominata Microsoft.LockApp_cw5n1h2txyewy. Non aprire la cartella. Pulsante destro del mouse su di esso invece con il tuo mouse.
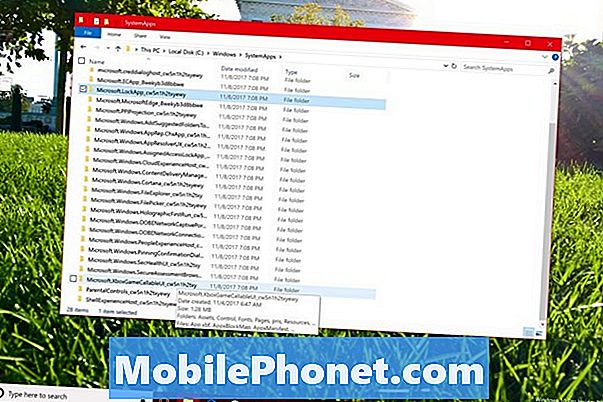
Selezionare Rinominare nel menu a comparsa.
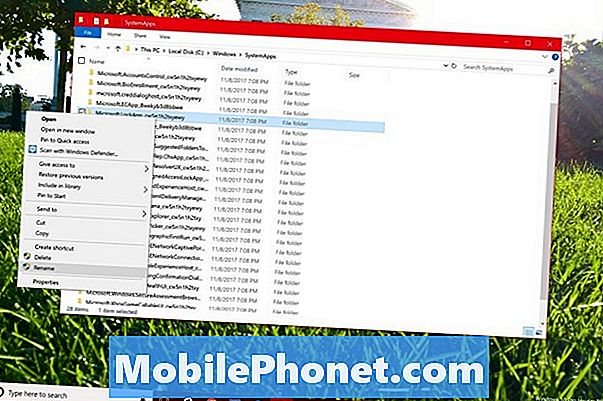
Inserisci _backup alla fine del titolo esistente della cartella e premere il tasto Tasto Invio sulla tua tastiera. Windows 10 ti chiederà di confermare la modifica in una finestra pop-up.
Il tuo PC potrebbe avere un errore se hai recentemente utilizzato la schermata di blocco sul tuo PC. Se ciò accade, riavviare Windows 10 e provare a rinominare nuovamente la cartella. La modifica del nome della cartella dovrebbe passare per la seconda volta.
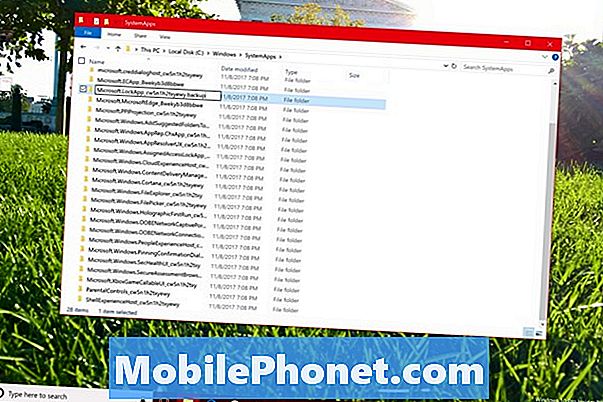
Una volta passata la modifica, è il momento di verificare se i tentativi di disattivare la schermata di blocco di Windows 10 hanno funzionato. premi il pulsante di accensione sul tuo PC per metterlo a dormire. premi il pulsante di accensione di nuovo per riattivare il dispositivo. Il tuo PC dovrebbe portarti direttamente alla schermata di accesso a Windows 10 invece della schermata di blocco. Ancora una volta, questo metodo per andare direttamente alla schermata di accesso funziona solo quando si riattiva il PC dalla modalità sospensione o ibernazione.
Se Windows non ti porta alla schermata di accesso, potresti aver rinominato la cartella sbagliata. Prova di nuovo il tutorial.
Poiché stai semplicemente rinominando una cartella all'interno di Windows 10 con questo metodo per disattivare la schermata di blocco di Windows 10, non preoccuparti che possa destabilizzare il tuo sistema o rovinare altre funzionalità. Detto questo, Microsoft potrebbe rompere questa soluzione alternativa in qualsiasi momento. Pianifica di disattivare la schermata di blocco di Windows 10 utilizzando questo metodo dopo ogni importante aggiornamento a Windows 10, come ad esempio l'Anniversary Update, l'Aggiornamento dei creativi autunnali e l'Aggiornamento dei creator.
Come disattivare funzionalità di blocco schermo di Windows 10
Se non ti interessa la schermata di blocco, ma vuoi farlo e rivelare meno su appuntamenti e messaggi, apri il impostazioni app dal menu Start.

Clicca su Personalizzazione.
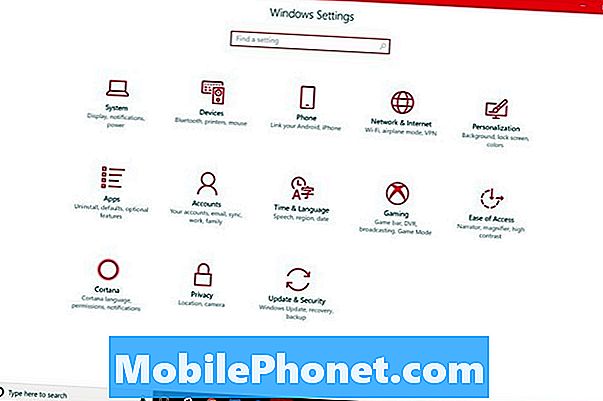
Ora seleziona Blocca schermo dal menu sul lato sinistro dello schermo.
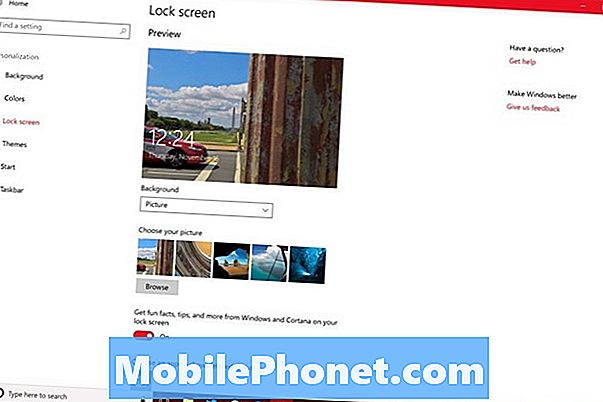
Scorri oltre l'opzione per scegliere lo sfondo della schermata di blocco. Usa questi pulsanti per iniziare a disattivare le funzionalità di blocco di Windows 10. Capovolgere l'interruttore per Ottieni informazioni divertenti, suggerimenti e altro da Windows e Cortana sulla schermata di blocco fuori.
Sotto Scegli un'app per mostrare lo stato dettagliato, fare clic sull'icona dell'app e selezionare Nessuna dal menu a comparsa. Fai lo stesso per ogni slot sotto il Scegli le app per mostrare lo stato rapido la zona.
Infine, fare clic su Impostazioni della schermata di blocco di Cortana link nella parte inferiore della finestra.
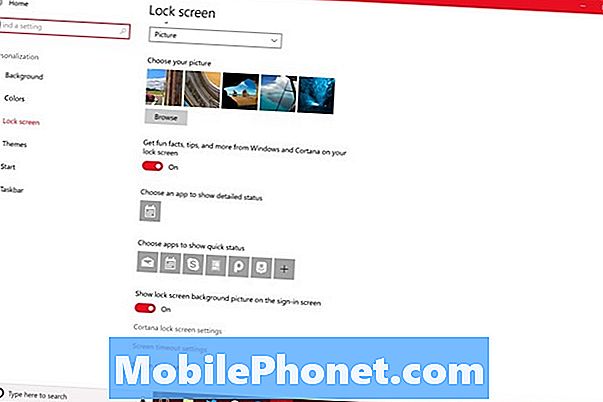
Spegni l'interruttore sottoUsa Cortana anche quando il mio dispositivo è bloccato. Ciò manterrà l'assistente personale da affiorare sulla schermata di blocco di Windows 10 ora vuota.
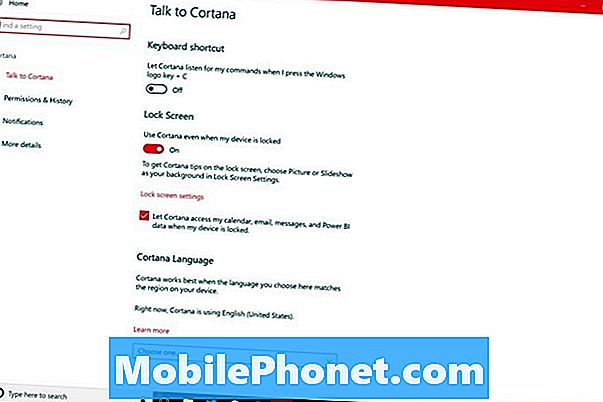
5 migliori laptop per Windows 10 meno di $ 500 nel 2018