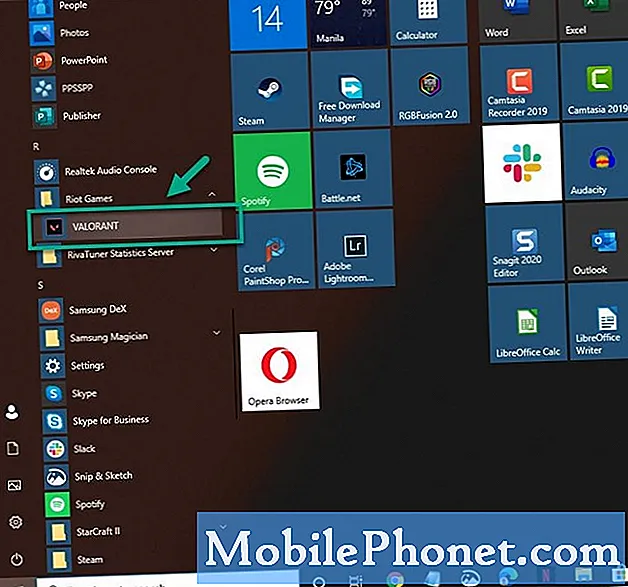Contenuto
- Il problema di oggi: Galaxy S7 non finirà di installare l'aggiornamento, bloccato nel bootloop
- Cosa fare se il tuo Galaxy S7 non riesce a completare l'installazione dell'aggiornamento Android
Ciao e benvenuto all'articolo sulla risoluzione dei problemi del # GalaxyS7 di oggi. Questo post affronta una delle possibili situazioni che possono verificarsi a seguito di un aggiornamento. Ci auguriamo che troverai utili le nostre soluzioni.
Il problema di oggi: Galaxy S7 non finirà di installare l'aggiornamento, bloccato nel bootloop
Sono stato avvisato tramite notifica che c'è un ultimo aggiornamento per il mio S7. Quindi ho deciso di installare l'aggiornamento tramite wifi con alimentazione a batteria all'80% della capacità. A metà della parte di installazione, la schermata mostrava "Impossibile completare l'aggiornamento ... BRK non installato, installa BRK .." qualcosa all'interno di quella riga. Quindi ho deciso di spegnere il telefono e ora è in un ciclo di avvio. Lo schema del ciclo di avvio lampeggia due volte su sfondo nero con SAMSUNG GALAXY S7 alimentato dal logo ANDROID e quindi seguito da una schermata blu di robot Android bianco con `` installazione aggiornamento sistema '' in basso e immediatamente seguita da una schermata blu con un triangolare arancione con esclamazione nera un segno al centro e un robot androide diagonale con una piccola parola "Errore!" in basso. Per favore consiglio. Grazie!- Ian
Cosa fare se il tuo Galaxy S7 non riesce a completare l'installazione dell'aggiornamento Android
I problemi di aggiornamento sono generalmente rari, ma se si verificano possono essere davvero fastidiosi. Per risolvere un problema di aggiornamento come quello riscontrato da Ian, prova le soluzioni seguenti.
Soluzione # 1: cancella la partizione della cache
I dispositivi Android dividono la memoria interna in partizioni per tenere insieme un gruppo di file. Nel tuo Samsung S7, la partizione della cache viene creata automaticamente nel momento in cui il sistema operativo Android viene installato per separare i file temporanei chiamati cache dai file di sistema o del sistema operativo e altri. I contenuti scaricati, i pacchetti di installazione chiamati APK e altri file di sistema utilizzati per caricare rapidamente le cose sono tutti memorizzati nella partizione della cache. A volte, i file in questa partizione possono essere danneggiati causando problemi. Uno di questi problemi è il mancato avvio normale del dispositivo o l'installazione degli aggiornamenti. Dal momento che il caso sopra parla della situazione in cui l'aggiornamento sembra aver smesso di funzionare normalmente, è logico che il primo passaggio per la risoluzione dei problemi che devi fare sia cancellare la partizione della cache. Se non l'hai ancora provato, segui questi passaggi:
- Spegni il tuo Samsung Galaxy S7.
- Premi e tieni premuti i tasti Home e Volume SU, quindi tieni premuto il tasto di accensione.
- Quando il Samsung Galaxy S7 viene visualizzato sullo schermo, rilascia il tasto di accensione ma continua a tenere premuti i tasti Home e Volume su.
- Quando viene visualizzato il logo Android, è possibile rilasciare entrambi i tasti e lasciare il telefono per circa 30-60 secondi.
- Utilizzando il tasto Volume giù, naviga tra le opzioni ed evidenzia "cancella partizione cache".
- Una volta evidenziato, puoi premere il tasto di accensione per selezionarlo.
- Ora evidenzia l'opzione "Sì" utilizzando il tasto Volume giù e premi il pulsante di accensione per selezionarla.
- Attendi che il telefono abbia terminato di eseguire il ripristino totale. Al termine, evidenzia "Riavvia il sistema ora" e premi il tasto di accensione.
- Il telefono ora si riavvierà più a lungo del solito.
Soluzione 2: pulire il telefono tramite il ripristino generale
Pulire la partizione della cache può fare solo così tanto. Se il tuo S7 rimane problematico dopo aver cancellato la cache di sistema, il passaggio logico successivo è eseguire un ripristino generale. Il ripristino generale, noto anche come ripristino delle impostazioni di fabbrica, ripristinerà tutte le impostazioni del software (sistema operativo) ai valori predefiniti. Ecco come si fa:
- Spegni il tuo Samsung Galaxy S7.
- Premi e tieni premuti i tasti Home e Volume SU, quindi tieni premuto il tasto di accensione.
- Quando il Samsung Galaxy S7 viene visualizzato sullo schermo, rilascia il tasto di accensione ma continua a tenere premuti i tasti Home e Volume su.
- Quando viene visualizzato il logo Android, è possibile rilasciare entrambi i tasti e lasciare il telefono per circa 30-60 secondi.
- Utilizzando il tasto Volume giù, naviga tra le opzioni ed evidenzia "cancella dati / ripristino dati di fabbrica".
- Una volta evidenziato, puoi premere il tasto di accensione per selezionarlo.
- Ora evidenzia l'opzione "Sì, elimina tutti i dati utente" utilizzando il tasto Volume giù e premi il pulsante di accensione per selezionarlo.
- Attendi che il telefono abbia terminato di eseguire il ripristino totale. Al termine, evidenzia "Riavvia il sistema ora" e premi il tasto di accensione.
- Il telefono ora si riavvierà più a lungo del solito.
Soluzione n. 3: eseguire nuovamente il bootloader
In alcuni casi, un dispositivo Samsung potrebbe non riuscire a caricare correttamente Android dopo un aggiornamento perché il bootloader o il software di ripristino è stato danneggiato. Sebbene ciò si verifichi raramente quando un aggiornamento viene instradato tramite la rete di un operatore (over-the-air) e si verifica quasi sempre a seguito di una procedura di rooting o flashing non riuscita, dovresti considerare di ripristinare la configurazione predefinita del bootloader del tuo dispositivo. Tieni presente che il flashing modifica essenzialmente i file del sistema operativo principale. Se non lo fai correttamente, molto probabilmente ti ritroverai con più problemi di quelli che hai ora. Per assicurarti di avere i passaggi corretti per eseguire questa procedura, ti suggeriamo di visitare altri siti che possono fornirti una buona guida lampeggiante per il tuo modello di telefono. Le procedure di lampeggiamento possono variare in base al modello e l'utilizzo di uno non corretto può potenzialmente bloccare il dispositivo per sempre. Di seguito sono riportati i passaggi generali su come eseguire il flashing di un bootloader di un dispositivo Samsung. Il flashing del bootloader del dispositivo potrebbe essere leggermente diverso dai passaggi seguenti.
- Cerca il firmware corretto per il tuo modello di telefono e scaricalo. Assicurati di selezionare quello giusto. Dovrebbe essere lo stesso identico firmware eseguito in precedenza sul tuo dispositivo. Partiamo dal presupposto che tu elenchi la versione del firmware da qualche parte. Se non l'hai notato prima, c'è la possibilità che tu scelga quello sbagliato. Come forse saprai ora, l'utilizzo di un firmware errato può causare complicazioni, quindi buona fortuna.
- Supponiamo ora che tu abbia identificato il firmware corretto. Dovrai quindi scaricarlo sul tuo computer. Il file del firmware dovrebbe contenere un mucchio di file come AP_, BL_, CSC_, ecc.
- Cerca il file che inizia con un'etichetta BL; questo dovrebbe essere il file bootloader corrispondente per questo firmware. Dopo aver identificato il file del bootloader, copiarlo sul desktop del computer o in qualsiasi altra cartella a cui puoi accedere facilmente.
- Procedi con il resto della procedura di lampeggio utilizzando il programma Odin.
- In Odin, fai clic sulla scheda BL e assicurati di utilizzare il file bootloader che hai identificato in precedenza.
- Ora, assicurati che lo stato "Dispositivo aggiunto" e il suo "ID: casella COM" siano diventati blu prima di premere il pulsante START. Questo avvierà il lampeggiamento del bootloader del tuo telefono.
- Riavvia il telefono una volta terminata la procedura.
Contatta Samsung o invia il telefono
Non c'è miglior sostituto in termini di risoluzione che far conoscere a Samsung e riparare il dispositivo. Ricorda, come utente finale, c'è solo un set limitato di risoluzione dei problemi che puoi fare. Se non hai mai effettuato il root o il flashing manuale del software o hai utilizzato ROM personalizzate sul tuo S7, è probabile che qualcosa abbia danneggiato il software. Potrebbe essere un problema di codifica, il che significa che il file di aggiornamento che hai ricevuto era problematico in primo luogo, oppure c'è una variabile univoca nel tuo dispositivo che blocca gli aggiornamenti. Samsung dispone di strumenti speciali per determinare lo stato del software di un dispositivo in modo che possano probabilmente risolvere il problema per te.