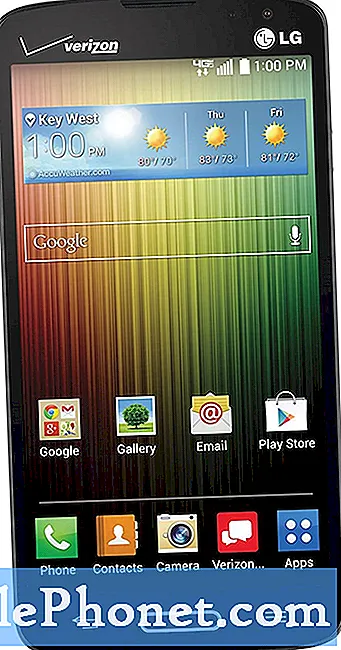Contenuto
I computer svolgono un ruolo chiave quando si tratta di gestione dei file degli smartphone, in particolare i backup. A parte l'archiviazione su cloud e le schede SD, molte persone preferirebbero utilizzare i computer per eseguire il backup di file importanti che hanno salvato sulla memoria del telefono. A parte l'accessibilità, le unità del computer sono più credibili di altri supporti di memorizzazione come le schede SD. Per trasferire file dal telefono a un computer, sarà necessario collegare i due dispositivi tramite un cavo USB. Il computer deve anche avere i driver necessari per poter riconoscere il tuo telefono una volta che è collegato alla porta USB. Ma ci sono solo alcuni casi in cui il computer non è in grado di riconoscere il telefono anche se è già collegato.
Ci sono molte ragioni per cui ciò accade a causa di una cattiva porta USB, cavo danneggiato o problemi software sul telefono o sul computer. Questo post evidenzia alcune soluzioni utili per affrontare lo stesso problema su uno smartphone Motorola Moto G5 Plus. Continua a leggere per scoprire cosa fare se il tuo Moto G5 Plus non viene riconosciuto dal tuo PC Windows anche se è già connesso.
Per i possessori di smartphone che hanno trovato il nostro sito mentre cercavano una soluzione, prova a vedere se il tuo telefono è uno dei dispositivi che supportiamo. Se lo è, visita la pagina di risoluzione dei problemi per quel dispositivo, sfogliala per trovare problemi simili ai tuoi e sentiti libero di utilizzare le nostre soluzioni e soluzioni alternative. Tuttavia, se hai ancora bisogno del nostro aiuto, compila il nostro questionario sui problemi di Android e premi Invia per contattarci.
Risoluzione dei problemi di Moto G5 Plus con problemi di connessione al computer
Assicurati di utilizzare il cavo USB originale o OEM per collegare il tuo Moto G5 Plus al computer. Assicurarsi inoltre che non ci siano danni al cavo e che la porta USB sia funzionante. Puoi passare da una porta USB all'altra per scoprire se le altre porte funzionano.
Se niente di tutto ciò aiuta, prova queste soluzioni alternative per risolvere i problemi software che potrebbero aver interrotto la connessione tra lo smartphone Moto G5 Plus e il PC Windows.
Risoluzione dei problemi del telefono
Tutto dovrebbe funzionare fintanto che non è presente alcun danno hardware, ma poiché non ha funzionato come previsto, devi determinare di cosa è veramente la colpa. Per assicurarti che il problema non sia sul telefono, prova queste soluzioni alternative per risolvere il tuo Moto G5 Plus.
Prima soluzione alternativa: riavvio / soft reset.
Questo può essere solo un problema tecnico casuale, che può essere facilmente risolto con un soft reset o un riavvio sul telefono. Un soft reset cancella in modo efficace errori software minori che hanno causato problemi casuali senza influire sui dati salvati nella memoria interna. Ecco come viene eseguito un soft reset sul tuo Moto G5 Plus:
- Tieni premuto il pulsante Pulsante di accensione per alcuni secondi, quindi rilasciare quando il Spegni appare il menu.
- Rubinetto Spegni per spegnere il telefono.
- Dopo 30 secondi, tenere premuto il pulsante Pulsante di accensione finché non viene visualizzato il logo Moto.
Dopo il riavvio del telefono, ricollegalo al computer tramite USB e verifica se è già riconosciuto. Assicurati che sia ben collegato.
Seconda soluzione: attiva la modalità di debug USB sul tuo Moto G5 Plus.
La modalità di debug USB consente al tuo dispositivo Android di comunicare con il tuo computer. Mentre altri dispositivi vengono immediatamente riconosciuti come dispositivi esterni quando vengono collegati alla porta USB del computer, alcuni dispositivi Android come il tuo Motorola Z3 potrebbero richiedere l'attivazione del debug USB per consentire a entrambi i dispositivi di comunicare. Ecco come abilitare la modalità di debug USB sul tuo Moto G5 Plus:
- Trascina il file Freccia in alto simbolo dalla schermata Home per visualizzare la schermata App.
- Rubinetto impostazioni.
- Selezionare Sistema.
- Rubinetto Opzioni sviluppatore. Se le opzioni sviluppatore non sono disponibili, vai a App-> Impostazioni-> Sistema-> Informazioni sul telefono, quindi tocca Numero build 7 volte consecutive. In questo modo verranno abilitate le opzioni sviluppatore sul telefono. Dopo aver toccato il numero di build, tocca il file Icona Indietro per tornare al impostazioni menù. Dovresti quindi vedere Opzioni sviluppatore nelle opzioni del menu. Toccalo per continuare.
- Se necessario, tocca l'interruttore accanto a Opzioni sviluppatore per abilitare la funzione.
- Una volta abilitato, tocca per accenderlo Debug USB opzione attiva.
- Se richiesto, leggi il file Consenti debug USB prompt, quindi tocca ok per confermare.
Riavvia il telefono, quindi riprova a connetterti al PC Windows tramite cavo USB.
Terza soluzione: aggiorna il software del telefono all'ultima versione.
Un altro modo per correggere gli errori relativi al software, inclusi i problemi di sincronizzazione, è tramite l'aggiornamento. Gli aggiornamenti software non solo introducono nuove funzionalità, ma correggono anche patch per eliminare errori casuali causati da bug e problemi software sul telefono. Per verificare e installare manualmente un nuovo aggiornamento per il tuo Moto G5 Plus, segui questi passaggi:
- Clicca il Icona freccia su dalla schermata Home per mostrare tutte le app.
- Rubinetto impostazioni.
- Selezionare Sistema.
- Rubinetto Aggiornamenti di sistema. Verrà quindi visualizzato il prompt della cronologia degli aggiornamenti di sistema.
- Tocca l'opzione per Ricerca aggiornamenti.
- Se richiesto, leggi le informazioni, quindi tocca ok.
- Se è disponibile un aggiornamento e desideri installarlo, tocca Scarica.
Ti verranno richieste ulteriori istruzioni per installare l'aggiornamento. Segui semplicemente i passaggi rimanenti.
Quarta soluzione: cancella la partizione della cache sul tuo Moto G5 Plus.
I problemi software possono anche essere attribuiti a una cache di sistema errata. Si tratta di file di sistema temporanei archiviati nella partizione della cache. Sebbene siano utili in termini di multitasking, possono anche causare problemi soprattutto quando vengono danneggiati. Per cancellare la cache di sistema danneggiata, può essere utile cancellare la partizione della cache. Ecco come si fa:
- Spegni il telefono.
- Con il telefono spento, tieni premuto il tasto Pulsante Volume giù e Pulsante di accensione contemporaneamente per circa 3 secondi e poi rilasciare entrambi i pulsanti quando il Opzioni di avvio appare la schermata.
- premi il Pulsante Volume giù per scorrere ed evidenziare Recupero quindi premere Pulsante di aumento del volume selezionare. Il telefono mostrerà quindi il Logo Motorola seguito dal Recupero Android schermo.
- Una volta che sei su Recupero Android schermo, tenere premuto il pulsante Pulsante di aumento del volume per circa 10-15 secondi.
- Quindi premere e rilasciare rapidamente il pulsante Pulsante di accensione. Il Schermata di ripristino di Android con le opzioni di menu verrà visualizzato.
- premi il Pulsante Volume giù Per evidenziare cancellare la partizione della cache opzione.
- Quindi premere il pulsante Pulsante di accensione per confermare la selezione.
Consenti al telefono di riavviarsi dopo aver cancellato la partizione della cache, quindi riprova a collegarlo al tuo PC Windows.
Risoluzione dei problemi del computer
Se il tuo computer continua a non riconoscere il tuo Moto G5 Plus dopo aver eseguito le soluzioni alternative precedenti, probabilmente c'è qualcosa nel suo sistema che gli impedisce di leggere il tuo Moto G5 Plus come un dispositivo esterno. Ed è quello che devi escludere. Ecco alcune soluzioni di base che puoi applicare prima per sbarazzarti dei colpevoli comuni.
Prima soluzione alternativa: riavviare / spegnere e riaccendere il sistema del computer.
Il riavvio del computer aiuta a eliminare problemi minori dovuti a malfunzionamenti del programma. Per farlo, vai semplicemente al Inizio menu quindi selezionare l'opzione per Spegnimento o Ricomincia. Dopo il riavvio, rimuovi qualsiasi altro dispositivo esterno dalle porte USB del computer, quindi collega di nuovo il tuo Moto G5 Plus.
Seconda soluzione: disabilita il software di sicurezza sul tuo computer.
Anche software di sicurezza come firewall e antivirus possono ostacolare la connessione tra il telefono e il computer. Potrebbe essere necessario configurare il firewall o il programma antivirus per concedere l'accesso al telefono per accedere al sistema del computer. Se hai bisogno di aiuto nella configurazione, contatta lo sviluppatore del tuo software di sicurezza.
Terza soluzione: controlla e assicurati che i driver Motorola siano installati sul tuo computer.
Anche in questo caso, sono necessari driver USB e un software dedicato (Motorola Device Manager) per collegare il telefono Motorola al computer tramite cavo USB. Per verificare quali driver sono necessari per il tuo Moto G5 Plus e dove scaricarli, visita il sito Web del supporto Motorola e quindi vai alla sezione dei driver.
Altre opzioni
Contatta il produttore del tuo computer o il supporto Microsoft per ulteriore assistenza nella configurazione del tuo PC Windows in modo da poter leggere il tuo smartphone Motorola Moto G5 Plus. Potrebbero esserci alcune impostazioni avanzate che devono essere modificate sul sistema del computer.
Per determinare se sono installati i driver corretti, puoi invece chiedere ulteriore aiuto e informazioni al supporto Motorola.
Mettiti in comunicazione con noi
Siamo sempre aperti ai tuoi problemi, domande e suggerimenti, quindi non esitare a contattarci compilando questo modulo. Questo è un servizio gratuito che offriamo e non ti addebiteremo un centesimo per questo. Tuttavia, tieni presente che riceviamo centinaia di e-mail ogni giorno ed è impossibile per noi rispondere a ciascuna di esse. Ma stai certo che leggiamo ogni messaggio che riceviamo. Per coloro che abbiamo aiutato, spargi la voce condividendo i nostri post con i tuoi amici o semplicemente mettendo mi piace alla nostra pagina Facebook e Google+ o seguici su Twitter.