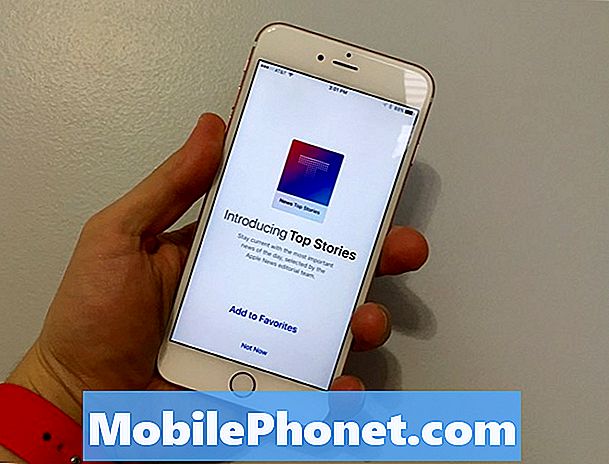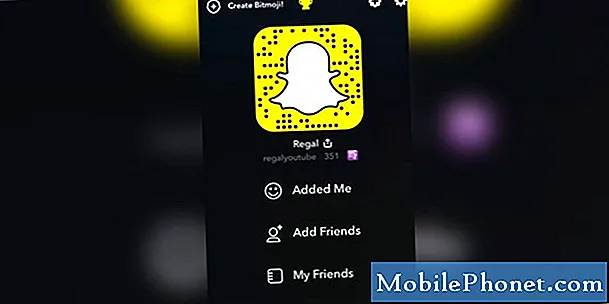
Il nuovo Samsung Galaxy S9 dovrebbe funzionare correttamente con la maggior parte delle app nel Play Store. Tuttavia, ci sono momenti in cui le applicazioni si bloccano per qualche motivo e anche un dispositivo potente come il tuo S9 potrebbe sperimentarlo. Tra le app più utilizzate oggi c'è Snapchat e ci sono già stati molti utenti che si sono lamentati dell'app che, secondo quanto riferito, si è arrestata in modo anomalo mentre la utilizzavano.
Un arresto anomalo dell'app è un problema minore, ma ciò che lo rende molto fastidioso è il fatto che non sai quando si verifica. Potresti essere in grado di usarlo per alcuni minuti prima che si chiuda, potrebbe chiudersi immediatamente all'apertura o potresti ricevere un messaggio di errore che, in questo caso, dice "Sfortunatamente, Snapchat si è fermato". Qualunque sia la tua esperienza con esso, puoi sempre essere certo che puoi aggiustarlo da solo e non hai bisogno di andare al negozio per averlo capito. Quindi, continua a leggere di seguito poiché questo post potrebbe essere in grado di aiutarti.
Prima di andare oltre, se hai trovato questo post perché stavi cercando una soluzione al tuo problema, prova a visitare la nostra pagina di risoluzione dei problemi del Galaxy S9 poiché abbiamo già affrontato la maggior parte dei problemi comunemente segnalati con il telefono. Abbiamo già fornito soluzioni ad alcuni dei problemi segnalati dai nostri lettori, quindi cerca di trovare problemi simili ai tuoi e utilizza le soluzioni che abbiamo suggerito. Se non funzionano per te e hai bisogno di ulteriore assistenza, compila il nostro questionario sui problemi di Android e premi Invia.
Come riparare Galaxy S9 con l'app Snapchat che continua a bloccarsi
Questo problema potrebbe essere solo un problema tecnico nel sistema, almeno, questo è ciò che dobbiamo presumere prima. Quindi, la prima cosa che dobbiamo fare è escludere tale possibilità e non c'è modo migliore per farlo se non il seguente ...
Prima soluzione: riavvia il tuo Galaxy S9
Se è la prima volta che ricevi il messaggio di errore o vedi lo snapchat che si arresta in modo anomalo, non fare ancora nulla di complicato. Un semplice riavvio potrebbe essere in grado di risolverlo, quindi premi il tasto di accensione e riavvia il telefono normalmente. Successivamente, apri Snapchat per verificare se si blocca ancora o meno. Se il problema persiste, prova a eseguire la procedura di riavvio forzato che è più efficace del normale riavvio. Quello che fa è aggiornare la memoria del telefono, chiudere tutte le app in esecuzione in background e ricaricare tutti i servizi e le funzioni principali. Per fare ciò, tieni premuti contemporaneamente il pulsante di riduzione del volume e il tasto di accensione per 10 secondi o fino al riavvio del telefono. Quindi prova a vedere se il problema persiste e, in caso affermativo, passa alla soluzione successiva.
POSTI RILEVANTI:
- Come riavviare il tuo Samsung Galaxy S9 in modalità provvisoria e disinstallare le app problematiche (semplici passaggi)
- Come riparare Pandora che continua a bloccarsi su Samsung Galaxy S9 (semplici passaggi)
- Cosa fare se Twitter continua a bloccarsi su Samsung Galaxy S9 (semplici passaggi)
- Come riparare Facebook che continua a bloccarsi su Samsung Galaxy S9 (soluzione facile)
- Come riparare Facebook Messenger che continua a bloccarsi su Samsung Galaxy S9 (semplici passaggi)
Seconda soluzione: svuota la cache e cancella i dati di Snapchat
Ciò significa che devi resettare Snapchat perché è possibile che il problema sia dovuto ad alcune cache e dati corrotti. In questo modo, elimini tutte le cache create dal firmware per Snapchat, nonché alcuni file di sistema e di dati dell'app. Tale procedura è molto efficace nell'affrontare la maggior parte dei problemi relativi alle app. Ecco come lo fai:
- Da una schermata Home, tocca e scorri verso l'alto o verso il basso per visualizzare tutte le app.
- Da una schermata Home, naviga: impostazioni > App.
- Rubinetto Gestore delle applicazioni.
- Individua quindi tocca Snapchat.
- Rubinetto Conservazione.
- Rubinetto CLEAR CACHE.
- Rubinetto Dati memorizzati nella cache.
- Rubinetto CHIARO.
Dopo questo, prova ad aprire l'app per vedere se si blocca ancora e, se lo fa ancora, devi fare la soluzione successiva in quanto potrebbe essere un problema di compatibilità.
Terza soluzione: disinstallare Snapchat e quindi reinstallarlo
Quando è disponibile una nuova versione di Android e l'app non è stata ancora aggiornata, potrebbe verificarsi un problema come questo a causa di alcuni problemi di compatibilità tra l'app e il firmware. Un aggiornamento dovrebbe essere in grado di risolverlo, tuttavia, è meglio avere un'app appena installata, quindi invece di aggiornarla semplicemente, prova a disinstallarla prima in modo da rimuovere tutta la sua associazione con altre app e servizi. Ecco come puoi farlo:
- Da una schermata Home, tocca e scorri verso l'alto o verso il basso per visualizzare tutte le app.
- Da una schermata Home, naviga: impostazioni > App.
- Rubinetto Gestore delle applicazioni.
- Individua quindi tocca Snapchat.
- Rubinetto DISINSTALLA.
- Rivedi la notifica, quindi tocca ok per confermare.
- Riavvia il telefono per aggiornare la sua memoria e altre connessioni.
Ora, per assicurarti di avere l'ultima versione dell'app nel telefono, scarica una nuova copia dal Play Store e installala.
- Da una schermata Home, tocca e scorri verso l'alto o verso il basso per visualizzare tutte le app.
- Rubinetto Play Store.
- Digita "snapchat" nella casella di ricerca.
- Selezionare Snapchat quindi tocca Installare.
- Per continuare, controlla le autorizzazioni dell'app richieste, quindi tocca Accettare.
Le prime tre soluzioni dovrebbero essere sufficienti per risolvere un problema minore come questo. Tuttavia, se per caso il problema continua a infastidirti e hai davvero bisogno di utilizzare l'app, ne varrebbe la pena.
Quarta soluzione: eseguire il ripristino totale
Un ripristino generale è più che sufficiente per risolvere i problemi relativi all'app, ma se il problema persiste dopo la terza soluzione, non hai altra scelta. Tuttavia, assicurati di eseguire il backup dei file e dei dati poiché verranno eliminati durante il ripristino e potresti non essere in grado di recuperarli dopo.
Dopo il backup, disattiva la protezione del ripristino delle impostazioni di fabbrica rimuovendo il tuo account Google dal telefono in modo da non essere bloccato dopo il ripristino. Dopo aver fatto tutto questo, sei pronto per eseguire il ripristino totale:
- Spegni il dispositivo.
- Tieni premuto il pulsante Alza il volume chiave e il Bixby , quindi tenere premuto il tasto Energia chiave.
- Quando viene visualizzato il logo Android verde, rilascia tutti i tasti ("Installazione dell'aggiornamento del sistema" verrà visualizzato per circa 30-60 secondi prima di visualizzare le opzioni del menu di ripristino del sistema Android).
- premi il Volume basso più volte per evidenziare "cancella dati / ripristino dati di fabbrica".
- stampa Energia pulsante per selezionare.
- premi il Volume basso finché non viene evidenziato "Sì, elimina tutti i dati utente".
- stampa Energia pulsante per selezionare e avviare il ripristino generale.
- Al termine del ripristino generale, viene evidenziato "Riavvia il sistema ora".
- premi il Tasto di accensione per riavviare il dispositivo.
Spero che questa guida possa aiutarti in un modo o nell'altro. Se hai altre preoccupazioni che desideri condividere con noi, non esitare a contattarci in qualsiasi momento o lasciare un commento qui sotto.
Mettiti in comunicazione con noi
Siamo sempre aperti ai tuoi problemi, domande e suggerimenti, quindi non esitare a contattarci compilando questo modulo. Questo è un servizio gratuito che offriamo e non ti addebiteremo un centesimo per questo. Tuttavia, tieni presente che riceviamo centinaia di e-mail ogni giorno ed è impossibile per noi rispondere a ciascuna di esse. Ma stai certo che leggiamo ogni messaggio che riceviamo. Per coloro che abbiamo aiutato, spargi la voce condividendo i nostri post con i tuoi amici o semplicemente mettendo mi piace alla nostra pagina Facebook e Google+ o seguici su Twitter.
Post che potresti voler controllare:
- Come riparare Facebook che continua a bloccarsi su Samsung Galaxy S9 (soluzione facile)
- Come riparare Samsung Galaxy S9 che continua a riavviarsi in modo casuale (semplici passaggi)
- Come riparare Samsung Galaxy S9 che continua a bloccarsi e ritardare (semplici passaggi)
- Come risolvere Samsung Galaxy S9 con problema di sfarfallio dello schermo (semplici passaggi)
- Come risolvere il problema del Samsung Galaxy S9 con Black Screen of Death (semplici passaggi)
- Come riavviare il tuo Samsung Galaxy S9 in modalità provvisoria e disinstallare le app problematiche (semplici passaggi)
- Come riparare Facebook che continua a bloccarsi su Samsung Galaxy S9 (soluzione facile)
- Come riparare Facebook Messenger che continua a bloccarsi su Samsung Galaxy S9 (semplici passaggi)