
Contenuto
- Il menu Start di Windows 10 non si apre: prova a riavviare
- Il menu Start di Windows 10 non si apre: verifica la disponibilità di aggiornamenti
- Il menu Start di Windows 10 non si apre: risoluzione dei problemi del menu Start
- Il menu Start di Windows 10 non si apre: creazione di un altro account
- Il menu Start di Windows 10 non si apre: prova a reimpostare
Microsoft ha speso quella che sembra una vita cercando di ottenere il menu Start corretto. In Windows 7, il menu Start era solido; forniva collegamenti diretti ai file che utilizzavi comunemente, disponeva di un'utilità di ricerca ed era molto intuitivo per il mouse. Con Windows 10, Microsoft ha introdotto ancora una volta una versione del menu Start che era compatibile con il mouse, ma c'è una svolta. Gli utenti di Windows 10 possono anche trasformare il menu Start in una schermata iniziale gigante con Live Tiles e collegamenti diretti alle loro app di Windows Store preferite. C'è un problema che continua ad alzare la sua brutta testa con Windows 10, nonostante i recenti aggiornamenti. Il menu Start di Windows 10 non si apre per alcune persone.
A volte il menu Start che non si apre è temporaneo. Dopo pochi istanti, Windows 10 si riprende da solo e risolve qualsiasi problema si verifichi in background. Altre volte, il menu Start di Windows 10 non si apre per giorni, settimane o in modo permanente. Quando ciò accade, il tuo dispositivo Windows 10 diventa fondamentalmente un fermacarte.
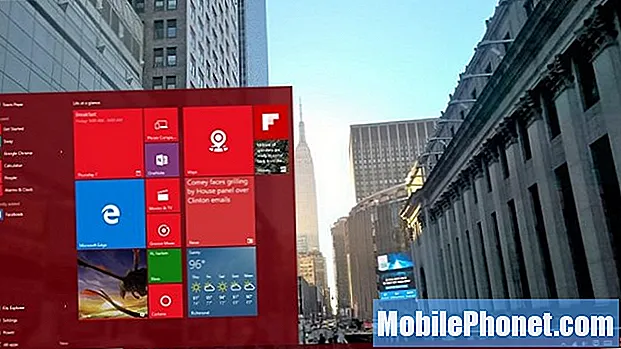
Se il menu Start di Windows 10 non si apre, è ora di passare alla risoluzione dei problemi. Fortunatamente, un mix di suggerimenti della stessa Microsoft e trucchi di altri utenti che hanno riscontrato il problema dovrebbero risolvere il problema.
Il menu Start di Windows 10 non si apre: prova a riavviare
La prima cosa che dovresti fare ogni volta che hai qualsiasi tipo di problema con i PC Windows 10 è salvare il tuo lavoro e riavviare la macchina. Ovviamente, è difficile riavviare il PC quando non riesci a visualizzare il menu Start in primo luogo
Tieni premuto il Pulsante di alimentazione sul tuo dispositivo per forzare lo spegnimento completo. Quindi premere di nuovo il pulsante di accensione.
Questo trucco è particolarmente utile quando hai a che fare con un problema temporaneo del menu Start, ad esempio, il tuo Start non è riuscito a caricare, ma è sempre stato caricato correttamente in passato. Notare che alcuni dispositivi hanno diverse combinazioni di pulsanti per lo spegnimento forzato.
Il menu Start di Windows 10 non si apre: verifica la disponibilità di aggiornamenti
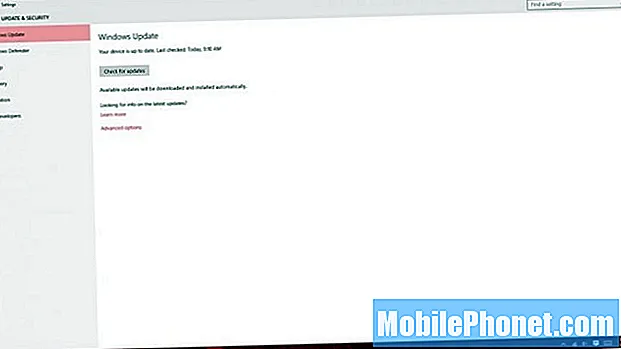
È possibile che Microsoft abbia già risolto il problema impedendo l'apertura del menu Start, ma non hai ancora ottenuto l'aggiornamento necessario.
Se sospetti che ciò sia possibile, premi il tasto Chiave di Windows sulla tastiera e il file Tasto R. allo stesso tempo. Ora digita nel campo di testo, ms-settings. Clicca su ok.
Selezionare Aggiornamenti e sicurezza, quindi fare clic su Controlla gli aggiornamenti pulsante nella schermata Aggiornamenti di Windows. Se sono presenti aggiornamenti in sospeso, verranno scaricati. Potrebbe essere necessario riavviare il dispositivo dopo aver eseguito gli aggiornamenti.
Il menu Start di Windows 10 non si apre: risoluzione dei problemi del menu Start
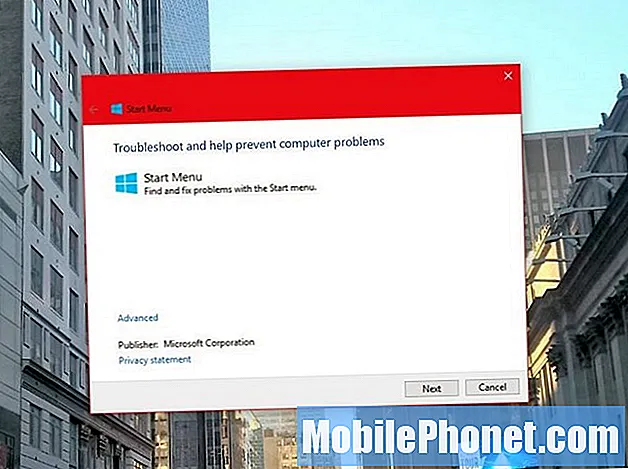
Molte persone che si imbattono nel numero di Start si stanno facendo avanti anche oggi. Ciò nonostante Windows 10 sia stato lanciato quasi un anno fa. Microsoft è a conoscenza del problema però. L'azienda ha aggiornato Windows 10 per correggere ciò che può. Nella remota possibilità che gli aggiornamenti non risolvano il problema, l'azienda ha anche introdotto lo strumento di risoluzione dei problemi del menu Start.
Scarica lo strumento di risoluzione dei problemi dal sito Web di supporto di Microsoft con il tuo browser web, quindi fare clic con il tasto destro su di esso nella cartella Download e seleziona Aperto. Lo strumento include correzioni software per prevenire il problema del menu Start. Tieni presente che questo strumento dovrebbe anche risolvere eventuali problemi che stai riscontrando aprendo anche l'assistente personale Cortana di Microsoft.
Il menu Start di Windows 10 non si apre: creazione di un altro account
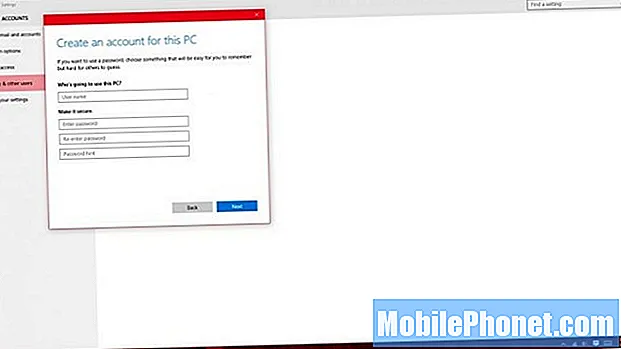
Nel caso in cui il problema che stai riscontrando con il menu Start sia correlato al tuo account specifico, prova a creare un account locale che puoi utilizzare sullo stesso PC. Questo ti permetterà di vedere se si tratta di un problema con Windows o qualcosa di specifico per il tuo account.
Puoi creare nuovi account nel file impostazioni app nella schermata Account. Clicca sul Famiglia e altri menu opzione. Se l'operazione ha esito positivo, potresti voler trasformare questo secondo account locale nel tuo account principale spostando i tuoi file su di esso e configurandolo con il tuo account Microsoft. Durante il processo di creazione dell'account, assicurati di fare clic sul testo che dice "Non ho le informazioni di accesso di questa persona".
Il menu Start di Windows 10 non si apre: prova a reimpostare
Se tutto il resto fallisce, Microsoft dice che è ora di ripristinare l'installazione di Windows 10 e riprovare.
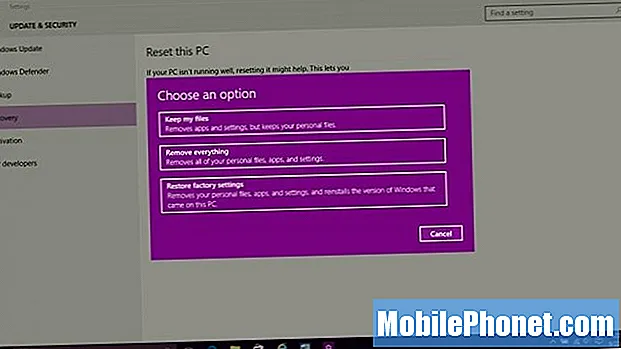
Puoi farlo in Aggiornamenti e sicurezza la zona. L'opzione è in Recupero menù. Prima di farlo, assicurati di aver eseguito il backup di foto, immagini video e qualsiasi altra cosa che desideri mantenere dal tuo account. Questa è solo una precauzione; se hai abbastanza spazio libero, Windows 10 ti chiederà se desideri eliminare tutto durante l'installazione o conservare i tuoi file. Tieni presente che l'opzione Mantieni i tuoi file non ripristina i programmi desktop installati, come iTunes. Dovrai reinstallare tutto ciò che non è disponibile in Windows Store da solo.


