
Contenuto
- Notifiche
- Alza le impostazioni del polso
- Sguardi
- Guarda il quadrante
- Layout dell'app
- Haptic prominente
- Modalità silenziosa
- Installazione automatica dell'app
- Codice di accesso
- Promemoria di stand
- Rispondi alle chiamate su Apple Watch
Se desideri migliorare l'esperienza utente sullo smartwatch di Apple, ecco 10 impostazioni di Apple Watch da modificare.
Sebbene l'Apple Watch sia disponibile da oltre sei mesi, è ancora un dispositivo nuovissimo che molti consumatori stanno ancora acquistando e con il Natale alle porte, non saremmo sorpresi di vedere nuovi proprietari di Apple Watch all'inizio del il nuovo anno.
Inoltre, l'Apple Watch ha ricevuto di recente il suo primo importante aggiornamento software sotto forma di watchOS 2, che includeva una manciata di correzioni di bug, miglioramenti delle prestazioni e alcune nuove funzionalità.
Che tu sia un nuovo proprietario di un Apple Watch o un early adopter, non è mai troppo tardi per cambiare alcune impostazioni e personalizzare alcune cose per migliorare l'esperienza per te. Sebbene sia solo uno smartwatch, ci sono molte impostazioni diverse con cui puoi giocare, alcune delle quali potresti non aver esplorato in profondità così tanto.
Anche se potresti aver utilizzato il tuo Apple Watch senza problemi negli ultimi sei mesi circa, potrebbero esserci alcune impostazioni che hai ignorato. Ecco 10 impostazioni di Apple Watch da modificare in questo momento.
Notifiche
Per impostazione predefinita, il tuo Apple Watch ti avviserà di ogni notifica sotto il sole, ma puoi personalizzare quali app ti inviano notifiche e quali no.
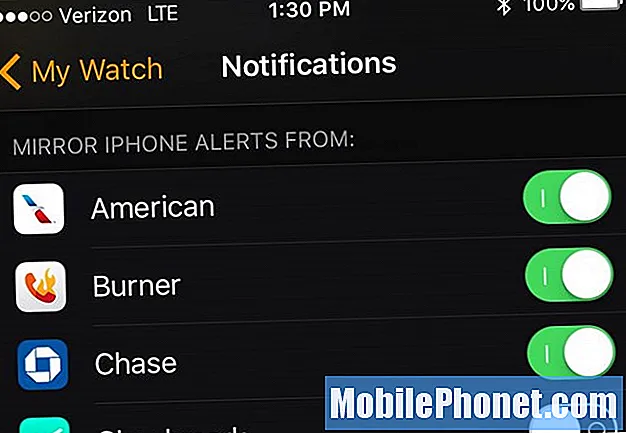
Nell'app Apple Watch sul tuo iPhone, tocca Notifiche e scorri verso il basso fino all'elenco delle app che hai installato sul tuo Apple Watch. Ci sarà un interruttore a levetta accanto a ciascuno di essi.
Da qui, puoi disattivare le notifiche di Apple Watch per una qualsiasi di queste app se non desideri ricevere notifiche al polso da quella determinata app. Puoi anche scorrere indietro e personalizzare le notifiche per le app stock.
Alza le impostazioni del polso
Il tuo Apple Watch ha una funzione interessante in cui accenderà automaticamente lo schermo quando alzi il polso, il che è utile e tutto, ma puoi personalizzare ciò che appare quando lo fai.
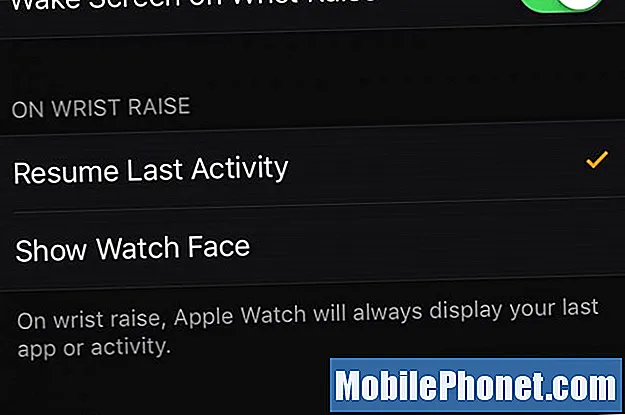
Tramite l'app Apple Watch sul tuo iPhone, puoi scegliere di mostrare il quadrante del tuo Apple Watch ogni volta che alzi il polso, oppure puoi fare in modo che mostri l'ultima attività o app su cui eri.
Per personalizzarlo, apri l'app Apple Watch e quindi vai a Generale> Wake Screen. Nella sezione intitolata Alza il polso, seleziona uno dei due Riprendi ultima attività o Mostra quadrante dell'orologio. Ricorda che se non selezioni Riprendi ultima attività, qualsiasi app che avevi aperto verrà chiusa quando lo schermo si spegne.
Sguardi
Su Apple Watch, puoi accedere a Sguardi scorrendo verso l'alto sullo schermo quando stai visualizzando il quadrante e puoi controllare quali Sguardi visualizzare o meno. Essenzialmente sono mini-app a cui puoi accedere rapidamente.
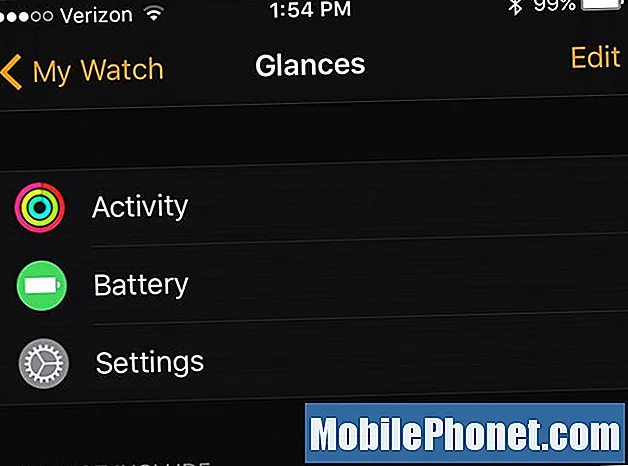
Accedi all'app Apple Watch e seleziona Sguardi. Tocca Modifica nell'angolo in alto a destra e puoi quindi trascinare e rilasciare gli sguardi che desideri includere o meno.
Dipende completamente da te a quali sguardi desideri accedere rapidamente, ma a me piace accedere rapidamente a Batteria, Attività e Impostazioni.
Guarda il quadrante
Forse una delle prime impostazioni che vorrai modificare è l'aspetto del quadrante, poiché questa è di gran lunga l'attrazione principale dell'Apple Watch ed è ciò che guarderai di più.

Puoi scegliere tra i quadranti dell'orologio predefiniti di Apple o creare il tuo quadrante personalizzato tra le diverse opzioni offerte da Apple. Basta premere con forza sullo schermo dell'Apple Watch per visualizzare la possibilità di scorrere i diversi quadranti.
Avrai una dozzina di quadranti originali tra cui scegliere, ma puoi scorrere fino a destra per aggiungere un nuovo quadrante che puoi personalizzare.
Layout dell'app
Facendo clic sulla corona digitale, puoi accedere a tutte le app installate sul tuo Apple Watch, ma se desideri personalizzare il layout di queste app, puoi farlo dal tuo iPhone.
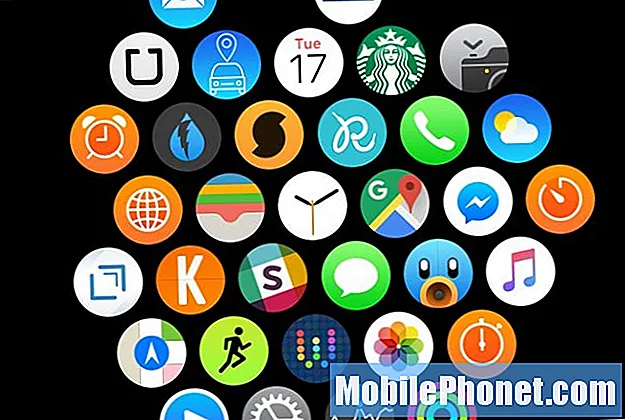
Dall'app Apple Watch, seleziona Layout app e vedrai come sono attualmente disposte le tue app sul tuo Apple Watch, ma toccando e tenendo premuta un'app, puoi trascinarla in qualsiasi punto dello schermo e regolare la posizione delle app .
Mi piacerebbe solo un layout di app di base come su iPhone, ma con solo raggruppati in questo modo, devi solo fare i conti con ciò che hai e riorganizzare le tue app è un ottimo modo per farlo accadere.
Haptic prominente
Puoi regolare la potenza della vibrazione sul tuo Apple Watch, ma se l'hai alzata al massimo e desideri comunque che fosse un po 'più potente, potrebbe essere una buona idea abilitare Prominent Haptic.
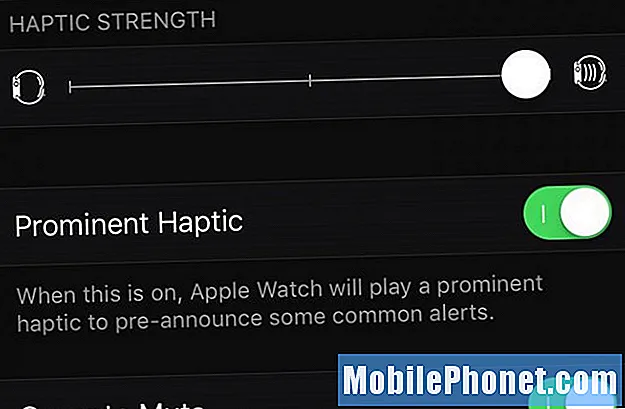
Prominent Haptic è commercializzato come un avviso prima che arrivi l'avviso effettivo, un po 'come darti un avvertimento, ma aggiunge semplicemente un po' più di vibrazione agli avvisi di Apple Watch se non altro.
Puoi abilitare Evidenziatore tattile nell'app Apple Watch toccando Suoni e Haptics e abilitazione Haptic prominente.
Modalità silenziosa
Mentre ti trovi nella stessa sezione dell'app Apple Watch, vai avanti e abilita la modalità silenziosa, che disattiverà tutti gli avvisi acustici sul tuo Apple Watch.
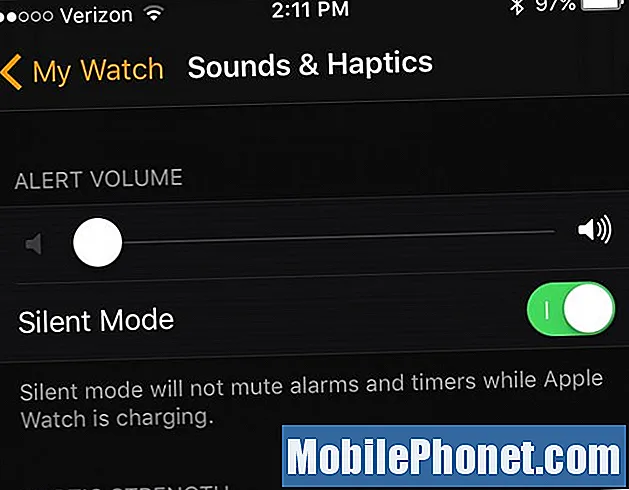
Ammettiamolo, se hai attivato la vibrazione sul tuo Apple Watch, non hai bisogno di un avviso forte e fastidioso per accompagnarlo, quindi è solo una buona idea disattivare i suoni sull'orologio per sempre.
Per disabilitare i suoni, vai a Suoni e Haptics e abilita Modalità silenziosa.
Non preoccuparti, però, riceverai comunque le notifiche con un tocco tattile sul polso ogni volta.
Installazione automatica dell'app
Quando installi nuove app sul tuo iPhone, puoi fare in modo che il tuo Apple Watch installi automaticamente la versione dell'app per Apple Watch, ma se preferisci che ciò non accada, puoi disabilitarlo.
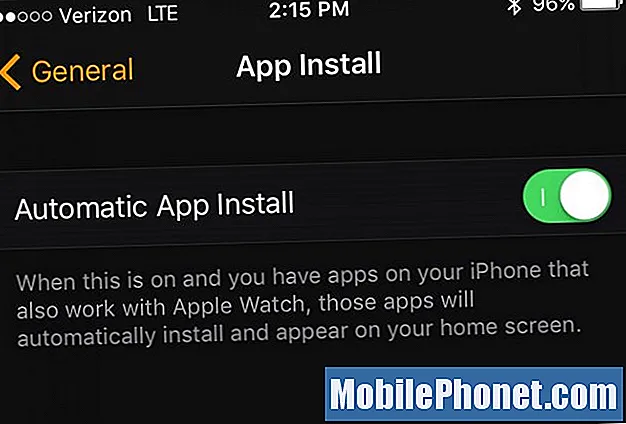
Nell'app Apple Watch, vai a Generale> Installazione app e disabilita Installazione automatica dell'app. In futuro, tutte le nuove app per iPhone che installerai non verranno installate automaticamente sul tuo Apple Watch.
Per le app attuali che sono state installate automaticamente in passato, torna alla pagina principale dell'app Apple Watch e scorri verso il basso fino all'app che desideri disinstallare. Toccalo e quindi disabilita Mostra l'app su Apple Watch.
Codice di accesso
Se non hai ancora abilitato il passcode sul tuo Apple Watch, ti stai perdendo un ulteriore livello di privacy e sicurezza.
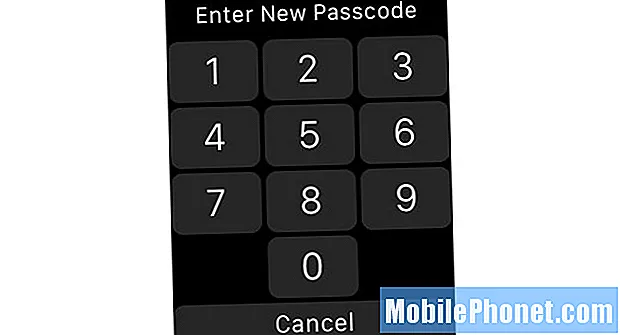
Avere un passcode sul tuo Apple Watch non è così scomodo come potresti pensare, poiché devi inserirlo solo una volta ogni volta che indossi l'orologio. Inoltre, se desideri utilizzare Apple Pay, devi comunque abilitare un passcode.
Per aggiungere un passcode, apri l'app Apple Watch e seleziona Codice di accesso. Da lì, tocca Attiva il passcode in cima. Quindi segui i passaggi per abilitare il passcode sul tuo smartwatch.
Promemoria di stand
Questa potrebbe essere una decisione controversa e ad alcuni utenti piace davvero ricevere queste notifiche, ma un'impostazione che ho modificato è stata la disattivazione dei promemoria di Stand.
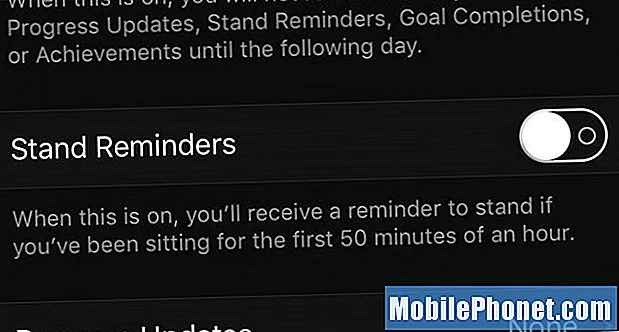
Per disattivarli, seleziona Attività nell'app Apple Watch, quindi tocca l'interruttore accanto a Promemoria di stand per spegnerli.
Fondamentalmente, il tuo Apple Watch può ricordarti di stare in piedi e di muoverti ogni ora in modo da rimanere seduto per lunghi periodi di tempo. Tuttavia, ho trovato le notifiche più fastidiose che utili.
Resto comunque la maggior parte della giornata usando una scrivania in piedi, quindi sto decisamente in piedi così com'è, e poi quando finisco la sera con un film, ricevo un promemoria sul mio Apple Watch di stare in piedi, che è fastidioso più di ogni altra cosa.
63 Cose interessanti che puoi fare con l'Apple Watch

