
Contenuto
- Personalizzazione delle funzionalità del display di Tab S6
- Semplici passi per cambiare la forma delle icone sul tuo Galaxy Tab S6
- Altri modi per personalizzare il display della scheda S6
Questo post ti aiuterà ad accedere alle impostazioni di Android in cui puoi modificare la forma delle icone sul tuo Samsung Galaxy Tab S6. Continua a leggere se hai bisogno di aiuto per personalizzare la schermata principale del tuo Tab S6 per far apparire le icone delle app come desideri.
Personalizzazione delle funzionalità del display di Tab S6
I dispositivi mobili Samsung consolidano una serie di funzionalità personalizzate che consentono agli utenti di trasformare l'aspetto predefinito dei rispettivi dispositivi in qualcosa che soddisfi le loro esigenze. Con queste opzioni di personalizzazione, puoi modificare l'immagine di sfondo e le pagine della schermata iniziale del tuo smartphone o tablet Samsung.
Oltre a sfondi e temi, puoi anche personalizzare la forma delle icone sul tuo dispositivo Samsung Galaxy. Per fare ciò, puoi utilizzare il comando Android di serie o uno strumento di terze parti.
In questa rapida demo, ti guiderò attraverso la personalizzazione delle icone dell'app Tab S6 senza utilizzare alcuna applicazione di terze parti.
Ed ecco come si fa.
Semplici passi per cambiare la forma delle icone sul tuo Galaxy Tab S6
Tempo necessario: 8 minuti
L'esecuzione dei seguenti passaggi comporterà la modifica delle icone delle app senza l'utilizzo di lanciatori di terze parti. Questi passaggi possono essere applicati anche ad altri smartphone e tablet Samsung che eseguono Android 10 o versioni successive. Le schermate effettive e le voci di menu tuttavia possono variare in base al modello del dispositivo e al fornitore di servizi.
- Quando sei pronto, accedi al visualizzatore di App dalla schermata Home scorrendo verso l'alto dalla parte inferiore del display.
Nel visualizzatore di app, vedrai diverse icone di app o controlli di scelta rapida per i servizi preinstallati e le app scaricate.

- Tocca l'icona Impostazioni per continuare.
Successivamente verrà caricato il menu delle impostazioni principali.
Qui vedrai un elenco di tutte le funzionalità di base e avanzate del tuo tablet.
- Se non l'hai già fatto, dovrai prima abilitare la modalità sviluppatore. Per fare ciò, tocca Informazioni sul tablet per accedere alle informazioni sullo stato, legali e di servizio del tablet.
Qui è dove puoi vedere tutti i dettagli sul tuo dispositivo.
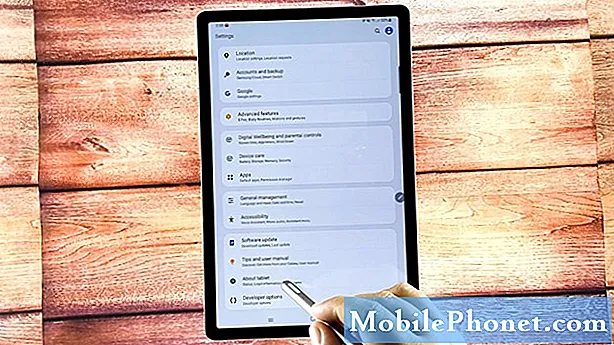
- Tocca Informazioni sul software, quindi tocca Numero build 7 volte consecutivamente o finché non vedrai il messaggio che dice che qualcosa come la modalità sviluppatore è attiva.
Questo messaggio apparirà nella sezione inferiore del display.
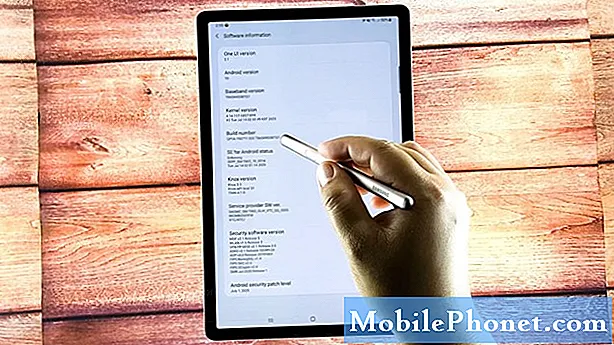
- Quando vedi quel messaggio, tocca il tasto Indietro per tornare al menu delle impostazioni principali.
Sotto lo schermo, dovresti vedere le Opzioni sviluppatore.Questo denota che hai già accesso alle opzioni sviluppatore, comprese alcune funzionalità nascoste del tuo dispositivo.
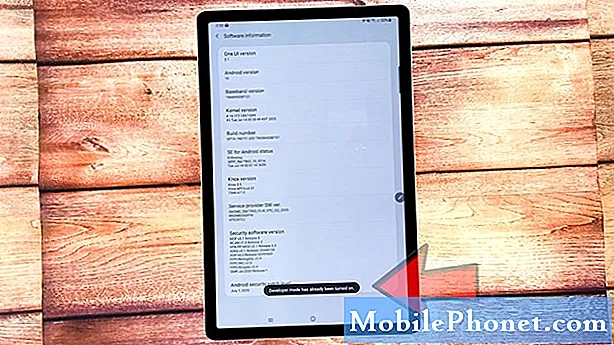
- Tocca Opzioni sviluppatore per accedere alla modalità sviluppatore e modificare le impostazioni di sistema sul tuo dispositivo.
Assicurati che l'opzione Modalità sviluppatore sia attivata o abilitata.
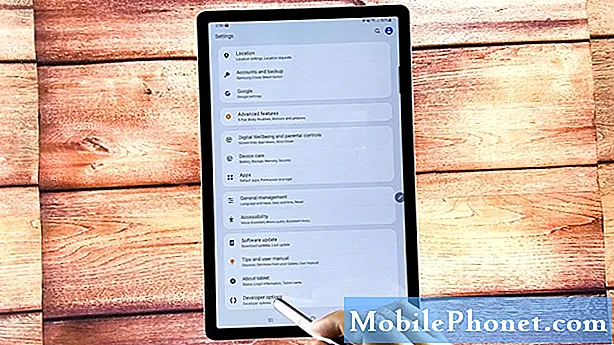
- Quindi, scorri verso il basso fino alla sezione inferiore dello schermo.
Nella sezione Temi, vedrai tre elementi tra cui Colore accento, carattere titolo / corpo e forma dell'icona.
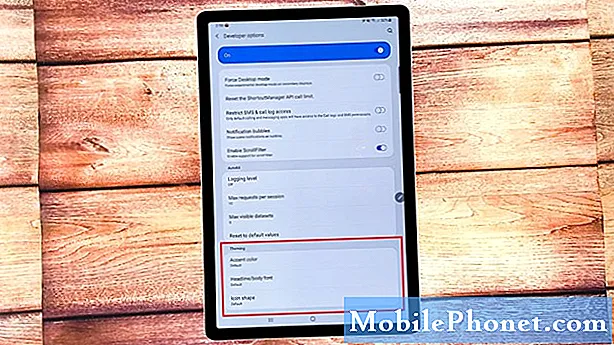
- Tocca Forma icona.
Successivamente si apre il menu a comparsa della forma dell'icona.
Qui vedrai le icone delle forme disponibili con Predefinito come opzione attualmente contrassegnata.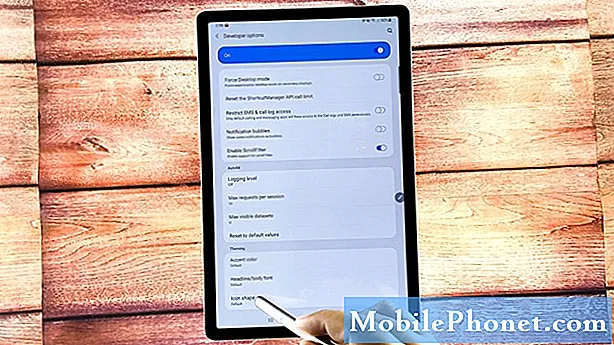
- Per modificare la forma dell'icona, tocca semplicemente una delle altre opzioni disponibili tra cui quadrato, lacrima, squircle e rettangolo arrotondato.
Noterai che la schermata corrente reagisce ogni volta che selezioni un'altra forma di icona.
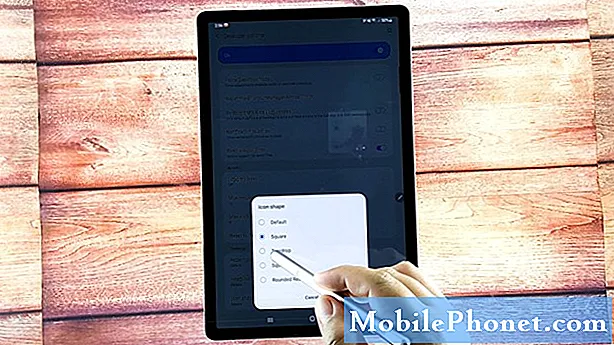
Utensili
- Android 10
Materiali
- Samsung Galaxy Tab S6
Dopo aver selezionato la forma dell'icona preferita, esci dal menu delle opzioni sviluppatore e torna alla schermata Home per visualizzare le modifiche.
Se la recente modifica non ha effetto, sarà necessario riavviare il tablet. Dopo il riavvio, dovresti vedere che le forme delle icone nel cassetto delle app sono già cambiate.
Altri modi per personalizzare il display della scheda S6
Come accennato in precedenza, puoi anche utilizzare qualsiasi launcher di terze parti per modificare le dimensioni delle icone, le forme e altri aspetti di visualizzazione come i layout della griglia e altri controlli della schermata iniziale. Tra gli strumenti ampiamente utilizzati includono Nova Launcher, Apex Launcher, GO Launcher, POCO Launcher e altri. Puoi anche utilizzare strumenti pertinenti per modificare sfondi e temi sul tuo dispositivo.
E questo copre tutto in questa rapida demo.
Per visualizzare tutorial più completi e video sulla risoluzione dei problemi su diversi dispositivi mobili, non esitare a visitare Il canale Droid Guy su YouTube in qualsiasi momento.
Spero questo sia di aiuto!
Potresti anche voler leggere:
- Come personalizzare i temi Galaxy S20 con i temi Galaxy di serie
- Come personalizzare la schermata Home di Galaxy Note10 + o modificare il layout dello schermo
- I 5 migliori widget per Pixel 3 per personalizzare la schermata iniziale
- I 5 migliori widget per OnePlus 6T per personalizzare la schermata iniziale


