
Contenuto
- Cosa fare se macOS High Sierra non verrà scaricato
- Cosa fare se macOS High Sierra non si installa
- Come risolvere un Mac che non verrà avviato dopo l'installazione di macOS High Sierra
- Come risolvere i problemi con MacOS High Sierra Display
- Cosa fare se il tuo Mac è bloccato su macOS High Sierra
- Come fermare macOS High Sierra dal logout
- Come risolvere Mac in esecuzione lenta su macOS High Sierra
- Come risolvere Microsoft Office non funziona su macOS High Sierra
- Come risolvere i problemi di MacOS High Sierra WiFi
- Come risolvere i problemi di MacOS High Sierra Bluetooth
- Come risolvere Bad macOS High Sierra Durata della batteria
- Come risolvere MacOS High Sierra Apps non funziona
- Come risolvere i dispositivi USB non riconosciuti su macOS High Sierra
- Cosa sapere sui problemi di password di MacOS High Sierra
- Come risolvere fastidiosi problemi di MacOS High Sierra
- Aggiornamento per i messaggi in iCloud
Sei qui per risolvere i problemi di MacOS High Sierra e abbiamo soluzioni che risolvono molti bug, problemi e persino funzioni frustranti nell'ultima versione di macOS. Se riscontri problemi, dovresti considerare l'aggiornamento a macOS 10.13.2 che include una serie di correzioni di errori e correzioni di sicurezza.
Invece di fissare un appuntamento con un Apple Genius, puoi utilizzare questa guida per correggere i comuni problemi di MacOS High Sierra su MacBook, MacBook Air, MacBook Pro, iMac e Mac Mini.
Una delle prime cose che dovresti fare se hai problemi è controllare gli aggiornamenti. Apple ha rilasciato due aggiornamenti su macOS High Sierra che risolvono molti problemi. Questo può aiutarti a risolvere i problemi da solo ed è una delle prime cose che Apple ti chiederà di fare.
Apple offre molte caratteristiche macOS High Sierra che vale la pena di aggiornare, ma questo aggiornamento non è perfetto. Stiamo riscontrando alcune segnalazioni di problemi di installazione e altri problemi che possono impedirti di utilizzare il tuo computer.
Se riscontri uno di questi problemi di MacOS High Sierra, dovresti installare macOS 10.13.2. Questo include le seguenti nuove correzioni e le correzioni da 10.13.1 anche elencate di seguito.
- Migliora la compatibilità con determinati dispositivi audio USB di terze parti
- Migliora la navigazione di VoiceOver durante la visualizzazione di documenti PDF in Anteprima
- Migliora la compatibilità degli schermi braille con Mail
- Risolve un bug in cui Bluetooth non era disponibile durante una transazione Apple Pay.
- Migliora l'affidabilità della sincronizzazione dei messaggi di Microsoft Exchange in Mail.
- Risolve un problema in cui Spotlight potrebbe non accettare l'input da tastiera.
L'aggiornamento 10.13.1 e versioni successive include anche una correzione per i problemi di sicurezza WiFi, che ti aiuteranno a proteggerti mentre utilizzi il Wi-Fi pubblico.
Ecco cosa puoi fare per capire cosa c'è che non va nel tuo Mac e correggere i comuni problemi di MacOS High Sierra da solo.
Cosa fare se macOS High Sierra non verrà scaricato
Abbiamo avuto un download lento di MacOS High Sierra e un download non riuscito durante il primo giorno di rilascio. Se ciò accade a te, dovrai riavviare il download nell'App Store.
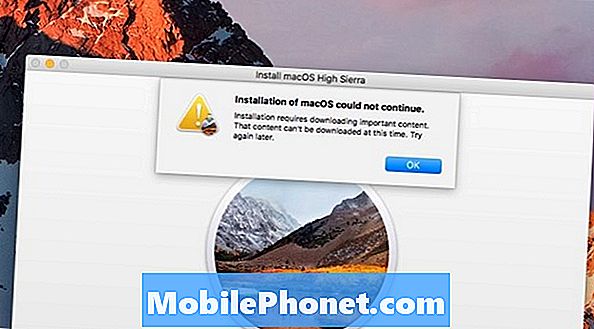
Abbiamo visto questo errore a causa di un problema di download di MacOS High Sierra.
Dovevamo andare alla cartella Applicazioni nel Finder ed eliminare l'app MacOS High Sierra per poter scaricare nuovamente il file correttamente. Questo è un buon primo passo se hai problemi di download.
Hai bisogno di forzare la chiusura di App Store per riavviare il download. Per fare questo,
- Fai clic sul logo Apple in alto a sinistra.
- Fai clic su Uscita forzata
- Clicca su App Store
- Fai clic su Uscita forzata
- Fai clic su Forza di nuovo
- Riavvia l'App Store e riprova.
Se è possibile avvicinarsi al router o collegare il laptop a Internet, è necessario anche visualizzare velocità di download più elevate.
Cosa fare se macOS High Sierra non si installa
Problemi di installazione comuni di MacOS High Sierra includono non abbastanza spazio, crash o congelamento e errori alla fine dell'installazione.
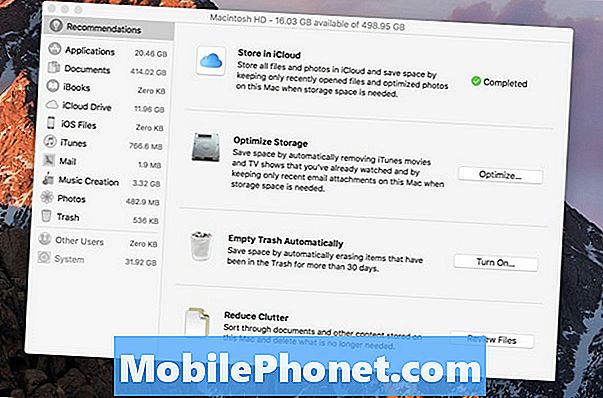
È facile liberare spazio per l'installazione di macOS High Sierra.
Se vedi un messaggio che non hai abbastanza spazio dovresti usare questa guida per liberare spazio sul tuo Mac in pochi minuti. Dopo aver ottenuto abbastanza spazio libero puoi riprovare l'installazione.
Se il programma di installazione di macOS High Sierra si blocca, potrebbe essere necessario provare a installare macOS High Sierra in modalità provvisoria. Per fare ciò, tieni premuto il tasto Maiusc mentre avvii il tuo Mac.
Per gli utenti che vedono un problema alla fine dell'installazione di High Sierra, puoi provare a eseguire l'avvio in modalità di ripristino utilizzando Command + Option + R mentre il Mac si avvia. Da qui puoi riprovare l'installazione.
Come risolvere un Mac che non verrà avviato dopo l'installazione di macOS High Sierra
Sebbene raro, se il tuo Mac non si avvia subito dopo aver installato macOS High Sierra, dovresti provare a resettare la NVRAM.
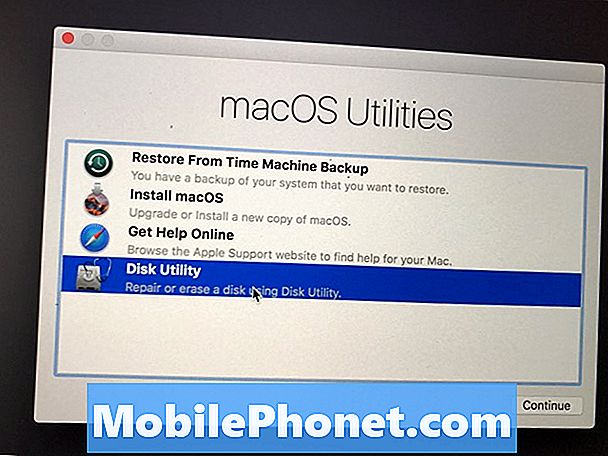
Esegui l'utilità disco per riparare un Mac che non si avvia dopo aver installato macOS High Sierra.
Per farlo riavvia il tuo Mac e tieni premuto Comando + Opzione + P + R mentre il computer si avvia. Su alcuni Mac sentirai due rintocchi per farti sapere che questo è fatto.
Puoi anche avviare la modalità di ripristino tenendo premuto Command + R mentre il computer si avvia. Una volta lì, apri Utility Disco, fai clic sul tuo disco rigido con macOS e poi scegli Repair Disk per verificare se trova errori che potrebbero risolvere i tuoi problemi di avvio.
Come risolvere i problemi con MacOS High Sierra Display
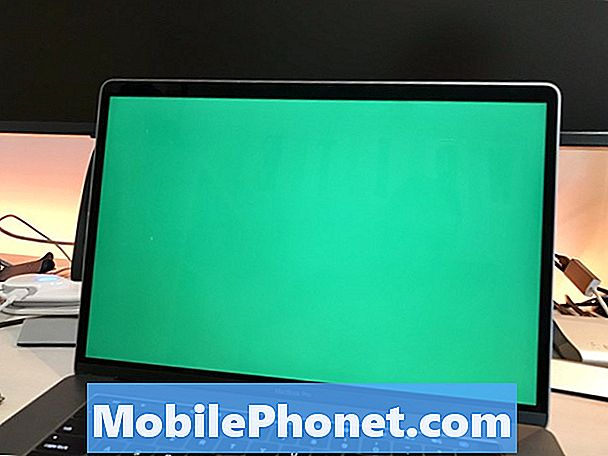
Risolvi i problemi di visualizzazione di macOS High Sierra sul tuo MacBook o MacBook Pro.
Se il tuo MAc ha problemi di riattivazione dal sonno o se hai problemi di visualizzazione tra cui schermi grigi, schermi blu o immagini tremolanti sulle pagine web, devi eseguire le seguenti azioni.
Prima resetta la tua NVRAM.Spegni il tuo Mac. Quindi accendilo e tieni premuto Comando + Opzione + P + R mentre il computer è in fase di avvio. Sentirai due rintocchi o sui modelli più recenti di MacBook Pro vedrai lo schermo accendersi e spegnersi due volte.
A questo punto, spegnere nuovamente il computer e ripristinare l'SMC. Con il tuo Mac spento, premi Shift + Control + Option e quindi tieni premuti questi tasti tenendo premuto il pulsante di accensione per 10 secondi.
Finora questo ha aiutato a risolvere alcuni dei nostri fastidiosi problemi MacOS High Sierra.
Cosa fare se il tuo Mac è bloccato su macOS High Sierra
Ecco cosa fare se il tuo Mac si blocca durante l'utilizzo di macOS High Sierra. A volte il tuo Mac si bloccherà a causa di un'app in corso o di un problema con il sistema operativo.
Se possibile, dovresti attendere almeno 10-15 minuti per vedere se il Mac è in grado di risolvere il problema. Se non funziona, o se non puoi aspettare, puoi tenere premuto il pulsante di accensione per circa 10 secondi per forzare il riavvio del Mac.
Nei casi in cui ciò si verifica sempre con la stessa app, è necessario provare a disinstallare e reinstallare l'app. Se continua ad accadere mentre si utilizza macOS High Sierra su una varietà di app, potrebbe essere necessario risolvere ulteriormente con Utility Disco in modalità provvisoria o provare un'installazione pulita di macOS High Sierra.
Come fermare macOS High Sierra dal logout
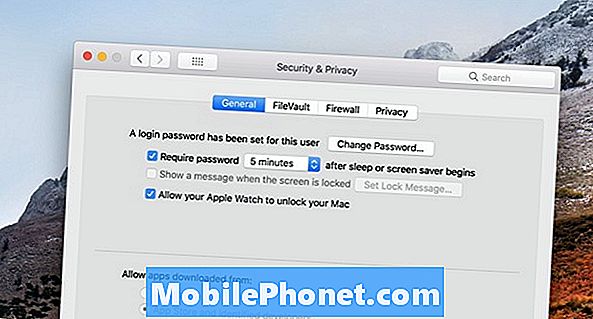
Ferma il tuo Mac in modo casuale loggandoti su macOS High Sierra.
Un problema comune è che macOS High Sierra registra casualmente gli utenti dal Mac. Questo fa parte di una funzione, ma è possibile regolarlo per modificare le impostazioni in modo che sia meno fastidioso.
Vai a Preferenze -> Sicurezza e privacy -> Avanzate, quindi deseleziona la casella con la dicitura "Esci dopo - minuta di inattività".
Mentre puoi anche disattivare la password quando il Mac va in stop o si attiva uno screensaver, questo non è un modo sicuro per risolvere il problema.
Alcuni utenti segnalano di vedere il macOS High Sierra disconnettersi durante l'utilizzo di Chrome. In questo caso, puoi provare a disattivare l'accelerazione hardware. In Chrome, fai clic su Impostazioni e quindi su Avanzate e disattivalo.
Come risolvere Mac in esecuzione lenta su macOS High Sierra
È molto comune vedere il tuo Mac funzionare lentamente. Questo è previsto per le prime 24 ore dal momento che il computer deve ri-indicizzare molti file per Spotlight e le cose devono stabilirsi per così dire.
Ti consigliamo di attendere almeno un giorno o due con il tuo Mac prima di preoccuparti che il tuo Mac sia in difficoltà. Se il Mac è ancora lento dopo circa un giorno, prova a riavviarlo per vedere se lo risolve.
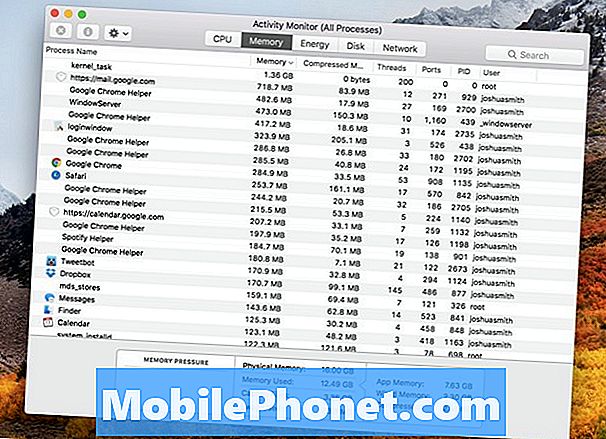
Come risolvere un Mac lento dopo l'aggiornamento a macOS High Sierra.
Se ciò non risolve il tuo problema con Mac lento, apri Activity Monitor e verifica se c'è un'app che utilizza molta RAM o potenza di elaborazione. Se ce n'è uno, chiudilo e controlla se c'è un aggiornamento per quell'app. Puoi anche provare a reinstallare l'app.
Dovresti anche controllare gli aggiornamenti di macOS High Sierra nell'App Store. Prevediamo che Apple rilascerà un nuovo aggiornamento nelle prossime settimane e potrebbe includere correzioni alle prestazioni.
Come risolvere Microsoft Office non funziona su macOS High Sierra
Un problema molto comune è che Microsoft Office non funziona su macOS High Sierra.
Se si utilizza Office 2011 meno recente su macOS High Sierra, non è supportato affatto. Potresti avere successo nell'usarlo, ma probabilmente ti imbatterai in arresti anomali delle app e altri problemi con questo vecchio software.
Se si utilizza Office 2016 per Mac, è necessario installare il modulo di aggiornamento più recente di Microsoft e quindi dovrebbe funzionare correttamente.
Come risolvere i problemi di MacOS High Sierra WiFi
Se il tuo WiFi è lento sul tuo Mac dopo aver installato macOS High Sierra, potrebbe essere necessario riconnettersi, riavviare il computer e riavviare il router. Potrebbe non essere un vero problema di MacOS High Sierra, ma un problema con il router.
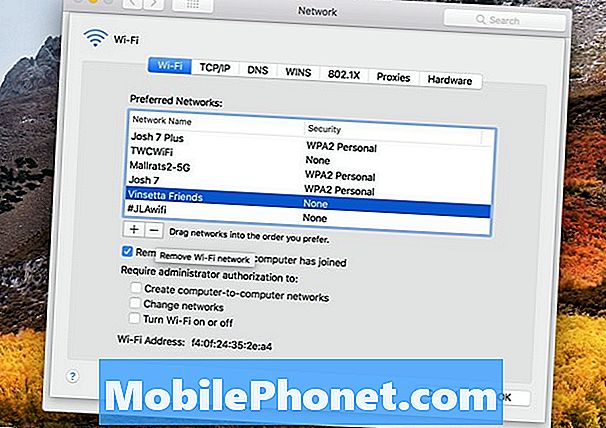
Come risolvere i problemi di MacOS High Sierra WiFi.
Se il riavvio di tutto non funziona, potrebbe essere necessario dimenticare la rete WiFi sul tuo Mac. Per fare ciò, fare clic sull'icona WiFi, quindi su Apri preferenze di rete. Fare clic su Avanzate e quindi sul nome della rete WiFi in cui si verificano problemi di connessione. Fai clic sulla freccia meno per eliminarlo.
Se ciò non riesce, puoi provare a eliminare tutte le tue connessioni WiFi. Vai alla cartella System Configuration - / Library / Preferences / SystemConfiguration / per eliminare un gruppo di file. Puoi copiare il percorso della cartella e poi premere Comando + Maiusc + G in Finder, quindi incollare quella posizione per andare alla cartella giusta.
- com.apple.airport.preferences.plist
- com.apple.network.identification.plist
- com.apple.wifi.message-tracer.plist
- NetworkInterfaces.plist
- preferences.plist
Elimina tutti i file elencati sopra, riavvia il computer e il router, quindi riconnettiti.
Come risolvere i problemi di MacOS High Sierra Bluetooth
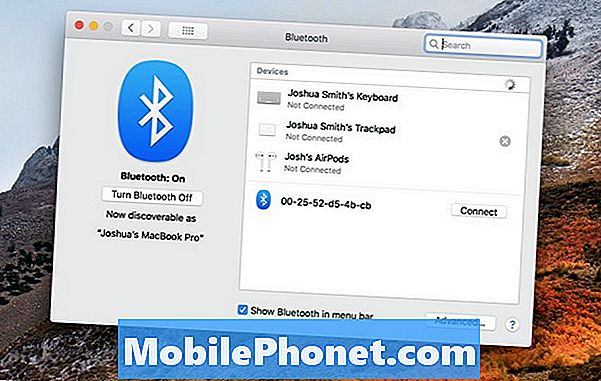
Risolvi la maggior parte dei problemi di MacOS High Sierra Bluetooth ricollegando.
Finora non ci sono problemi di MacOS High Sierra Bluetooth diffusi, ma se si riscontrano problemi, si consiglia di annullare l'accoppiamento del dispositivo e ricollegarlo al Mac.
Fare clic sull'icona Bluetooth nell'area superiore destra dello schermo, quindi aprire le preferenze Bluetooth.
Passa il mouse sopra il dispositivo e scollegalo dal tuo Mac facendo clic sulla X. Da lì, puoi ricollegarlo e vedere se questo funziona per te.
Come risolvere Bad macOS High Sierra Durata della batteria
Se si verifica una scarsa durata della batteria di MacOS High Sierra dopo l'aggiornamento, è necessario adottare alcune misure per risolvere la durata della batteria. Questo può risolvere i problemi generali della batteria e quelli che fanno parte di macOS High Sierra.
- Reimposta PRAM e NVRAM
- Luminosità dello schermo inferiore
- Trova applicazioni che non funzionano correttamente con una durata eccessiva della batteria
Utilizza questa guida per seguire questi passaggi e scopri come controllare lo stato della batteria del tuo MacBook.
Come risolvere MacOS High Sierra Apps non funziona
Se ti imbatti in app che non funzionano su macOS High Sierra con l'errore dell'app, "danneggiato e non può essere aperto", devi verificare la presenza di aggiornamenti o svuotare la cache.
Per prima cosa controlla l'App Store per gli aggiornamenti o controlla il sito web dell'app per vedere se c'è una nuova versione. Se c'è, potrebbe essere necessario aggiornare per continuare a usarlo.
Se questo non riesce a risolvere il problema, potrebbe essere necessario cancellare la cache. Per fare questo;
Apri Finder e premi Command + Shift + G e passate in ~/ Library / Cachese quindi eliminare tutto all'interno delle cartelle. Puoi anche cancellare il/ Library / Cachescartella.
Potrebbe inoltre essere necessario reinstallare l'app se nessuna di queste opzioni risolve il problema.
Come risolvere i dispositivi USB non riconosciuti su macOS High Sierra
Se scopri che il tuo Mac non riconosce i dispositivi USB, come i dischi rigidi, dopo aver effettuato l'aggiornamento a macOS High Sierra, puoi provare a ripristinare l'SMC.
Apple offre una buona guida su come reimpostare SMC sul tuo Mac. Questo processo rapido può risolvere i problemi relativi all'USB.
Se ciò non risolve il problema, potrebbe essere necessario provare a reinstallare macOS High Sierra, o controllare con un Apple Store Genius.
Cosa sapere sui problemi di password di MacOS High Sierra
Potresti aver sentito che esiste un problema di sicurezza delle password con macOS High Sierra che potrebbe consentire a qualcuno di ottenere le tue password quando installi un'applicazione da un'origine sconosciuta.
Anche se questo è un problema che dovresti tenere aggiornato, Apple ha promesso un aggiornamento che risolverà questo problema, e il ricercatore non ha comunicato come è in grado di farlo, il che significa che dovresti essere sicuro se sei cauto riguardo a quali app installa sul tuo Mac.
Come risolvere fastidiosi problemi di MacOS High Sierra
Se si finisce con un problema di MacOS High Sierra che non si riesce a risolvere, potrebbe essere necessario ricominciare con un'installazione pulita di MacOS High Sierra e vedere se questo risolve il problema.
14 Nuove funzionalità macOS High Sierra che meritano di essere aggiornate















