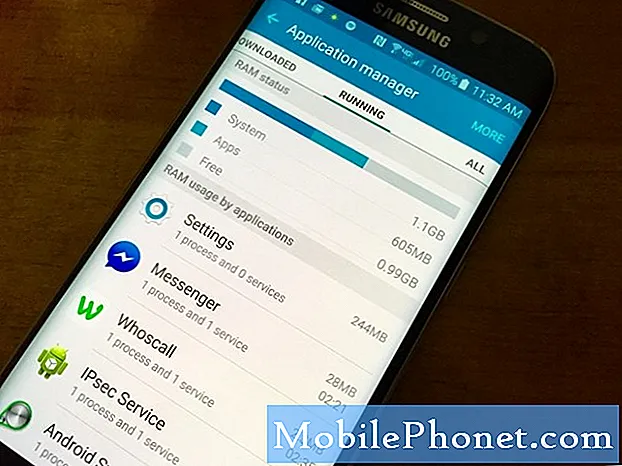Contenuto
Il messaggio di errore "Purtroppo, il telefono si è fermato" con il tuo Samsung Galaxy A7 ti sta effettivamente notificando l'app del telefono che si è bloccata per qualche motivo sconosciuto. Il più delle volte, tuttavia, questo problema è limitato all'app menzionata nell'errore e, quindi, può essere risolto eseguendo le procedure di risoluzione dei problemi di base.
Tuttavia, abbiamo visto casi in cui questo errore è solo uno dei sintomi di un problema del firmware più complesso, ecco perché non possiamo essere sicuri di cosa si tratti. Questo è il motivo per cui dobbiamo risolvere i problemi del tuo telefono per capire meglio perché questo errore si verifica in primo luogo. Una volta che sappiamo di cosa si tratta, potremmo essere in grado di formulare una soluzione che potrebbe risolverlo e impedire che accada di nuovo in futuro.
Ma prima di passare effettivamente alla risoluzione dei problemi, se hai altri problemi con il tuo dispositivo, prova a visitare la nostra pagina di risoluzione dei problemi del Galaxy A7 perché abbiamo già risolto i problemi più comunemente segnalati con questo dispositivo. Prova a trovare problemi simili ai tuoi e utilizza le soluzioni e le soluzioni alternative che abbiamo suggerito. Se non funzionano per te o se hai bisogno di ulteriore aiuto, non esitare a contattarci compilando il nostro questionario sui problemi di Android. Forniscici le informazioni di cui abbiamo bisogno e ti aiuteremo a risolvere il tuo problema.
Come risolvere i problemi del tuo Galaxy A7 con l'errore "Il telefono si è fermato"
Il corso della nostra risoluzione dei problemi sarà quello di utilizzare l'app specificatamente menzionata nel messaggio di errore. È importante escludere la possibilità che si tratti solo di un problema dell'app prima di passare alle procedure di risoluzione dei problemi più complesse. Detto questo, ecco cosa devi fare se ricevi questo messaggio di errore nel tuo telefono:
Passaggio 1: svuota la cache e cancella i dati dell'app Telefono
Svuotare la cache e i dati significa che stai ripristinando l'app alle impostazioni predefinite, oltre a eliminare tutte le possibili cache e file danneggiati. Quando si tratta di problemi relativi alle app, svuotare la cache e cancellare i dati è più efficace, è necessario che tu esegua prima questa procedura.Non preoccuparti, nessuno dei tuoi file e dati verrà eliminato quando lo fai ed è molto facile:
- Da qualsiasi schermata Home, tocca l'icona App.
- Tocca Impostazioni.
- Tocca Applicazioni.
- Tocca Gestione applicazioni.
- Tocca Telefono.
- Tocca Archiviazione.
- Tocca Svuota cache.
- Tocca Cancella dati e quindi tocca OK.
Dopo aver fatto ciò, riavvia il telefono per aggiornare la sua memoria e una volta che diventa attivo, apri l'app Telefono per vedere se il problema è stato risolto. Se l'errore persiste, vai al passaggio successivo.
Passaggio 2: esegui il telefono in modalità provvisoria
Ora proviamo a esaminare il problema da un'angolazione diversa perché forse una o alcune delle app installate stanno causando l'arresto anomalo dell'app Telefono. Disabilita tutte le app di terze parti e utilizza l'app Telefono. Se l'errore non viene visualizzato in questa modalità, è chiaro che le tue app di terze parti hanno qualcosa a che fare con esso, altrimenti vai al passaggio successivo.
Come eseguire Galaxy A7 in modalità provvisoria
- Spegni il dispositivo.
- Tieni premuto il tasto di accensione oltre lo schermo con il nome del dispositivo.
- Quando sullo schermo viene visualizzato "SAMSUNG", rilascia il tasto di accensione.
- Immediatamente dopo aver rilasciato il tasto di accensione, tieni premuto il tasto Volume giù.
- Continua a tenere premuto il tasto Volume giù fino al termine del riavvio del dispositivo.
- La modalità provvisoria verrà visualizzata nell'angolo inferiore sinistro dello schermo.
- Rilascia il tasto Volume giù quando vedi "Modalità provvisoria".
Supponendo che l'errore non venga visualizzato in questa modalità, devi trovare le app che causano il problema. Se non hai la più pallida idea di quale delle app che hai installato sia il colpevole, prova ad aggiornare le app che devono essere aggiornate:
- Da qualsiasi schermata Home, tocca l'icona App.
- Tocca Play Store.
- Tocca il tasto Menu, quindi tocca Le mie app. Per mantenere le tue app aggiornate automaticamente, tocca il tasto Menu, tocca Impostazioni, quindi tocca Aggiorna automaticamente app per selezionare la casella di controllo.
- Scegli una delle seguenti opzioni:
- Toccare Aggiorna [xx] per aggiornare tutte le applicazioni con gli aggiornamenti disponibili.
- Toccare una singola applicazione e quindi toccare Aggiorna per aggiornare una singola applicazione.
Tuttavia, se hai già in mente alcune app, svuota la cache e i dati o addirittura disinstallale.
Come cancellare la cache e i dati delle app su Galaxy A7
- Da qualsiasi schermata Home, tocca l'icona App.
- Tocca Impostazioni.
- Tocca Applicazioni.
- Tocca Gestione applicazioni.
- Toccare l'applicazione desiderata nell'elenco predefinito o toccare ALTRO> Mostra app di sistema per visualizzare le app preinstallate.
- Tocca Archiviazione.
- Tocca Svuota cache.
- Tocca Cancella dati e quindi tocca OK.
Come disinstallare le applicazioni dal tuo Galaxy A7
- Da qualsiasi schermata Home, tocca l'icona App.
- Tocca Impostazioni.
- Tocca Applicazioni.
- Tocca Gestione applicazioni.
- Tocca l'applicazione desiderata
- Tocca Disinstalla.
- Tocca di nuovo Disinstalla per confermare.
Se l'errore continua a essere visualizzato in modalità provvisoria, vai al passaggio successivo.
Passaggio 3: riavvia il telefono in modalità di ripristino e cancella la partizione della cache
Ora è necessario andare dopo il firmware poiché l'errore viene ancora visualizzato in modalità provvisoria. La prima cosa che devi fare è eliminare tutte le cache di sistema in modo che vengano sostituite con quelle nuove. Poiché non hai accesso a ciascuna cache, devi solo eliminarle tutte in una volta e puoi farlo avviando il telefono in modalità di ripristino e cancellando la partizione della cache:
- Spegni il dispositivo.
- Tieni premuto il tasto Volume su e il tasto Home, quindi tieni premuto il tasto di accensione.
- Quando viene visualizzata la schermata del logo del dispositivo, rilasciare solo il tasto di accensione
- Quando viene visualizzato il logo Android, rilascia tutti i tasti ("Installazione dell'aggiornamento del sistema" verrà visualizzato per circa 30-60 secondi prima di mostrare le opzioni del menu di ripristino del sistema Android).
- Premi più volte il tasto Volume giù per evidenziare "cancella partizione cache".
- Premere il tasto di accensione per selezionare.
- Premi il tasto Volume giù per evidenziare "sì" e premi il tasto di accensione per selezionare.
- Quando la cancellazione della partizione della cache è completa, viene evidenziato "Riavvia il sistema ora".
- Premere il tasto di accensione per riavviare il dispositivo.
Se l'errore continua a essere visualizzato dopo questa procedura, il passaggio successivo è l'ultima risorsa.
Passaggio 4: eseguire il backup di file e dati e quindi ripristinare il Galaxy A7
È ora il momento di ripristinare il telefono poiché tutte le altre procedure non sono riuscite a risolvere il problema. Tuttavia, assicurati di eseguire un backup dei tuoi file e dati importanti poiché verranno eliminati. Inoltre, prima dell'aggiornamento, disabilita la protezione del ripristino delle impostazioni di fabbrica in modo da non essere bloccato fuori dal tuo dispositivo.
Come disattivare la protezione dal ripristino delle impostazioni di fabbrica del Galaxy A7
- Dalla schermata Home, tocca l'icona App.
- Tocca Impostazioni.
- Tocca Account.
- Tocca Google.
- Tocca il tuo indirizzo email ID Google. Se hai configurato più account, dovrai ripetere questi passaggi per ogni account.
- Tocca Altro.
- Tocca Rimuovi account.
- Tocca RIMUOVI ACCOUNT.
Come ripristinare il tuo Galaxy A7 per riportarlo alle impostazioni predefinite
- Spegni il dispositivo.
- Tieni premuto il tasto Volume su e il tasto Home, quindi tieni premuto il tasto di accensione.
- Quando viene visualizzata la schermata del logo del dispositivo, rilasciare solo il tasto di accensione
- Quando viene visualizzato il logo Android, rilascia tutti i tasti ("Installazione dell'aggiornamento del sistema" verrà visualizzato per circa 30-60 secondi prima di mostrare le opzioni del menu di ripristino del sistema Android).
- Premi più volte il tasto Volume giù per evidenziare "cancella dati / ripristino dati di fabbrica".
- Premere il pulsante di accensione per selezionare.
- Premi il tasto Volume giù fino a evidenziare "Sì, elimina tutti i dati utente".
- Premere il pulsante di accensione per selezionare e avviare il ripristino generale.
- Al termine del ripristino generale, viene evidenziato "Riavvia il sistema ora".
- Premere il tasto di accensione per riavviare il dispositivo.
Puoi anche ripristinare il telefono dal menu Impostazioni ...
- Dalla schermata Home, tocca l'icona App.
- Tocca Impostazioni.
- Tocca Backup e ripristino.
- Se lo si desidera, toccare Backup dei miei dati per spostare il dispositivo di scorrimento su ON o OFF.
- Se lo si desidera, toccare Ripristina per spostare il dispositivo di scorrimento su ON o OFF.
- Tocca Ripristino dati di fabbrica.
- Tocca Ripristina dispositivo.
- Se hai attivato il blocco dello schermo, inserisci il PIN o la password.
- Tocca Continua.
- Tocca Elimina tutto.
Mettiti in comunicazione con noi
Siamo sempre aperti ai tuoi problemi, domande e suggerimenti, quindi non esitare a contattarci compilando questo modulo. Questo è un servizio gratuito che offriamo e non ti addebiteremo un centesimo per questo. Tuttavia, tieni presente che riceviamo centinaia di e-mail ogni giorno ed è impossibile per noi rispondere a ciascuna di esse. Ma stai certo che leggiamo ogni messaggio che riceviamo. Per coloro che abbiamo aiutato, spargi la voce condividendo i nostri post con i tuoi amici o semplicemente mettendo mi piace alla nostra pagina Facebook e Google+ o seguici su Twitter.