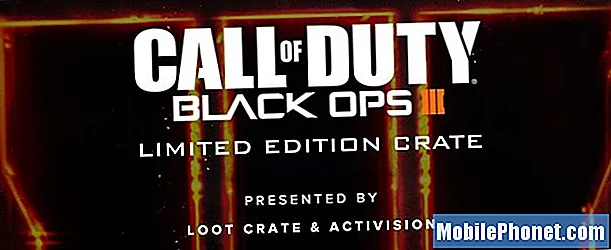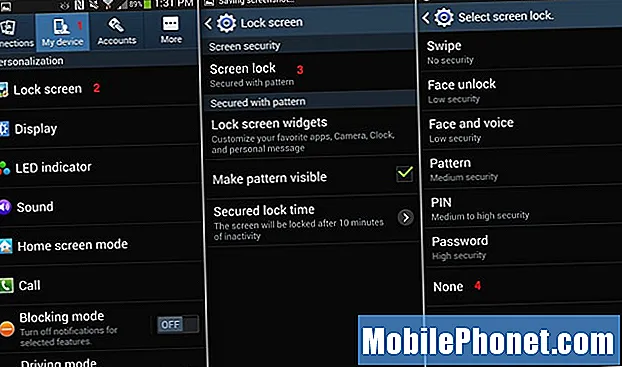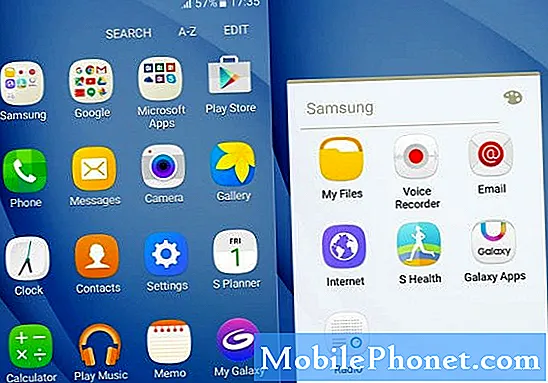
Contenuto
- Risolvi l'errore del tuo Galaxy J7 "Purtroppo Internet si è fermato"
- Correggi l'errore "Purtroppo Snapchat si è fermato" sul tuo Galaxy J7
Il messaggio di errore "Sfortunatamente, #Internet si è arrestato" è uno degli errori più comuni che possono incontrare i proprietari di #Samsung # GalaxyJ7 (o qualsiasi dispositivo Galaxy). Da quando abbiamo iniziato a supportare i telefoni Android nel lontano 2012, ricevevamo già errori come questo solo che prima il browser web era ancora chiamato "Browser".
Risolvi l'errore del tuo Galaxy J7 "Purtroppo Internet si è fermato"
Problema: Ogni volta che navigo in Internet, c'è un messaggio che continua a infastidirmi. Dice "Sfortunatamente Internet si è fermato". Quando premo Ok, il messaggio scompare ma viene visualizzato di nuovo quando provo a navigare di nuovo. So che avete molte cose da fare o problemi da risolvere, ma spero che possiate fornirmi qualche tipo di assistenza in modo che io possa navigare in Internet senza essere accolto da questo problema. Grazie mille e sono felice che tu sia disposto ad aiutare.
Risoluzione dei problemi: Il messaggio di errore "Purtroppo Internet si è fermato" in realtà parla dell'app Internet, che è il browser predefinito del tuo Galaxy J7, e non di Internet nel suo insieme. Samsung ha il suo modo di assicurarsi che i suoi utenti trovino più facile riconoscere le app destinate a scopi specifici.
Mi risulta che stai utilizzando questa app per navigare sul Web e posso aiutarti a risolverlo e risolverlo, tuttavia, posso anche offrirti una soluzione alternativa nel caso in cui tu sia troppo occupato ora per risolvere i problemi del tuo dispositivo.
Passaggio 1: esegui il dispositivo in modalità provvisoria e prova a utilizzare l'app Internet
È possibile che il motivo per cui l'app Internet si arresti in modo anomalo sia dovuto a un'app di terze parti che sta creando un conflitto o qualcosa del genere. Quindi, prima di ogni altra cosa, voglio che riavvii il telefono in modalità provvisoria per disabilitare temporaneamente le app di terze parti che causano questo problema. Una volta in modalità provvisoria, apri l'app Internet e prova a navigare sul Web solo per vedere se l'errore compare ancora. Se il problema è stato risolto, è necessario trovare l'app che causa il problema e disinstallarla. Inizia la ricerca dalle installazioni più recenti. Capisco che potresti aver già installato molte app, quindi se trovi che richiede tempo, esegui il backup dei dati e quindi esegui il ripristino delle impostazioni di fabbrica.
Ecco come riavvii il tuo Galaxy J7 in modalità provvisoria:
- Tieni premuto il pulsante di accensione (situato a destra) finché non vengono visualizzate le opzioni del telefono, quindi rilascialo.
- Seleziona e tieni premuto Spegni finché non viene visualizzato il prompt Riavvia in modalità provvisoria, quindi rilascia.
- Tocca RIAVVIA. Nota: il completamento di questo processo di riavvio potrebbe richiedere fino a un minuto.
- Al riavvio, la modalità provvisoria viene visualizzata in basso a sinistra nella schermata iniziale / di sblocco.
Nel caso in cui desideri procedere con il ripristino delle impostazioni di fabbrica, ecco cosa devi fare:
- Eseguire il backup dei dati sulla memoria interna. Se hai effettuato l'accesso a un account Google sul dispositivo, hai attivato Antifurto e avrai bisogno delle tue credenziali Google per completare il ripristino totale.
- Dalla schermata Home, tocca l'icona App.
- Tocca Impostazioni.
- Tocca Backup e ripristino.
- Se lo si desidera, toccare Backup dei miei dati per spostare il dispositivo di scorrimento su ON o OFF.
- Se lo si desidera, toccare Ripristina per spostare il dispositivo di scorrimento su ON o OFF.
- Tocca Ripristino dati di fabbrica.
- Tocca Ripristina dispositivo.
- Se hai attivato il blocco dello schermo, inserisci il PIN o la password.
- Tocca Continua.
- Tocca Elimina tutto.
Passaggio 2: svuota la cache e cancella i dati dell'app Internet
Se non hai deciso di ripristinare il telefono ma desideri continuare la risoluzione dei problemi, svuotare la cache e cancellare i dati dell'app Internet è la prossima cosa più logica da fare. La procedura ripristinerà l'app alle impostazioni predefinite e, supponendo che sia solo un problema minore dell'app, dovrebbe essere risolto con esso:
- Da qualsiasi schermata Home, tocca l'icona App.
- Tocca Impostazioni.
- Tocca Applicazioni.
- Tocca Gestione applicazioni.
- Tocca Internet.
- Tocca Archiviazione.
- Tocca Cancella dati e quindi tocca OK.
- Tocca Svuota cache.
Passaggio 3: eseguire la procedura di ripristino generale
Sono certo che il problema verrà risolto dal ripristino generale, tuttavia, dovrai affrontare i problemi di eseguire il backup di tutti i tuoi dati e file. Quindi, in realtà spetta a te se vuoi dedicare del tempo a eseguirne il backup. Ecco come eseguire il ripristino generale sul tuo J7:
- Eseguire il backup dei dati sulla memoria interna. Se hai effettuato l'accesso a un account Google sul dispositivo, hai attivato Antifurto e avrai bisogno delle tue credenziali Google per completare il ripristino totale.
- Spegni il tuo Galaxy J7.
- Tieni premuto il tasto Volume su e il tasto Home, quindi tieni premuto il tasto di accensione.
- Quando viene visualizzata la schermata del logo del dispositivo, rilasciare solo il tasto di accensione
- Quando viene visualizzato il logo Android, rilascia tutti i tasti ("Installazione dell'aggiornamento del sistema" verrà visualizzato per circa 30-60 secondi prima di mostrare le opzioni del menu di ripristino del sistema Android).
- Premi più volte il tasto Volume giù per evidenziare "cancella dati / ripristino dati di fabbrica".
- Premere il pulsante di accensione per selezionare.
- Premi il tasto Volume giù fino a evidenziare "Sì, elimina tutti i dati utente".
- Premere il pulsante di accensione per selezionare e avviare il ripristino generale.
- Al termine del ripristino generale, viene evidenziato "Riavvia il sistema ora".
- Premere il tasto di accensione per riavviare il dispositivo.
D'altra parte, se desideri ripristinare il dispositivo in un secondo momento, prova a eseguire la soluzione alternativa di seguito in modo da poter continuare a utilizzare il telefono per navigare sul Web senza dover affrontare tutto questo.
Soluzione: Installa altri browser come Chrome e Firefox. Invece di utilizzare l'app Internet durante la navigazione sul Web, utilizzare browser di terze parti.
Correggi l'errore "Purtroppo Snapchat si è fermato" sul tuo Galaxy J7
Problema: Hey ragazzi. Di recente ho acquistato un Galaxy J7 e finora ho riscontrato un solo problema. Capisco che non è davvero un problema serio, ma voglio che il mio telefono funzioni perfettamente. Il problema è che ogni volta che provo ad aprire Snapchat, viene visualizzato un messaggio di errore che dice "Sfortunatamente, Snapchat si è fermato" e ci sono solo le opzioni Segnala e OK. Non sono davvero un tecnico, quindi non ho la più pallida idea di come risolverlo. Puoi aiutare? Grazie.
Risoluzione dei problemi: Ciao! Sì, questo tipo di messaggio di errore non è così complicato da risolvere. Abbiamo molti lettori che hanno riscontrato problemi correlati con il loro dispositivo e siamo stati in grado di aiutarli a risolverne la maggior parte. Questo messaggio di errore "Sfortunatamente, Snapchat si è arrestato" viene visualizzato dopo un aggiornamento del software, forse perché alcuni file sono stati corrotti o danneggiati durante il processo. Non preoccuparti, ti consiglieremo la procedura per la risoluzione dei problemi per aiutarti a risolverlo ed evitare che il problema si ripresenti in futuro. Ecco i passaggi su come risolverlo:
Passaggio 1: riavvia il dispositivo
L'aggiornamento automatico del software a volte può causare un problema soprattutto per l'applicazione utilizzata per i social media perché viene spesso aggiornata dagli sviluppatori. Ci sono casi in cui il dispositivo eseguirà il software aggiornato direttamente dopo il processo di download senza riavviare il sistema, ma non è garantito che funzioni ogni volta. È necessario riavviare manualmente il sistema per completare il processo e utilizzare l'app normalmente senza problemi. Inoltre, il riavvio risolverà possibili anomalie del firmware che potrebbero aver attivato l'errore.
Passaggio 2: svuota cache e dati di Snapchat
Se mai un semplice riavvio non funzionerà e l'errore si verifica ancora, possiamo andare avanti e cancellare i file ei dati memorizzati nella cache dell'applicazione, che è Snapchat. Sono presenti file temporanei o vecchi dati che devono essere eliminati per eseguire l'app normalmente poiché non sono stati cancellati durante il processo di aggiornamento.
Per svuotare la cache e cancellare i dati dell'app Snapchat, vai su Impostazioni> App> Snapchat> Archiviazione> Cancella cache e Cancella dati. Devi tornare alla schermata principale ed eseguire nuovamente l'app. Se il problema non è stato risolto dopo aver svuotato la cache ei file di dati, procedere al passaggio successivo di seguito.
Passaggio 3: reinstalla l'app Snapchat
Dopo aver eseguito i metodi sopra menzionati e il messaggio di errore si verifica ancora, potrebbe esserci qualcosa di sbagliato nell'applicazione stessa. Ti consigliamo di disinstallare l'applicazione Snapchat solo per assicurarti di reinstallarla scaricandola da Google Play Store. Possiamo garantire che sarà la versione più aggiornata e l'app funzionerà senza problemi. Ecco come lo disinstalli dal tuo Galaxy J7:
- Da qualsiasi schermata Home, tocca l'icona App.
- Tocca Impostazioni.
- Tocca Applicazioni.
- Tocca Gestione applicazioni.
- Tocca l'applicazione desiderata
- Tocca Disinstalla.
- Tocca di nuovo Disinstalla per confermare.
Passaggio 4: reimpostare il dispositivo
Ora, questa è l'ultima risorsa da eseguire per risolvere il problema se tutti i passaggi sopra menzionati non sono stati in grado di risolverlo. Tieni presente che questo processo eliminerà tutti i file memorizzati nel dispositivo inclusi i tuoi contatti, messaggi, foto, ecc. E ripristinerà le impostazioni di fabbrica. Quindi, prima di procedere, ti consigliamo di eseguire il backup di tutti i tuoi file importanti e di salvarli sulla scheda SD o su qualsiasi dispositivo di archiviazione esterno. Se hai dei dubbi sull'esecuzione del metodo, ignoralo. Ad ogni modo, segui i passaggi precedenti per ripristinare il dispositivo.
METTITI IN COMUNICAZIONE CON NOI
Siamo sempre aperti ai tuoi problemi, domande e suggerimenti, quindi non esitare a contattarci compilando questo modulo. Questo è un servizio gratuito che offriamo e non ti addebiteremo un centesimo per questo. Tuttavia, tieni presente che riceviamo centinaia di e-mail ogni giorno ed è impossibile per noi rispondere a ciascuna di esse. Ma stai certo che leggiamo ogni messaggio che riceviamo. Per coloro che abbiamo aiutato, spargi la voce condividendo i nostri post con i tuoi amici o semplicemente mettendo mi piace alla nostra pagina Facebook e Google+ o seguici su Twitter.