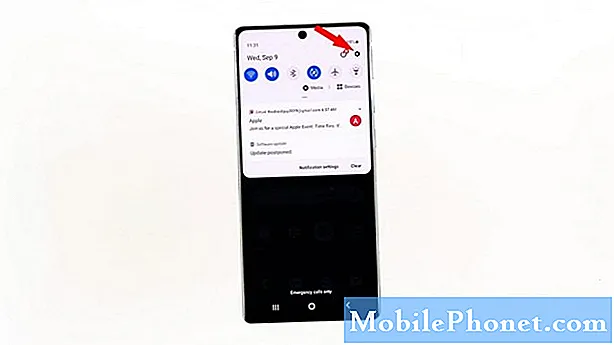I problemi relativi a Internet hanno perseguitato molti proprietari di Samsung Galaxy S7 Edge dopo il lancio dell'aggiornamento di Android Nougat. Sebbene questi problemi si verifichino dopo l'aggiornamento, non possiamo davvero dire immediatamente se si tratta di un problema con il firmware stesso, sebbene ciò potrebbe anche essere possibile. Tra i problemi inviati dai nostri lettori c'è la costante disconnessione dall'hotspot Wi-Fi di alcune delle unità S7 Edge che ora eseguono il firmware Nougat.

Soluzione: Se questo problema si è verificato poco dopo l'aggiornamento, è molto probabile che alcuni dei file che il sistema sta utilizzando siano stati danneggiati o potrebbero essere obsoleti poiché un aggiornamento da Marshmallow a Nougat è uno dei principali. Gli aggiornamenti di grandi dimensioni possono modificare l'architettura di sistema del telefono e potrebbe essere necessario creare nuove cache e altri file per funzionare correttamente. Mentre alcuni file vengono sostituiti automaticamente durante gli aggiornamenti. Ci sono quelli che non lo sono e questo potrebbe essere il motivo per cui il tuo telefono continua a disconnettersi dall'hotspot Wi-Fi a cui è connesso.
Passaggio 1: prova ad avviarlo in modalità provvisoria e osserva se il telefono si disconnette ancora
L'avvio del telefono in modalità provvisoria disabiliterà temporaneamente tutte le app di terze parti, quindi se una di esse causa il problema, la connessione Wi-Fi del telefono potrebbe funzionare senza problemi mentre è in questa modalità. Ricorda però che questo metodo non risolverà il problema ma ti darà un'idea di quale sia la causa. Quindi, se il tuo telefono è in grado di connettersi mentre si trova in questo stato, allora c'è un'app che ha causato il problema. Ecco come avviare il telefono in modalità provvisoria:
- Tieni premuto il tasto di accensione.
- Non appena puoi vedere il "Samsung Galaxy S7 EDGE" sullo schermo, rilascia il tasto di accensione e tieni premuto immediatamente il tasto Volume giù.
- Continua a tenere premuto il pulsante Volume giù fino a quando il dispositivo non termina il riavvio.
- Puoi rilasciarlo quando visualizzi "Modalità provvisoria" nell'angolo inferiore sinistro dello schermo.
In questo stato, prova a connettere il dispositivo al Wi-Fi di casa e verifica se riesce a connettersi. Se il telefono si disconnette ancora in modo casuale o frequente, potresti dover affrontare un problema del firmware più serio. Tuttavia, se il problema è stato risolto, il nostro sospetto è che una o alcune delle app installate stiano causando il problema. Devi trovare l'app e provare ad aggiornarla prima, quindi passare a ripristinarla svuotando la cache e i dati e disinstallandola se il problema persiste dopo aver eseguito i passaggi precedenti. Ecco come fai queste cose ...
Come aggiornare le app installate sul tuo Galaxy S7 Edge
- Da qualsiasi schermata Home, tocca l'icona App.
- Tocca Play Store.
- Tocca il tasto Menu, quindi tocca Le mie app. Per mantenere le tue app aggiornate automaticamente, tocca il tasto Menu, tocca Impostazioni, quindi tocca Aggiorna automaticamente app per selezionare la casella di controllo.
- Scegli una delle seguenti opzioni:
- Toccare Aggiorna [xx] per aggiornare tutte le applicazioni con gli aggiornamenti disponibili.
- Toccare una singola applicazione e quindi toccare Aggiorna per aggiornare una singola applicazione.
Come ripristinare le app cancellando le cache e i dati
- Da qualsiasi schermata Home, tocca l'icona App.
- Tocca Impostazioni.
- Tocca Applicazioni.
- Toccare l'applicazione desiderata nell'elenco predefinito o toccare l'icona Menu> Mostra app di sistema per visualizzare le app preinstallate.
- Tocca Archiviazione.
- Tocca Cancella dati e quindi tocca OK.
- Tocca Svuota cache.
Come disinstallare un'applicazione dal tuo Galaxy S7 Edge
- Da qualsiasi schermata Home, tocca l'icona App.
- Tocca Impostazioni.
- Tocca Applicazioni.
- Toccare l'applicazione desiderata nell'elenco predefinito o toccare l'icona Menu> Mostra app di sistema per visualizzare le app preinstallate.
- Tocca Disinstalla.
- Tocca di nuovo Disinstalla per confermare.
POSTI CORRELATI:
- Samsung Galaxy S7 Edge non può più connettersi a una rete Wi-Fi dopo l'aggiornamento di Android 7 Nougat, altri problemi di Internet [Guida alla risoluzione dei problemi]
- Come risolvere il problema di connessione del Samsung Galaxy S7 Edge alla rete Wi-Fi e altri problemi [Guida alla risoluzione dei problemi]
- Samsung Galaxy S7 Edge non può più connettersi al Wi-Fi dopo l'aggiornamento di Android 7.1 Nougat [Guida alla risoluzione dei problemi]
- Galaxy S7 edge non può connettersi a Internet tramite Wi-Fi, non può scaricare MMS quando si seleziona "visualizza tutto"
- Come riparare il menu Wifi del Samsung Galaxy S7 non funziona / è disabilitato e altri problemi dopo l'aggiornamento di Nougat [Guida alla risoluzione dei problemi]
Passaggio 2: eliminare la partizione della cache di sistema
Per il dispositivo che è stato aggiornato di recente, non è lontano che le cache diventeranno obsolete o danneggiate. Quindi, in questo momento dovremo verificare cosa ha realmente innescato il problema sul tuo telefono cancellando le vecchie cache di sistema. Ma dal momento che non possiamo cancellare le cache una per una, tutto ciò che dobbiamo fare è cancellare la directory della cache in modo che al prossimo avvio tutto venga sostituito da nuovi.
Tieni presente che devi farlo solo se il Wi-Fi viene ancora disconnesso mentre è in modalità provvisoria o se il problema persiste dopo aver eseguito il passaggio precedente. Ecco come avviare il telefono in modalità di ripristino e cancellare la partizione della cache:
- Spegni il telefono.
- Premi e tieni premuti i tasti Home e Volume SU, quindi tieni premuto il tasto di accensione.
- Quando il Samsung Galaxy S7 Edge viene visualizzato sullo schermo, rilascia il tasto di accensione ma continua a tenere premuti i tasti Home e Volume su.
- Quando viene visualizzato il logo Android, è possibile rilasciare entrambi i tasti e lasciare il telefono per circa 30-60 secondi.
- Utilizzando il tasto Volume giù, naviga tra le opzioni ed evidenzia "cancella partizione cache".
- Una volta evidenziato, puoi premere il tasto di accensione per selezionarlo.
- Ora evidenzia l'opzione "Sì" utilizzando il tasto Volume giù e premi il pulsante di accensione per selezionarla.
- Attendi fino a quando il telefono non ha terminato di cancellare la partizione della cache. Al termine, evidenzia "Riavvia il sistema ora" e premi il tasto di accensione.
- Il telefono ora si riavvierà più a lungo del solito.
Una volta riavviato correttamente il telefono, prova a connetterti al tuo hotspot Wi-Fi e osserva se viene ancora disconnesso. Se il problema persiste, prova a eseguire il passaggio successivo prima di ripristinare il telefono.
Passaggio 3: ripristina tutte le impostazioni di rete
Poiché il tuo telefono ha ovviamente problemi con la sua connessione, dobbiamo ripristinare tutte le sue impostazioni di rete per riportarlo alle impostazioni di fabbrica predefinite. Se il problema è causato da impostazioni errate, questo passaggio risolverà sicuramente il problema. Ma prima di farlo, lascia che ti dica che questo farà quanto segue:
- Le reti Wi-Fi memorizzate verranno eliminate.
- I dispositivi Bluetooth accoppiati verranno eliminati.
- Verranno attivate le impostazioni di sincronizzazione dei dati in background.
- Le impostazioni restrittive dei dati nelle applicazioni che sono state attivate / disattivate manualmente dal cliente verranno ripristinate all'impostazione predefinita.
- La modalità di selezione della rete verrà impostata su automatica.
E il seguente stato di connessione verrà riportato ai valori predefiniti che sono ...
- Modalità aereo: OFF
- Bluetooth: disattivato
- Roaming dati: OFF
- Hotspot mobile: OFF
- VPN: OFF
- Dati mobili: ON
- Wi-Fi: OFF
Ora, ecco come resetti tutte le impostazioni di rete del tuo telefono ...
- Dalla schermata Home, scorri verso l'alto in un punto vuoto per aprire la barra delle applicazioni.
- Tocca Impostazioni> Gestione generale> Ripristina> Ripristina impostazioni di rete.
- Tocca Ripristina impostazioni.
- Se hai impostato un PIN, inseriscilo.
- Tocca Ripristina impostazioni. Una volta completato, apparirà una finestra di conferma.
Dopodiché, riattiva la connessione Wi-Fi e lascia che il tuo dispositivo cerchi gli hotspot disponibili, quindi riconnettiti alla rete utilizzata per connetterti e continua la tua osservazione. Se il problema persiste, è ora di ripristinare il dispositivo.
Passaggio 4: eseguire il backup dei file e ripristinare il Galaxy S7 Edge
Lo scopo di eseguire questa procedura è riportare il dispositivo alle impostazioni predefinite di fabbrica ed eliminare eventuali bug che il telefono potrebbe aver acquisito durante e dopo l'aggiornamento. Ma lo svantaggio di questo metodo è che i file e i dati che hai archiviato nella memoria interna del telefono verranno cancellati. Quindi, prima del ripristino, ti suggeriamo di eseguire il backup di tutti i tuoi file importanti trasferendoli sulla scheda SD o sul computer. Dopodiché, disabilita la protezione dal ripristino delle impostazioni di fabbrica (FRP) in modo da non essere bloccato fuori dal tuo dispositivo dopo il ripristino.
Come disabilitare FRP sul tuo Galaxy S7 Edge
- Da qualsiasi schermata Home, tocca l'icona App.
- Tocca Impostazioni.
- Tocca Cloud e account.
- Tocca Account.
- Tocca Google.
- Tocca il tuo indirizzo email ID Google. Se hai configurato più account, dovrai ripetere questi passaggi per ogni account.
- Tocca Menu.
- Tocca Rimuovi account.
- Tocca RIMUOVI ACCOUNT.
Come resettare il tuo Samsung Galaxy S7 Edge
Ci sono almeno due modi per ripristinare il telefono: il primo è avviando il telefono in modalità di ripristino e il secondo dal menu delle impostazioni ...
- Spegni il tuo Samsung Galaxy S7 Edge.
- Premi e tieni premuti i tasti Home e Volume SU, quindi tieni premuto il tasto di accensione. NOTA: Non importa per quanto tempo tieni premuti i tasti Home e Volume su, non influirà sul telefono, ma quando tieni premuto il tasto di accensione, è quando il telefono inizia a rispondere.
- Quando il Samsung Galaxy S7 Edge viene visualizzato sullo schermo, rilascia il tasto di accensione ma continua a tenere premuti i tasti Home e Volume su.
- Quando viene visualizzato il logo Android, è possibile rilasciare entrambi i tasti e lasciare il telefono per circa 30-60 secondi. NOTA: Il messaggio "Installazione dell'aggiornamento del sistema" potrebbe essere visualizzato sullo schermo per diversi secondi prima di visualizzare il menu di ripristino del sistema Android. Questa è solo la prima fase dell'intero processo.
- Utilizzando il tasto Volume giù, naviga tra le opzioni ed evidenzia "cancella dati / ripristino dati di fabbrica".
- Una volta evidenziato, puoi premere il tasto di accensione per selezionarlo.
- Ora evidenzia l'opzione "Sì, elimina tutti i dati utente" utilizzando il tasto Volume giù e premi il pulsante di accensione per selezionarlo.
- Attendi che il telefono abbia terminato di eseguire il ripristino totale. Al termine, evidenzia "Riavvia il sistema ora" e premi il tasto di accensione.
- Il telefono ora si riavvierà più a lungo del solito.
Ed ecco come ripristinare il telefono dal menu Impostazioni ..
- Da qualsiasi schermata Home, tocca l'icona App.
- Tocca Impostazioni.
- Tocca Cloud e account.
- Tocca Backup e ripristino.
- Se lo si desidera, toccare Backup dei miei dati per spostare il dispositivo di scorrimento su ON o OFF.
- Se lo si desidera, toccare Ripristina per spostare il dispositivo di scorrimento su ON o OFF.
- Tocca due volte il tasto Indietro per tornare al menu Impostazioni, quindi tocca Gestione generale.
- Tocca Ripristina.
- Tocca Ripristino dati di fabbrica.
- Tocca Ripristina dispositivo.
- Se hai attivato il blocco dello schermo, inserisci il PIN o la password.
- Tocca Continua.
- Tocca Elimina tutto.
Spero che il tuo problema venga risolto da questa guida alla risoluzione dei problemi. Ma nel caso in cui continui a infastidirti dopo aver fatto tutto questo, è ora di portare il tuo dispositivo in negozio e lasciare che il tecnico gestisca il problema. Dopotutto, è loro compito risolvere problemi complicati, il nostro compito è darti il "primo soccorso" e per quanto riguarda la risoluzione dei problemi di base, hai già fatto la tua parte.
Mettiti in comunicazione con noi
Siamo sempre aperti ai tuoi problemi, domande e suggerimenti, quindi non esitare a contattarci compilando questo modulo. Questo è un servizio gratuito che offriamo e non ti addebiteremo un centesimo per questo. Tuttavia, tieni presente che riceviamo centinaia di e-mail ogni giorno ed è impossibile per noi rispondere a ciascuna di esse. Ma stai certo che leggiamo ogni messaggio che riceviamo. Per coloro che abbiamo aiutato, spargi la voce condividendo i nostri post con i tuoi amici o semplicemente mettendo mi piace alla nostra pagina Facebook e Google+ o seguici su Twitter.