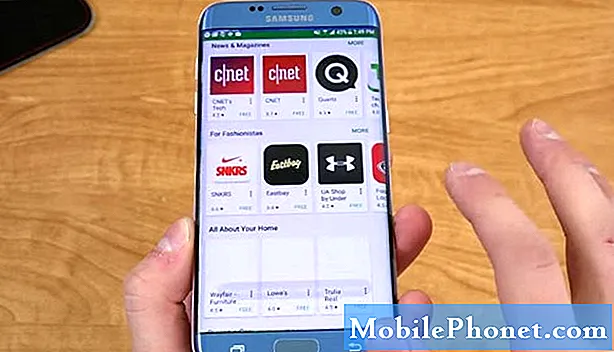Contenuto
Al momento della stesura di questo documento, Samsung sta ancora implementando Android Oreo sui dispositivi # GalaxyS7 e # GalaxyS7edge in tutto il mondo. Sulla base dei dati storici durante e dopo ogni revisione principale del sistema operativo, i problemi abbondano sempre. La guida alla risoluzione dei problemi di oggi ha lo scopo di aiutare gli utenti Galaxy S7 che incontrano una schermata di caricamento nera dopo l'aggiornamento di Android Oreo. Se sei uno di questi utenti, assicurati di seguire i nostri suggerimenti nell'ordine corretto per risolvere il problema.
Il problema di oggi: Galaxy S7 edge mostra una schermata nera con l'icona del lucchetto e un cerchio di caricamento verde dopo l'installazione dell'aggiornamento (Android Oreo)
Ciao. Lascia che l'ultimo aggiornamento inizi sul mio Galaxy S7 Edge. Dopo un po 'ho pensato che dovesse essere fatto come era nella schermata del numero del pin del passcode che richiedeva di inserire il mio pin del passcode, ho inserito il mio pin e poi ha mostrato una schermata nera con l'immagine di un lucchetto aperto e un cerchio verde che ruota continuamente, il telefono fa anche molto caldo, è stato così per 3 ore. Ho quindi eseguito un "pulsante di abbassamento del suono premuto mentre tenevo premuto il pulsante di accensione", questo ha riavviato il telefono, ha nuovamente mostrato il PIN di immissione del codice di accesso, mi sono assicurato di averlo inserito correttamente. È di nuovo entrato nello schermo nero, con un lucchetto aperto e un cerchio verde che gira costantemente attorno al lucchetto. Non sono l'unico che ora non ha un telefono come puoi vedere a questo link: https://www.gsmarena.com/newscomm-18343p5.php Spero davvero che tu possa ottenere alcune soluzioni da qualche parte per questo. Frustrato e livido non avere un telefono funzionante ora dopo questo aggiornamento. Non testano queste cose prima di lanciarle all'ingrosso? Grazie. - TinaTinadeeming
Soluzione: Ciao Tina. Il link GSMarena che citi qui in realtà parla di un aggiornamento precedente e molto probabilmente non dell'ultima versione Samsung di Android Oreo per dispositivi edge S7 e S7. L'articolo originale da cui sono stati tratti i commenti è stato scritto il 21 maggio 2016, quindi non pensiamo di essere sulla stessa pagina. In questo momento in cui scriviamo, stiamo cercando di affrontare i nuovi aggiornamenti per Galaxy S7 e S7 edge che portano solo Android Oreo.
Se questo è l'aggiornamento che ha incasinato il tuo S7, allora diciamo che non sei solo. Proprio come in qualsiasi altra revisione importante del sistema operativo, come l'aggiornamento da Nougat a Oreo, alcuni dispositivi potrebbero riscontrare problemi. Nonostante gli sforzi di Google e Samsung per rilasciare un aggiornamento stabile del sistema operativo, non tutti i dispositivi potrebbero essere pronti a prenderlo. Ci sono così tante cose che possono influire sul tuo problema che è quasi impossibile sapere quale potrebbe essere la ragione principale. Se sei sicuro che l'unica cosa diversa che hai fatto è stata installare Android Oreo, ci sono alcune cose che puoi provare a risolverlo.
Aggiorna la cache di sistema
La prima cosa che ha un impatto negativo dopo un aggiornamento o l'installazione di un'app a volte è la cache di sistema. Questo tipo di cache è fondamentalmente solo un altro set di file temporanei che Android utilizza per funzionare in modo efficiente. Tuttavia, in alcuni casi, gli aggiornamenti possono corrompere questa cache portando a tutti i tipi di problemi. Per verificare se hai un problema con la cache di sistema, prova a cancellare la partizione della cache in cui è archiviata. Ecco come:
- Spegni il tuo Samsung Galaxy S7.
- Premi e tieni premuti i tasti Home e Volume SU, quindi tieni premuto il tasto di accensione.
- Quando il Samsung Galaxy S7 viene visualizzato sullo schermo, rilascia il tasto di accensione ma continua a tenere premuti i tasti Home e Volume su.
- Quando viene visualizzato il logo Android, è possibile rilasciare entrambi i tasti e lasciare il telefono per circa 30-60 secondi.
- Utilizzando il tasto Volume giù, naviga tra le opzioni ed evidenzia "cancella partizione cache".
- Una volta evidenziato, puoi premere il tasto di accensione per selezionarlo.
- Ora evidenzia l'opzione "Sì" utilizzando il tasto Volume giù e premi il pulsante di accensione per selezionarla.
- Attendi che il telefono abbia terminato di eseguire il ripristino totale. Al termine, evidenzia "Riavvia il sistema ora" e premi il tasto di accensione.
- Lascia che il telefono si riavvii e verifica il problema.
Avvia in modalità provvisoria
Poiché il tuo Galaxy S7 edge sembra essere bloccato nella schermata di inizializzazione e non carica Android normalmente, la prossima cosa buona che puoi fare è provare ad avviarlo in modalità provvisoria. Ciò si ottiene eseguendo una serie specifica di combinazioni di pulsanti hardware. Se il tuo dispositivo verrà caricato in modalità provvisoria, ciò può significare che una delle app aggiunte è problematica. Può anche significare che c'è un problema con il sistema operativo. In questa modalità, puoi provare a risolvere il problema dell'app utilizzando il processo di eliminazione. Fondamentalmente, quello che devi fare è disinstallare un'app e verificare il problema riavviando in modalità normale. Se il problema persiste, è necessario ripetere il ciclo finché non si isola il problema.
Per avviare S7 edge in modalità provvisoria:
- Spegni il dispositivo.
- Tenere premuto il tasto di accensione oltre la schermata del nome del modello.
- Quando sullo schermo appare "SAMSUNG", rilascia il tasto di accensione.
- Immediatamente dopo aver rilasciato il tasto di accensione, tieni premuto il tasto Volume giù.
- Continua a tenere premuto il tasto Volume giù fino al termine del riavvio del dispositivo.
- La modalità provvisoria verrà visualizzata nell'angolo inferiore sinistro dello schermo.
- Rilascia il tasto Volume giù quando vedi Modalità provvisoria.
- Lascia che il tuo S7 funzioni in questa modalità per diverse ore e verifica il problema.
Ripristino delle impostazioni di fabbrica
Una soluzione drastica che puoi fare anche tu è il ripristino delle impostazioni di fabbrica. Devi farlo solo se non accade nulla dopo aver cancellato la partizione della cache o se il dispositivo non si carica affatto in modalità provvisoria. Il ripristino delle impostazioni di fabbrica sostanzialmente ripristinerà tutte le impostazioni del software ai valori predefiniti cancellando i dati utente e le app di terze parti. Se il problema non è correlato alla codifica, il che significa che l'aggiornamento non era il motivo principale per cui iniziare, il ripristino di fabbrica del tuo S7 molto probabilmente risolverà il problema. Recentemente abbiamo visto diversi casi in cui un rapido ripristino tramite la modalità di ripristino ha funzionato, quindi si spera che ciò accadrà anche nel tuo caso. L'unico aspetto negativo di questo ora è il fatto che il ripristino eliminerà tutti i dati non salvati prima dell'installazione dell'aggiornamento di Android. Oltre a questo, il tuo S7 trarrà notevoli vantaggi da questa procedura.
Per ripristinare le impostazioni di fabbrica del tuo S7:
- Spegni il tuo Samsung Galaxy S7.
- Premi e tieni premuti i tasti Home e Volume SU, quindi tieni premuto il tasto di accensione.
- Quando il Samsung Galaxy S7 viene visualizzato sullo schermo, rilascia il tasto di accensione ma continua a tenere premuti i tasti Home e Volume su.
- Quando viene visualizzato il logo Android, è possibile rilasciare entrambi i tasti e lasciare il telefono per circa 30-60 secondi.
- Utilizzando il tasto Volume giù, naviga tra le opzioni ed evidenzia "cancella dati / ripristino dati di fabbrica".
- Una volta evidenziato, puoi premere il tasto di accensione per selezionarlo.
- Ora evidenzia l'opzione "Sì, elimina tutti i dati utente" utilizzando il tasto Volume giù e premi il pulsante di accensione per selezionarlo.
- Attendi che il telefono abbia terminato di eseguire il ripristino totale. Al termine, evidenzia "Riavvia il sistema ora" e premi il tasto di accensione.
- Il telefono ora si riavvierà più a lungo del solito.
Utilizzare la riparazione del software di emergenza Smart Switch
Per facilitare al minimo le seccature nello spostamento di file da e verso un dispositivo Samsung, Samsung ha creato Smart Switch. Questa app è preinstallata sul Galaxy S7 ma può essere installata anche su un computer. In alcuni casi, Smart Switch può anche funzionare come uno strumento di riparazione rapida se il software ha riscontrato un errore. Per vedere se è possibile utilizzare Smart Switch nella propria situazione, è necessario disporre di un computer su cui installarlo; Smart Switch funziona su Windows e Mac. Dopo aver installato Smart Switch sul tuo computer, tutto ciò che devi fare è collegare il tuo S7 al PC o al Mac tramite cavo USB. Assicurati che il tuo S7 sia acceso e Smart Switch sul tuo computer sia in esecuzione. Se viene visualizzato un popup che dice che puoi riparare il software del telefono, vai avanti e fallo. Se non viene visualizzato alcun popup di questo tipo, significa che Smart Switch non rileva il tuo telefono o non può fare nulla per te.
Per ottenere istruzioni dettagliate su come installare Smart Switch sul computer, visitare questo collegamento.
Flash del firmware stock sul tuo dispositivo
Senza avere un'idea chiara di cosa stia esattamente causando il tuo problema, puoi considerare di fare una soluzione avanzata a questo punto: aggiornare il firmware di serie sul tuo telefono. Il lampeggiamento è intrinsecamente rischioso, quindi devi decidere se vale la pena farlo in questo caso. Sebbene non sia esattamente difficile da fare, Samsung non lo consiglia in quanto può portare a problemi software più seri se qualcosa va storto. Se fatto correttamente, tuttavia, può potenzialmente risolvere il tuo problema poiché puoi usarlo per eseguire il downgrade della versione corrente di Android alla versione precedente più stabile.
Non discuteremo di come farai il flashing sul tuo S7. Se vuoi correre il rischio e provare questa soluzione, ti suggeriamo di cercare una buona guida lampeggiante da siti affidabili come XDA-Developers Forum. Le guide lampeggianti sono specifiche del modello di telefono, quindi assicurati di cercarne una destinata al modello di telefono che hai.