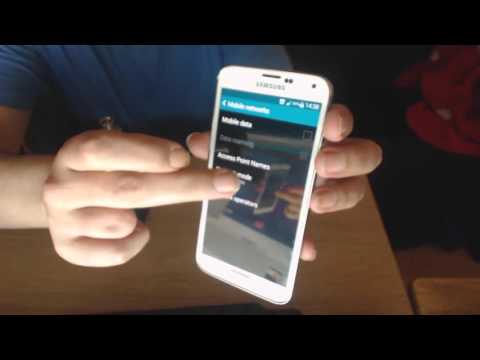
Contenuto
Il problema che affrontiamo in questo post non è esclusivo del Galaxy S8 Plus.In effetti, molti utenti hanno segnalato la stessa identica situazione sui vecchi cellulari Samsung e non Samsung in passato. In sostanza, ciò che sta accadendo è che il segnale a volte scompare, ma poi riappare quando un utente tenta di effettuare una chiamata. Se hai un problema del genere sul tuo dispositivo Galaxy, è probabile che scompaia da solo nel tempo. Per coloro che vogliono fare qualcosa al riguardo senza aspettare che il tuo operatore o Samsung se ne occupi, segui i nostri suggerimenti di seguito.
Problema: le barre del segnale del Galaxy S8 Plus (S8 +) scompaiono in modo casuale
Ciao, ho un Samsung Galaxy S8 +. È stato un aggiornamento da un S6 e mi sto godendo di nuovo una buona durata della batteria e un telefono veloce ... spero che continui. Riscontro un fastidioso problema intermittente con il segnale di rete. A volte noterò che il mio telefono non mostra alcuna barra del segnale. Tuttavia cerco di chiamare qualcuno che salterà immediatamente alla barra piena / 4. Questa mattina mi sono svegliato e l'ha fatto di nuovo. Ho chiesto a mia moglie di chiamarmi e le ha detto che non ero disponibile (o qualunque cosa dica che la persona che stai chiamando non ha segnale / servizio). Ho subito provato a chiamare qualcuno e sono saltato alle barre piene. Mia moglie mi ha chiamato di nuovo e ci è riuscita. Mentre scrivevo, ho visto le mie barre passare da piene a vuote e non ho cambiato posizione. Ho provato a eseguire l'avvio in modalità provvisoria ma il problema è ancora presente.
Soluzione: Di tanto in tanto abbiamo riscontrato questo problema. Riteniamo che la maggior parte di questi casi sia causata da problemi di codifica del firmware, motivo per cui scompaiono anche dopo che i vettori li hanno riparati. Per vedere se il tuo caso è risolvibile in questo momento, segui i nostri suggerimenti di seguito.
Ricomincia
A volte, questa semplice procedura può correggere bug che si sono sviluppati dopo che il sistema è stato eseguito per molto tempo. Forzando manualmente il riavvio del tuo Note8, stai praticamente simulando un pull della batteria, che, nei vecchi cellulari con batterie rimovibili, era un modo efficace per aggiornare il sistema. Se non l'hai ancora provato, ecco i passaggi che puoi eseguire:
- Tieni premuti i pulsanti Accensione + Volume giù per circa 10 secondi o finché il dispositivo non si spegne. Attendere alcuni secondi per visualizzare la schermata della modalità di avvio di manutenzione.
- Dalla schermata Maintenance Boot Mode, selezionare Normal Boot. È possibile utilizzare i pulsanti del volume per scorrere le opzioni disponibili e il pulsante in basso a sinistra (sotto i pulsanti del volume) per selezionare. Attendere fino a 90 secondi per il completamento del ripristino.
Aggiorna la cache di sistema
Una cache di sistema danneggiata di solito colpisce un dispositivo facendolo rallentare o soffrendo di problemi di prestazioni. A volte, tuttavia, potrebbero verificarsi altri problemi, inclusi problemi di rete, se questa cache diventa obsoleta o danneggiata. Per verificare se un problema della cache di sistema è alla base del problema, prova a svuotare la cache con questi passaggi:
- Spegni il dispositivo.
- Tieni premuto il tasto Volume su e il tasto Bixby, quindi tieni premuto il tasto di accensione.
- Quando viene visualizzato il logo Android verde, rilascia tutti i tasti ("Installazione dell'aggiornamento del sistema" verrà visualizzato per circa 30-60 secondi prima di visualizzare le opzioni del menu di ripristino del sistema Android).
- Premi più volte il tasto Volume giù per evidenziare "cancella partizione cache".
- Premere il pulsante di accensione per selezionare.
- Premi il tasto Volume giù fino a evidenziare "sì", quindi premi il pulsante di accensione.
- Quando la cancellazione della partizione della cache è completa, viene evidenziato "Riavvia il sistema ora".
- Premere il tasto di accensione per riavviare il dispositivo.
Ripristina le impostazioni di rete
Questo è un punto fermo per qualsiasi risoluzione dei problemi di rete. Alcuni bug di rete sono causati da impostazioni o configurazioni di rete errate. Per vedere se la causa del problema risiede nell'attuale configurazione di rete del telefono, considera la possibilità di cancellare le sue impostazioni di rete procedendo nel seguente modo:
- Apri l'app Impostazioni.
- Tocca Gestione generale.
- Tocca Ripristina.
- Tocca Ripristina impostazioni di rete.
- Toccare il pulsante RESET SETTINGS per confermare.
- Riavvia il tuo S9 e verifica il problema.
Cambia manualmente la rete
Forzare la connessione del dispositivo a un'altra rete a volte risolve i problemi di segnale. Ecco come si fa:
- Apri l'app Impostazioni.
- Tocca Connessioni.
- Tocca Reti mobili.
- Tocca Operatori di rete.
- Forza il telefono a cercare tutte le reti disponibili nell'area toccando l'opzione Cerca reti.
- Attendi qualche istante finché il dispositivo non ha terminato la scansione.
- Seleziona una rete (non quella che stai utilizzando).
- Dopo che il dispositivo dice che non è in grado di stabilire una connessione o non riesce a registrarsi alla rete, seleziona il tuo operatore di rete.
- Attendi che il dispositivo si sia registrato alla rete.
- Riavvia il telefono.
- Verifica il problema.
Controlla la SIM
Se il problema si ripresenta dopo aver eseguito i passaggi precedenti, puoi verificare se il problema è correlato alla SIM. Prova a inserire la tua scheda SIM in un dispositivo compatibile (preferibilmente un altro telefono che funziona sulla tua rete attuale) e verifica se riscontri lo stesso problema.
Oppure puoi semplicemente sostituire la scheda SIM per vedere se c'è qualche differenza.
Ripristina le preferenze dell'app
Il ripristino delle preferenze delle app è spesso trascurato in molti articoli sulla risoluzione dei problemi di Android, ma quando si tratta di un problema come il tuo, potrebbe essere di grande aiuto. È possibile che una o alcune delle tue app predefinite non siano impostate correttamente, causando questo problema tecnico. Poiché non c'è modo di sapere se questa ipotesi è vera, quello che devi fare è semplicemente assicurarti che tutte le app predefinite siano attive. Ecco come farlo:
- Apri l'app Impostazioni.
- Tocca App.
- Tocca Altre impostazioni in alto a destra (icona a tre punti).
- Seleziona Ripristina preferenze app.
- Riavvia il tuo S8 + e verifica il problema.
Resettare tutte le impostazioni
Questa procedura è separata dalla precedente in quanto copre tutte le impostazioni del tuo dispositivo Android e non solo le app. A tale scopo, attenersi alla procedura seguente:
- Dalla schermata Home, scorri verso l'alto in un punto vuoto per aprire la barra delle applicazioni.
- Tocca Gestione generale> Ripristina impostazioni.
- Tocca Ripristina impostazioni.
- Se hai impostato un PIN, inseriscilo.
- Tocca Ripristina impostazioni. Una volta completato, apparirà una finestra di conferma.
Ripristino delle impostazioni di fabbrica
Se nulla ha funzionato finora, dovresti considerare di ripristinare tutte le impostazioni del software ai valori predefiniti. Puoi farlo cancellando il telefono tramite il ripristino delle impostazioni di fabbrica. Assicurati di eseguire il backup dei tuoi dati personali prima di farlo.
- Crea un backup dei tuoi dati.
- Spegni il dispositivo.
- Tieni premuto il tasto Volume su e il tasto Bixby, quindi tieni premuto il tasto di accensione.
- Quando viene visualizzato il logo Android verde, rilascia tutti i tasti ("Installazione dell'aggiornamento del sistema" verrà visualizzato per circa 30-60 secondi prima di visualizzare le opzioni del menu di ripristino del sistema Android).
- Premi più volte il tasto Volume giù per evidenziare "cancella dati / ripristino dati di fabbrica".
- Premere il pulsante di accensione per selezionare.
- Premi il tasto Volume giù fino a evidenziare "Sì, elimina tutti i dati utente".
- Premere il pulsante di accensione per selezionare e avviare il ripristino generale.
- Al termine del ripristino generale, viene evidenziato "Riavvia il sistema ora".
- Premere il tasto di accensione per riavviare il dispositivo.
Contatta il tuo operatore di rete
Alcuni problemi di rete non sono risolvibili da parte dell'utente. Se il problema si ripresenta dopo un ripristino completo, informarlo del proprio operatore di rete.


