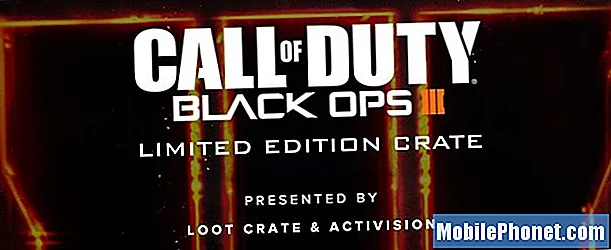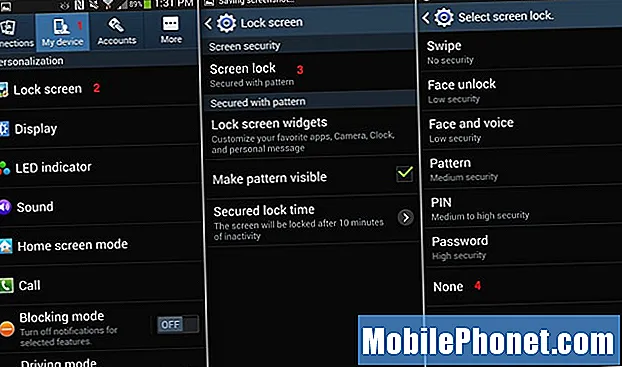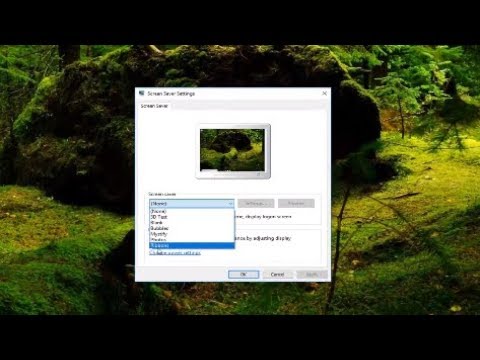
Contenuto
In un passato non troppo lontano, gli utenti di Windows avevano tutti i tipi di opzioni di personalizzazione. Gli utenti che non si trovavano su una rete aziendale potevano aggiungere il proprio sfondo al desktop e modificare il suono prodotto dal dispositivo all'avvio. L'aggiunta di uno screen saver era uno dei modi più grandi in cui gli utenti personalizzavano il proprio dispositivo. Ecco come aggiungere uno screen saver a Windows 8.1 e rendere il tuo dispositivo Windows 8.1 ancora più unico.
Perché è andato via
Prima di aggiungere uno screen saver al tuo dispositivo Windows 8.1 è importante capire perché è un po 'nascosto. Gli screen saver erano un'opzione di personalizzazione popolare quando la maggior parte dei dispositivi non era portabile. Vale a dire, tutti usavano gli screen saver quando la maggior parte dei PC Windows erano desktop che avevano sempre una connessione di alimentazione.

Avevano un duplice scopo. Erano qualcosa che potevi usare per mostrare un messaggio o le immagini dell'intera famiglia, mantenendo il loro dispositivo pronto senza un riavvio. L'idea era che mantenendo un dispositivo con uno screen saver si riuscisse a risparmiare energia, a non bruciare il display e avere tutto pronto per andare nel momento in cui ne avessi avuto bisogno.
Dall'apogeo dello screen saver, molto è cambiato rispetto ai PC. La stragrande maggioranza dei PC Windows 8 è portatile. Ci sono computer portatili con touchscreen o laptop senza touchscreen. Ci compresse senza tastiere o tablet con tastiere attaccabili. A un certo punto tutti dovrebbero scappare da una batteria.
L'attivazione di uno screen saver potrebbe accidentalmente scaricare energia quando ne hai più bisogno. Quindi, prima di accenderlo, ricorda sempre di premere il pulsante di accensione sul tuo dispositivo se hai un tablet Windows 8 o un laptop che non è collegato a una presa di corrente. Gli utenti di Windows 8.1 su un PC desktop o all-in-one non hanno nulla di cui preoccuparsi al di là di un maggiore consumo di energia.
Come recuperarlo
Vai alla schermata Start premendo il tasto finestre Tasto sulla tastiera o il pulsante Windows sul tablet o Windows 8.1 2 in 1.
Ora cerca il Desktop piastrella. Nel nostro esempio scoprirai che il desktop è rappresentato dal riquadro rettangolare sul lato sinistro dello schermo. Potresti non vedere il riquadro del desktop sul tuo dispositivo. Se non fai clic sulla freccia nell'angolo in basso a sinistra dello schermo per visualizzare un elenco di app installate. Gli utenti touch devono posizionare il dito ovunque nella schermata iniziale e scorrere verso l'alto per visualizzare lo stesso elenco di app preinstallate.

Tocca o fai clic su Desktop dall'elenco delle app installate.
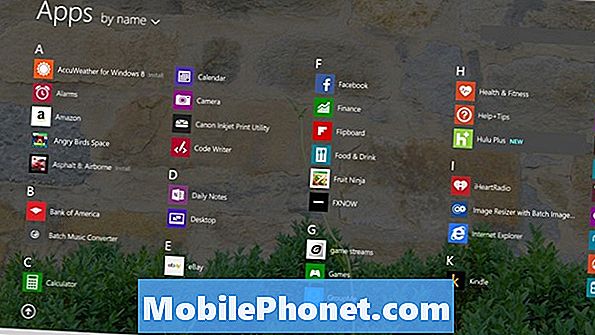
Ora all'interno del desktop, gli utenti di mouse e tastiera dovrebbero tasto destro del mouse in qualsiasi punto dello schermo per visualizzare un menu delle impostazioni. Tocca gli utenti, posiziona il tuo dito ovunque sullo sfondo del desktop e tenere è lì finché non vedi un rettangolo.

Tocca o fai clic su Personalizzare.

Tocca o fai clic su Salvaschermo. È nell'angolo in basso a destra della finestra di Personalizzazione.
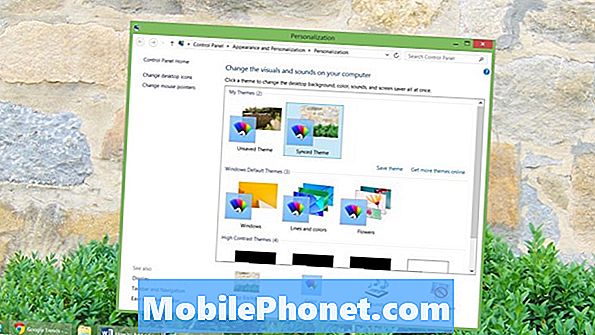
Benvenuti nella finestra delle impostazioni dello screen saver. Da qui sarai in grado di scegliere lo screen saver giusto per te e altro ancora. Inizia facendo clic o toccando sul menu a discesa e selezionando uno degli screen saver preinstallati.
Ci sono solo sei tra cui scegliere per impostazione predefinita. Testo 3D ti consentirà di inserire un messaggio personalizzato che fluttua su uno sfondo nero. Vuoto è solo uno schermo vuoto con niente su di esso. Bubbles mette bolle di sapone 3D che galleggiano sullo schermo. Mystify assomiglia ad un'aurora. I nastri mettono linee colorate su tutto il display.
Infine, le foto mostreranno automaticamente tutte le immagini che hai caricato nella cartella Immagini sul tuo PC.
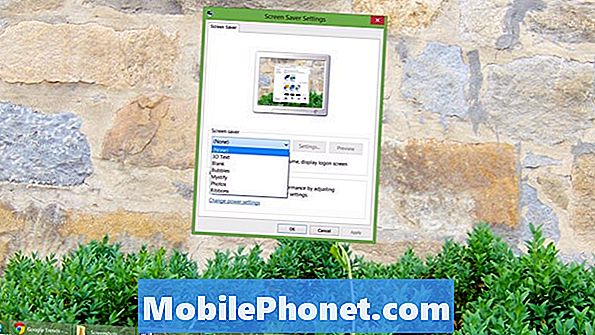
Seleziona uno di questi e clicca su impostazioni per vedere più opzioni. Ad esempio, solo nelle impostazioni è possibile modificare la cartella in cui lo screen saver di Foto cerca le immagini da visualizzare. Usa il pulsante Anteprima per avere un'idea di come apparirà lo screen saver.
Se sei un utente attento alla sicurezza - e in realtà tutti dovrebbero esserlo - allora vorrai controllare la casella accanto a In ripristino, visualizza la schermata di accesso. Questa opzione costringerà il tuo dispositivo Windows s8 a chiedere una password prima di consentire a chiunque di superare lo screen saver. Se hai intenzione di condividere il dispositivo con tutta la famiglia, questo potrebbe non essere un grosso problema. Se sei l'unico utente e lo porterai in giro in pubblico di quanto tu debba abilitare. Mantieni filmati, immagini e documenti al sicuro.
Ora tocca o tocca le frecce per cambiare il tempo impiegato dal tuo dispositivo per visualizzare lo screen saver. Per impostazione predefinita è impostato su un solo minuto, ma puoi cambiarlo in qualsiasi cosa sia più comoda per te. Più alto è il numero più lungo fino a quando il dispositivo mostra uno screen saver e blocchi.
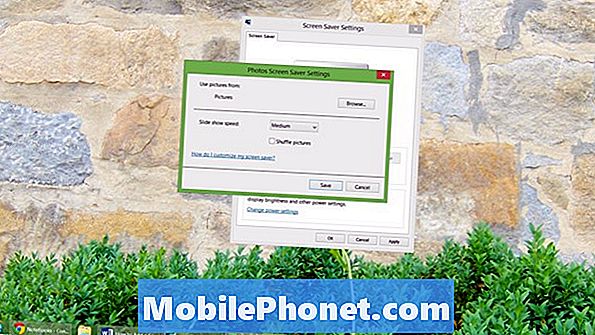
Clicca o tocca Ok.
Hai aggiunto con successo uno screen saver sul tuo PC Windows 8.1. Ricordarsi di tenere d'occhio queste impostazioni in modo che non influiscano sulla durata della batteria del dispositivo. Divertiti a personalizzare.