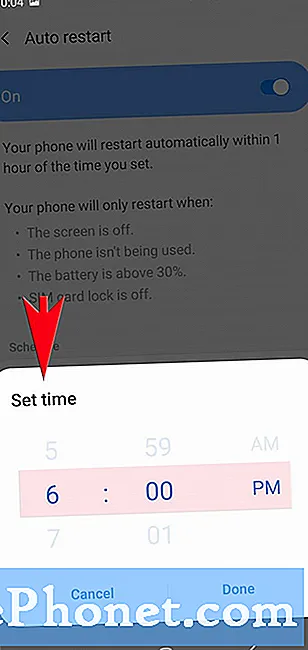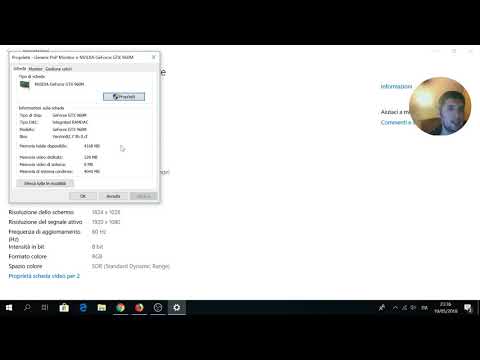
Contenuto
Esistono diversi metodi che puoi utilizzare per controllare le specifiche della scheda grafica su Windows 10. A livello di base, puoi farlo utilizzando il prompt dei comandi. Se hai bisogno di maggiori informazioni sulla GPU puoi usare DXDIAG, Device Manager o Task Manager.
Una scheda grafica o una scheda video è un componente hardware del computer responsabile della visualizzazione di grafica di alta qualità ad alta velocità. Per le normali attività di ufficio non ti dispiacerà davvero quale tipo di GPU sta utilizzando il tuo computer, tuttavia se sei un giocatore o lavori con attività di elaborazione di video e foto, allora il tipo di scheda grafica utilizzata dal tuo PC è importante.
Controlla quale scheda grafica o GPU è presente nel tuo PC Windows 10
È importante sapere quali componenti hardware utilizza il tuo PC. Ciò ti consente di identificare facilmente se il tuo computer può eseguire un particolare software o gioco, ad esempio. Ecco cosa devi fare.
Metodo 1: controlla la scheda grafica utilizzando il prompt dei comandi
Se desideri conoscere il modello della GPU nel tuo computer, un modo rapido per farlo è dal prompt dei comandi.
Tempo necessario: 3 minuti.
Ottieni informazioni sulla GPU
- Digita "cmd" nella barra di ricerca.
Questo si trova sul lato inferiore sinistro dello schermo dopo il pulsante Start.

- Fare clic su Esegui come amministratore.
Fallo sull'app del prompt dei comandi che appare.

- Fare clic su Sì nella finestra Controllo account utente.
Questo ti permetterà di aprire l'app.

- Digita "wmic path win32_VideoController get name" quindi premi invio.
Verrà visualizzato il modello di scheda grafica utilizzato dal computer.

- Digita "wmic path win32_VideoController get DriverVersion" quindi premi invio.
Questo ti mostrerà la versione del driver della scheda grafica.

Metodo 2: controlla il tipo di GPU utilizzando lo strumento DXDIAG
DxDiag è uno strumento diagnostico che consente di risolvere eventuali problemi relativi a video o audio.
- Genere "dxdiag"Nella barra di ricerca.
- Apri l'app dxdiag che appare.
- Fare clic sulla scheda Visualizza. Da qui otterrai informazioni dettagliate sulla scheda video come nome, produttore e memoria, solo per citarne alcuni.
Metodo 3: controlla la scheda grafica da Gestione dispositivi di Windows 10
Device Manager è uno strumento che ti consente di controllare l'hardware collegato al tuo computer.
- Fare clic con il pulsante destro del mouse sul pulsante Start.
- Fare clic su Gestione dispositivi.
- Fare clic sulla freccia in avanti prima di Schede video.
- Fare clic con il pulsante destro del mouse sulla scheda grafica, quindi fare clic su Proprietà. Otterrai informazioni dettagliate sul tipo di dispositivo, sul produttore e sul driver che sta utilizzando solo per citarne alcuni.
Metodo 4: ottieni informazioni sulla scheda video utilizzando Task Manager
Il task manager è uno strumento che ti consente di monitorare i servizi, i processi e le applicazioni in esecuzione sul tuo computer.
- Fare clic con il pulsante destro del mouse sul pulsante Start.
- Fare clic su Task Manager.
- Fare clic sulla scheda Prestazioni.
- Fare clic su GPU nel riquadro di sinistra. Ti verranno mostrate le informazioni dettagliate della GPU.
Dopo aver eseguito i passaggi sopra elencati, controllerai correttamente le specifiche della scheda grafica su Windows 10.
Visita il nostro canale Youtube TheDroidGuy per altri video sulla risoluzione dei problemi.
Leggi anche:
- Come mettere i video di YouTube su PowerPoint