
Contenuto
- 6 cose da sapere su Mail Drop:
- Come utilizzare Mail Drop per inviare file di grandi dimensioni dal tuo iPhone:
L'e-mail è ancora il modo più semplice per inviare file alle persone (o anche a te stesso), ma tende sempre a cadere se devi inviare qualcosa di molto più grande di un'immagine. Fortunatamente, Mail Drop può aiutarti a inviare grandi file via email dal tuo iPhone. Ecco come usarlo.
Ci sono diversi motivi per cui potresti trovarti con un grosso file sul tuo iPhone o iPad che deve essere inviato a qualcun altro. Numerose soluzioni di terze parti hanno svelato il tentativo di risolvere questo problema, in particolare i cloud storage provider come Dropbox, ma tendono a richiedere l'installazione di app aggiuntive, oppure potrebbero confondere la navigazione del destinatario.
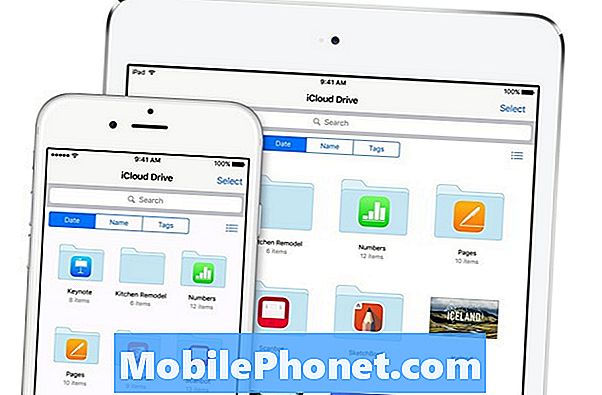
Mail Drop è alimentato dal servizio iCloud di Apple. Credito immagine: Apple
La posta elettronica, d'altra parte, è tanto semplice quanto le cose tendono ad essere. Premi il messaggio, tocca per inserire il file che devi inviare e invia la tua email: l'iPhone caricherà il file sui server del tuo provider di posta (ad esempio, Gmail di Google o il server di posta della tua azienda, ad esempio) e il destinatario puoi facilmente fare clic sul file per scaricarlo alla fine.
Le cose cominciano a squarciarsi un po 'quando devi inviare qualcosa di grande. A volte, il tuo provider di posta non supporterà allegati di grandi dimensioni, o forse la persona a cui stai inviando il file ha una casella di posta piena.
6 cose da sapere su Mail Drop:
Mail Drop funziona automaticamente. Non puoi forzarne l'uso se hai uno o più file da inviare; deve essere abbastanza grande che il tuo iPhone pensi che potresti avere problemi a inviarlo a qualcun altro.
Richiede l'uso del client di posta integrato del tuo iPhone - se preferisci usare un'app alternativa, dovrai trovare un altro modo per trasferire i tuoi file.
Mail Drop funziona con file di dimensioni fino a 5 GB: non importa quali siano i file, a condizione che siano - presi come gruppo - meno di 5 GB. Se devi inviare più di 5 GB tramite email, dovrai suddividerlo su più di un messaggio. Se si tratta di un singolo file con dimensioni superiori a 5 GB, è necessario provare un servizio come Dropbox.
Mail Drop utilizza il servizio cloud di Apple, iCloud, come la sua spina dorsale. Gli allegati inviati tramite Mail Drop rimarranno attivi sui server di iCloud per un massimo di 30 giorni.
Sei limitato a un terabyte di spazio di archiviazione (1000 GB) su iCloud per l'uso gratuito con Mail Drop. Come hai potuto raggiungere questo limite se sei bloccato a 5 GB per messaggio, chiedi? Non è così difficile inviare più messaggi in un giorno; comunque, è probabile che non avrai mai raggiunto questo limite difficile. Se riesci a farlo, la tua capacità verrà ripristinata lentamente non appena i tuoi messaggi inviati raggiungeranno il limite di 30 giorni e saranno eliminati dai server iCloud.
Infine, se si invia il messaggio (con allegato Mail Drop) a un numero elevato di persone (o se il destinatario condivide il collegamento, ad esempio), Apple potrebbe disabilitare il collegamento per ottenere un grande picco nel traffico. Condividere con una sola persona o il tuo piccolo gruppo di familiari o amici non dovrebbe comportare questa penalità, quindi non preoccuparti.
Come utilizzare Mail Drop per inviare file di grandi dimensioni dal tuo iPhone:
Apri l'app x del tuo iPhone e compila i campi come se inviassi una normale email.
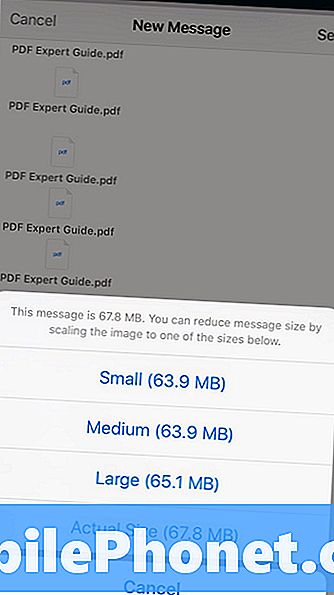
Dopo aver digitato il messaggio e-mail, premi un punto vuoto nel corpo della tua e-mail (il corpo è la parte in cui digiti il messaggio principale) per far apparire un menu a comparsa. Seleziona le foto, i video o altri file che desideri caricare (inserisci foto o il video andrà alla tua app Foto, mentre Aggiungi allegato selezionerà i file da iCloud Drive o altri servizi / app preinstallati).
Nota:puoi anche allegare i tuoi file a un'email direttamente da varie app: basta fare clic sul loro pulsante di condivisione e scegliere l'app di posta come mezzo di condivisione.
Dopo aver visualizzato gli allegati desiderati nel tuo messaggio e-mail, fai clic su Invia. Se disponi di file multimediali come foto o video, Apple potrebbe mostrare una finestra popup che ti chiede qual è la qualità e la risoluzione delle immagini, a meno che tu non sia severamente limitato sulla larghezza di banda, non esiste un vero motivo per non inviare gli originali.
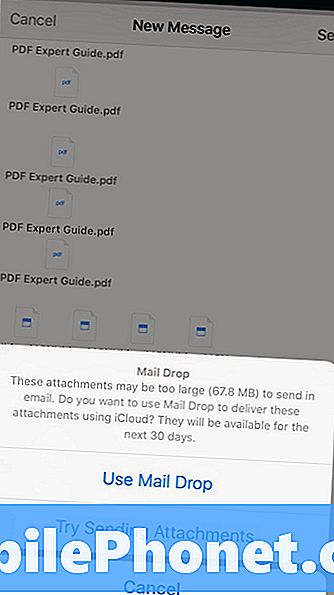
Oltre quella schermata, Apple, se attivata, chiederà se desideri inviare i file tramite Mail Drop. Basta toccare "Usa mail drop" e il tuo iPhone caricherà i tuoi file in background e li invierà, inserendo un link iCloud nel tuo messaggio invece dei file originali.
Una volta che il destinatario riceve l'e-mail, tutto ciò che dovranno fare è aprirlo e fare clic sul collegamento iCloud per scaricare i file originali.


