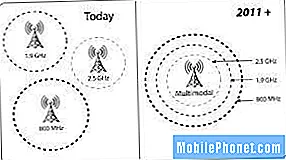Contenuto
Questo articolo fornisce istruzioni per la risoluzione dei problemi ai proprietari di Galaxy S10 che riscontrano l'errore "Avviso fotocamera non riuscita". Se sei uno dei pochi sfortunati che ha questo problema, controlla le soluzioni di seguito.
Come correggere l'errore "Avviso fotocamera non riuscita" del Galaxy S10
L'errore "Avviso fotocamera non riuscita" è uno dei bug comuni della fotocamera nei dispositivi Samsung Galaxy. Per risolverlo, è necessario eseguire una serie di passaggi diversi.
Soluzione 1: chiusura forzata dell'app della fotocamera
L'errore "Avviso fotocamera non riuscita" a volte può essere dovuto a un bug minore con l'app della fotocamera stessa. In alcuni casi con dispositivi Galaxy meno recenti, questo tipo di bug scompare se l'app viene riavviata. Se non hai ancora provato a farlo, assicurati di farlo come primo passaggio per la risoluzione dei problemi. Ecco come si fa:
- Da una schermata Home, scorri verso l'alto o verso il basso dal centro del display per accedere alla schermata delle app.
- Apri l'app Impostazioni
- Tocca App.
- Assicurati che tutto sia selezionato (in alto a sinistra).Se necessario, tocca l'icona a discesa Icona a discesa (in alto a sinistra) quindi seleziona Tutto.
- Individua quindi seleziona l'app della fotocamera. Se le app di sistema non sono visibili, tocca l'icona Menu Menu (in alto a destra)> Mostra app di sistema.
- Tocca Forza interruzione.
- Per confermare, rivedi il messaggio, quindi tocca Forza interruzione.
Se la chiusura forzata dell'app della fotocamera non aiuta, vai al passaggio successivo.
Soluzione 2: riavvia il dispositivo
Se chiudere e riavviare l'app della fotocamera non aiuta, la tua prossima opzione di risoluzione dei problemi è vedere se riavviare il dispositivo lo farà. Per cancellare anche la RAM sul tuo dispositivo, ti suggeriamo di provare a eseguire un soft reset invece del normale riavvio. Il soft reset, noto anche come battery pull, aggiornerà completamente il sistema e la RAM, facendo tornare tutto alla normalità. Ecco come si fa:
- Tieni premuti i pulsanti Accensione + Volume giù per circa 10 secondi o finché il dispositivo non si spegne. Nota: attendere alcuni secondi prima che venga visualizzata la schermata della modalità di avvio di manutenzione.
- Dalla schermata Maintenance Boot Mode, selezionare Normal Boot. Nota: utilizzare i pulsanti del volume per scorrere le opzioni disponibili e il pulsante in basso a sinistra (sotto i pulsanti del volume) per selezionare. Inoltre, attendere fino a 90 secondi per il completamento del ripristino.
Soluzione 3: ripristina le preferenze dell'app
Le app non funzionano da sole. Per fare le cose per cui sono progettati, di solito fanno uso di altre app e servizi predefiniti forniti da Android. A volte, alcune di queste app predefinite possono diventare buggate, disabilitate o scomparire per qualsiasi motivo. Per vedere se l'app della fotocamera sul tuo S10 continua a bloccarsi a causa di un'app predefinita, ti suggeriamo di ripristinare le preferenze dell'app. Ecco come si fa:
- Apri l'app Impostazioni.
- Tocca App.
- Tocca Altre impostazioni in alto a destra (icona a tre punti).
- Seleziona Ripristina preferenze app.
- Riavvia il dispositivo e verifica il problema.
Soluzione 4: cancellare la partizione della cache
Android utilizza una cache di sistema, che viene memorizzata nella partizione della cache, per caricare rapidamente le app. A volte, questa cache viene danneggiata durante e dopo un aggiornamento o per altri motivi. Anche se questo può sembrare innocuo, una cache danneggiata può eventualmente causare problemi di prestazioni e una serie di altri piccoli fastidi. Per assicurarti che la cache di sistema del tuo telefono sia nuova, puoi cancellare la partizione della cache. Ciò costringerà il telefono a eliminare la cache corrente e sostituirla con una nuova nel tempo.
Per cancellare la partizione della cache sul tuo Galaxy S10:
- Spegni il dispositivo.
- Tieni premuto il tasto Volume su e il tasto Bixby, quindi tieni premuto il tasto di accensione.
- Quando viene visualizzato il logo Android verde, rilascia tutti i tasti ("Installazione dell'aggiornamento del sistema" verrà visualizzato per circa 30-60 secondi prima di visualizzare le opzioni del menu di ripristino del sistema Android).
- Premi più volte il tasto Volume giù per evidenziare "cancella partizione cache".
- Premere il pulsante di accensione per selezionare.
- Premi il tasto Volume giù fino a evidenziare "sì", quindi premi il pulsante di accensione.
- Quando la cancellazione della partizione della cache è completa, viene evidenziato "Riavvia il sistema ora".
- Premere il tasto di accensione per riavviare il dispositivo.
Soluzione 5: utilizza la fotocamera in modalità provvisoria
L'app della fotocamera su Galaxy S10 è una delle app più stabili del sistema. Raramente incontra problemi, ma quando lo fa, la causa più probabile è un'altra app. In passato abbiamo già riscontrato molti problemi con le app della fotocamera causati da app di terze parti non valide, quindi è necessario verificarlo se finora non ha funzionato nulla. Per fare ciò, è necessario eseguire il telefono in modalità provvisoria. La modalità provvisoria sospende tutte le app scaricate che non sono state fornite con il sistema operativo. Quindi, se l'app della fotocamera funziona correttamente solo in modalità provvisoria, è un chiaro indicatore di un brutto problema con l'app.
Prima di avviare il tuo S10 in modalità provvisoria, è bene controllare anche se la colpa è dell'app più recente installata. Se il problema si è verificato dopo l'aggiunta di una nuova app, l'app è probabilmente la causa. Rimuovere prima se dal sistema e verificare se l'app della fotocamera funziona. In caso contrario, vai avanti e avvia il dispositivo in modalità provvisoria. Ecco come:
- Spegni il dispositivo.
- Tenere premuto il tasto di accensione oltre la schermata del nome del modello che appare sullo schermo.
- Quando SAMSUNG appare sullo schermo, rilascia il tasto di accensione.
- Immediatamente dopo aver rilasciato il tasto di accensione, tieni premuto il tasto Volume giù.
- Continua a tenere premuto il tasto Volume giù fino al termine del riavvio del dispositivo.
- Quando la modalità provvisoria viene visualizzata nell'angolo inferiore sinistro dello schermo, rilascia il tasto Volume giù.
- Lascia che il telefono funzioni, apri l'app della fotocamera e verifica il problema.
Se la fotocamera funziona normalmente e non si arresta in modo anomalo, la colpa è di una delle app di terze parti. Se non hai idea di quale app sia, devi utilizzare il metodo di eliminazione per identificarla. Questo è quello che hai bisogno di fare:
- Avvia in modalità provvisoria.
- Verifica il problema.
- Dopo aver confermato che la colpa è di un'app di terze parti, puoi iniziare a disinstallare le app singolarmente. Ti suggeriamo di iniziare con quelli più recenti che hai aggiunto.
- Dopo aver disinstallato un'app, riavvia il telefono in modalità normale e verifica il problema.
- Se il tuo S10 è ancora problematico, ripeti i passaggi 1-4.
Soluzione 6: installa gli aggiornamenti
A volte, i problemi con le app predefinite come l'app Fotocamera sono causati da un codice inefficiente. Problemi di questo tipo possono essere risolti solo modificando il codice errato o rimuovendolo completamente. In caso di problemi con il codice dell'app della fotocamera di cui Samsung è a conoscenza, assicurati di installare gli aggiornamenti non appena vengono. Dovresti anche assicurarti che tutte le tue app eseguano la loro ultima versione per ridurre le possibilità che si sviluppino bug.
Soluzione 7: ripristino delle impostazioni di fabbrica
Finché non hai fatto cadere il tuo dispositivo o lo hai esposto agli elementi, il motivo dell'errore "Avviso fotocamera non riuscita" nel tuo S10 è probabilmente causato da un problema tecnico del software. Se nessuno dei suggerimenti precedenti ti ha aiutato, dovresti considerare di cancellare il telefono e ripristinare le sue impostazioni predefinite. Il ripristino delle impostazioni di fabbrica molto probabilmente aiuterà in questo caso. Assicurati di eseguire il backup dei tuoi dati personali prima di eseguire questi passaggi:
- Eseguire il backup dei dati sulla memoria interna. Se hai effettuato l'accesso a un account Google sul dispositivo, hai attivato Antifurto e avrai bisogno delle tue credenziali Google per completare il ripristino totale.
- Dalla schermata Home, scorri verso l'alto in un punto vuoto per aprire la barra delle applicazioni.
- Tocca Impostazioni> Cloud e account.
- Tocca Backup e ripristino.
- Se lo si desidera, toccare Backup dei miei dati per spostare il dispositivo di scorrimento su ON o OFF.
- Se lo si desidera, toccare Ripristina per spostare il dispositivo di scorrimento su ON o OFF.
- Tocca il pulsante Indietro nel menu Impostazioni e tocca Gestione generale> Ripristina> Ripristino dati di fabbrica.
- Tocca Ripristina dispositivo.
- Se hai attivato il blocco dello schermo, inserisci le tue credenziali.
- Tocca Continua.
- Tocca Elimina tutto.
Soluzione 8: ottenere assistenza da Samsung
È raro vedere casi di errore "Avviso fotocamera guasta" che richiedono riparazione o intervento da parte di Samsung, ma se questo bug si ripresenta dopo il ripristino delle impostazioni di fabbrica del dispositivo, dovresti considerare di visitare il tuo centro di assistenza Samsung locale. Samsung dovrà eseguire un controllo completo dell'hardware, quindi devi lasciarlo esaminare fisicamente. Se è ancora entro il periodo di garanzia di sostituzione, possono scegliere di darti un altro telefono.
Se trovi utile questo post, aiutaci spargendo la voce ai tuoi amici. TheDroidGuy ha anche la presenza sui social network, quindi potresti voler interagire con la nostra comunità nelle nostre pagine Facebook e Twitter.