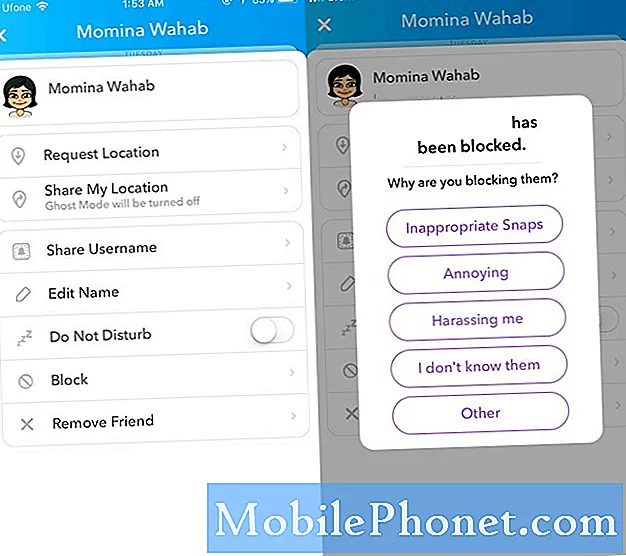Il #Samsung #Galaxy # S9 è un dispositivo di punta rilasciato lo scorso anno che è considerato uno dei migliori modelli di smartphone Android. Il telefono utilizza un telaio in alluminio protetto da Corning Gorilla Glass sia sul davanti che sul retro. Sfoggia un display Super AMOLED Infinity da 5,8 pollici mentre sotto il cofano c'è un processore Snapdragon 845 combinato con 4 GB di RAM. Sebbene questo sia un dispositivo dalle prestazioni solide, ci sono casi in cui possono verificarsi determinati problemi che affronteremo oggi. In quest'ultima puntata della nostra serie di risoluzione dei problemi affronteremo il problema con il Galaxy S9 che non è in grado di trasferire i dati al PC.
Se possiedi un Samsung Galaxy S9 o qualsiasi altro dispositivo Android, non esitare a contattarci utilizzando questo modulo. Saremo più che felici di assisterti per qualsiasi dubbio tu possa avere con il tuo dispositivo. Questo è un servizio gratuito che offriamo senza vincoli. Chiediamo tuttavia che quando ci contatti cerchi di essere il più dettagliato possibile in modo che possa essere fatta una valutazione accurata e possa essere fornita la soluzione corretta.
Come riparare Samsung Galaxy S9 non può trasferire dati al PC
Problema:Ho acquistato un Samsung Galaxy S9 ricondizionato. Sono riuscito a trasferire le foto sul mio laptop utilizzando MediaGo. Da allora l'ho provato e il mio telefono non offre più la possibilità di trasferire i dati, quando è collegato al laptop utilizzando un nuovo cavo di sincronizzazione Griffin, l'unica opzione è "cavo di ricarica". Inoltre non è più "carica rapida". Ho provato a disinstallare Media go dal laptop. Ho abilitato le opzioni sviluppatore, ho abilitato la modalità di debug USB, ho impostato la configurazione USB su MTP. Ho acceso e spento entrambi i dispositivi. AIUTO! grazie!
Soluzione: Prima di eseguire qualsiasi procedura di risoluzione dei problemi su questo telefono, è meglio assicurarsi che sia in esecuzione con l'ultima versione del software. Se è disponibile un aggiornamento, ti suggerisco di scaricarlo e installarlo prima.
Per questo particolare problema dovresti prima provare a pulire la porta di ricarica del telefono utilizzando una bomboletta di aria compressa. Assicurati di rimuovere sporco o detriti bloccati in questa porta. Una volta fatto, prova a utilizzare un cavo USB diverso per collegare il telefono al computer. Prova a collegare il telefono a diverse porte USB del computer per verificare se il problema è causato da una porta particolare. Se hai a disposizione un altro computer, prova a connetterlo al telefono, quindi controlla se il problema persiste.
Nel caso in cui i passaggi precedenti non riescano a risolvere il problema, procedere con i passaggi di risoluzione dei problemi aggiuntivi elencati di seguito.
Eseguire un soft reset
Per questo caso particolare, dovresti eseguire un pull della batteria simulato o quello che viene anche chiamato soft reset. Questo di solito viene fatto quando un telefono non risponde, ma è consigliato anche in questo caso particolare.
- Tieni premuto il tasto di accensione e riduzione del volume per un massimo di 45 secondi.
- Attendi il riavvio del dispositivo.
Una volta riavviato il telefono, controlla se il problema persiste.
Controlla se il problema si verifica in modalità provvisoria
Ci sono casi in cui un'app che hai scaricato e installato nel telefono potrebbe causare questo problema. Per verificare se questo è il caso, dovrai avviare il telefono in modalità provvisoria poiché solo le app preinstallate possono funzionare in questa modalità.
- Spegni il telefono.
- Tenere premuto il tasto di accensione oltre la schermata del nome del modello che appare sullo schermo.
- Quando SAMSUNG appare sullo schermo, rilascia il tasto di accensione.
- Immediatamente dopo aver rilasciato il tasto di accensione, tieni premuto il tasto Volume giù.
- Continua a tenere premuto il tasto Volume giù fino al termine del riavvio del dispositivo.
- Quando la modalità provvisoria viene visualizzata nell'angolo inferiore sinistro dello schermo, rilascia il tasto Volume giù.
Se il problema non si verifica in questa modalità, è probabile che il problema sia causato da un'app che hai scaricato. Scopri cos'è questa app e disinstallala.
Cancella la partizione della cache del telefono
I dati memorizzati nella cache del sistema telefonico vengono utilizzati per accelerare l'accesso alle app del telefono. A volte questi dati possono essere danneggiati, il che si traduce in problemi che si verificano sul dispositivo. Per verificare se il problema è causato da dati memorizzati nella cache danneggiati, sarà necessario cancellare la partizione cache del telefono dalla modalità di ripristino.
- Spegni il telefono.
- Tieni premuto il tasto Volume su e il tasto Bixby, quindi tieni premuto il tasto di accensione.
- Quando viene visualizzato il logo Android, rilascia tutti i tasti ("Installazione dell'aggiornamento del sistema" verrà visualizzato per circa 30-60 secondi prima di mostrare le opzioni del menu di ripristino del sistema Android).
- Premi il tasto Volume giù per evidenziare "wipe cache partition".
- Premere il tasto di accensione per selezionare.
- Premere il tasto Volume giù per evidenziare "sì" e premere il tasto di accensione per selezionare.
- Quando la cancellazione della partizione della cache è completa, viene evidenziato "Riavvia il sistema ora".
- Premere il tasto di accensione per riavviare il dispositivo.
Eseguire un ripristino delle impostazioni di fabbrica
Un ultimo passaggio per la risoluzione dei problemi da considerare è il ripristino delle impostazioni di fabbrica. Ciò ripristinerà il telefono alle condizioni originali di fabbrica. Assicurati di eseguire il backup dei dati del telefono prima di eseguire il ripristino poiché verranno eliminati durante il processo.
- Spegni il telefono.
- Tieni premuto il tasto Volume su e il tasto Bixby, quindi tieni premuto il tasto di accensione.
- Quando viene visualizzato il logo Android verde, rilascia tutti i tasti ("Installazione dell'aggiornamento del sistema" verrà visualizzato per circa 30-60 secondi prima di visualizzare le opzioni del menu di ripristino del sistema Android).
- Premi più volte il tasto Volume giù per evidenziare "cancella dati / ripristino dati di fabbrica".
- Premere il pulsante di accensione per selezionare.
- Premi il tasto Volume giù fino a evidenziare "Sì, elimina tutti i dati utente".
- Premere il pulsante di accensione per selezionare e avviare il ripristino generale.
- Al termine del ripristino generale, viene evidenziato "Riavvia il sistema ora".
- Premere il tasto di accensione per riavviare il dispositivo.
Nel caso in cui il problema persista anche dopo aver eseguito i passaggi per la risoluzione dei problemi sopra elencati, molto probabilmente è causato da un componente hardware difettoso. La cosa migliore da fare in questo momento è far riparare il telefono presso un centro di assistenza.
Non esitare a inviarci domande, suggerimenti e problemi che hai riscontrato durante l'utilizzo del tuo telefono Android. Supportiamo tutti i dispositivi Android oggi disponibili sul mercato. E non preoccuparti, non ti addebiteremo un solo centesimo per le tue domande. Contattaci utilizzando questo modulo. Leggiamo tutti i messaggi che riceviamo ma non possiamo garantire una risposta rapida. Se siamo stati in grado di aiutarti, aiutaci a spargere la voce condividendo i nostri post con i tuoi amici.