
Contenuto
Ecco una guida su come ottenere Di Più fatto con tastiera scorciatoie sul tuo Mac. Quando utilizziamo i nostri computer, siamo spesso in ritardo sul tempo a causa di scadenze, limiti di tempo, esaurimento fisico e altro ancora. A seconda della nostra destrezza, la nostra velocità operativa fluttuerà e gli utenti si alterneranno tra tastiera e mouse.
Ci sono modi che puoi aumentare il tuo produttività sul tuo Mac utilizzando più scorciatoie da tastiera e non dover fare affidamento sul mouse o sul trackpad per le funzioni comuni.
Come ottenere di più con le scorciatoie da tastiera per Mac
Ecco i modi per fare di più con le scorciatoie da tastiera del tuo Mac.
Guarda il video sopra per un resoconto su scorciatoie veloci e convenienti.
Utilizzo di scorciatoie per navigare
ottenere familiare con tastiera scorciatoie e usandoli al di sopra di il topo sarà spesso salvare tu un po ' tempo quando usi il tuo Mac. Ho scoperto che a causa della memorizzazione selezionare la navigazione e le scorciatoie delle funzioni possono essere preziose crescente il tuo produttività e efficienza.
Il principale modificatore chiave per Mac è il Comando il tasto e l'utilizzo di combinazioni di questo con altri tasti sulla tastiera produrrà risultati diversi. Entro mirino, molti dei navigazione posizioni è possibile accedere con scorciatoie.
Comando + Tab è probabilmente la mia scorciatoia più utilizzata e visualizza la vista del commutatore delle applicazioni tra le applicazioni aperte. Tenendo premuto il tasto Comando e toccando, queste applicazioni verranno visualizzate e consentiranno di rilasciare quando ci si trova nell'app desiderata.

Comando + N aprirà una nuova finestra del Finder e ti permetterà di aprire qualsiasi altra cartella dalla barra di ricerca o se la nuova finestra si apre alla tua cartella Home. Comando + M ridurrà al minimo qualsiasi finestra corrente che hai aperto.
Comando + Spazio ti porterà la finestra di Spotlight, di nuovo navigando verso qualsiasi cartella, documento o applicazione.
Comando + H nasconderà la finestra o l'applicazione corrente.
Comando + Q uscirà dall'applicazione aperta

Comando + Maiusc + Q disconnetterà l'utente e tornerà alla schermata di accesso.
Utilizzo di scorciatoie per la produttività
Alcune scorciatoie aggiuntive che trovo incredibilmente utili sono attività che di nuovo richiedono normalmente il movimento del mouse e possono essere eseguite con combinazioni di tasti. Alcune di queste attività comprendono la stampa, il salvataggio e persino il salvataggio degli screenshot.
Comando + P per stampare il documento o lo schermo corrente.
Comando + S richiederà un salvataggio per il tuo documento corrente, Command + Shift + S ti invierà una notifica Save As nel caso tu voglia fare una copia aggiuntiva.
Comando + Maiusc + 3 eseguirà uno screenshot dell'intero schermo del Mac. Spegnimento 3 per 4 ti consentirà di effettuare uno screenshot selettivo facendo clic e trascinando.

Spazio mentre si seleziona un documento o un file si esegue un'anteprima Quick Look
Comando + Tilde (~) passerà tra le finestre aperte all'interno della tua applicazione corrente, come i documenti di più pagine aperte contemporaneamente.
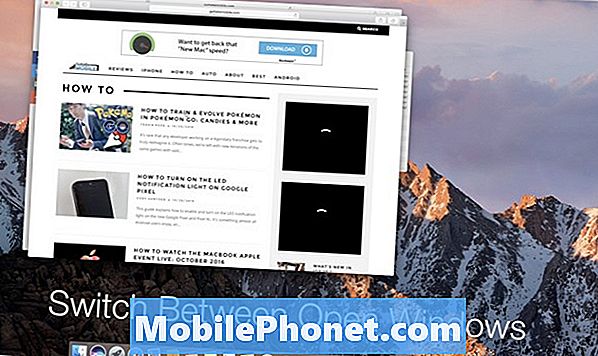
Questi sono alcuni di le mie scorciatoie più usate quale salvare me tempo a causa di non aver bisogno di lasciare la tastiera ed essere ancora in grado di svolgere le attività a portata di mano. L'utilizzo delle scorciatoie da tastiera è assolutamente una preferenza, ma ho notato che molti utenti sono pronti a prenderlo a causa di Apple inclusa la scorciatoia ad ogni compito nel lato destro del suo menu.
Un altro grande risorsa per trovare scorciatoie da tastiera è giusto Il sito Web di Apple dove hanno una lista completa e completa per qualsiasi tipo di applicazione.
Ci sono molte scorciatoie utili non menzionato in questa lista, tuttavia, una qualsiasi delle combinazioni sopra riportate di solito si tradurrà in qualsiasi applicazione. Usando i tasti modificatori principali di Comando, Opzione, Maiusc e Controllo sarà sempre necessario quindi familiarizzare con le dita con la loro posizione è un ottimo modo per accelerare rapidamente il tuo utilizzo.
Speriamo che queste scorciatoie ti aiutino molto più fatto mentre usi il tuo Mac e aumenta la tua produttività.
12 Nuove funzionalità di macOS Sierra che vale la pena aggiornare













